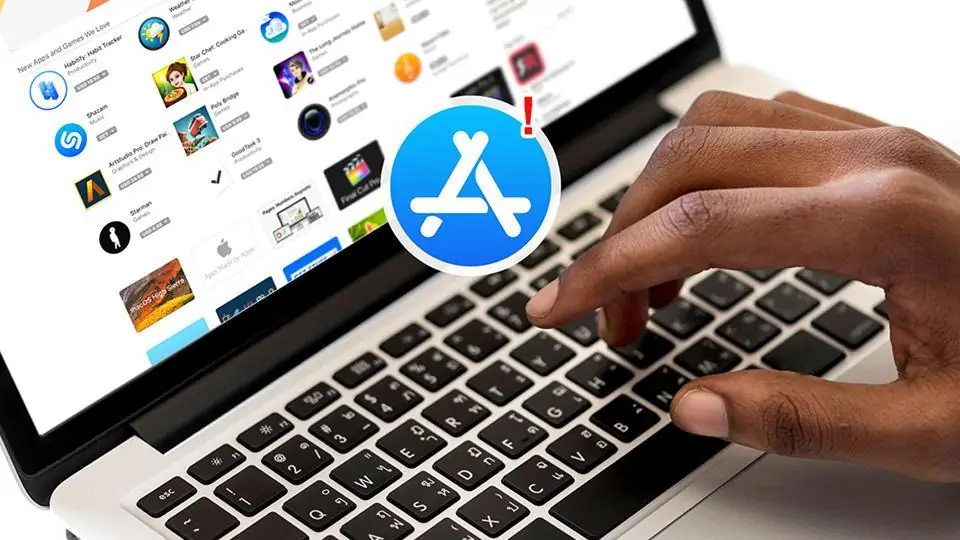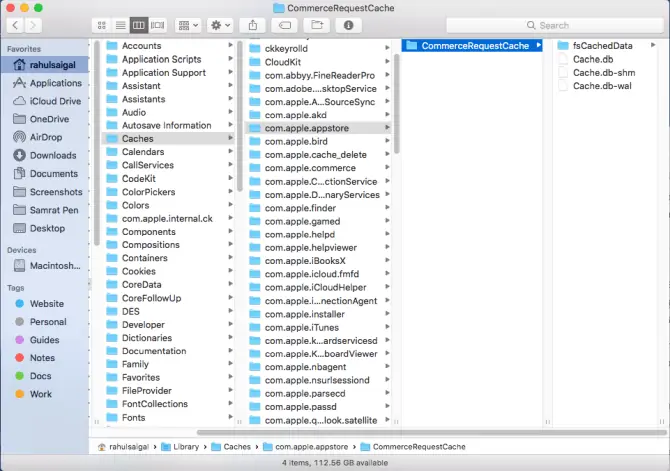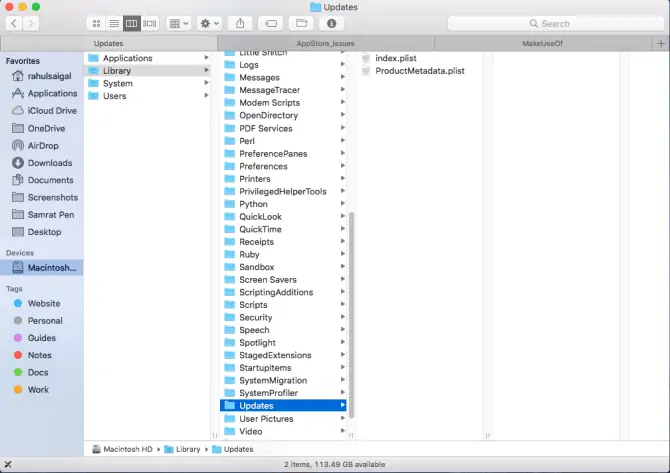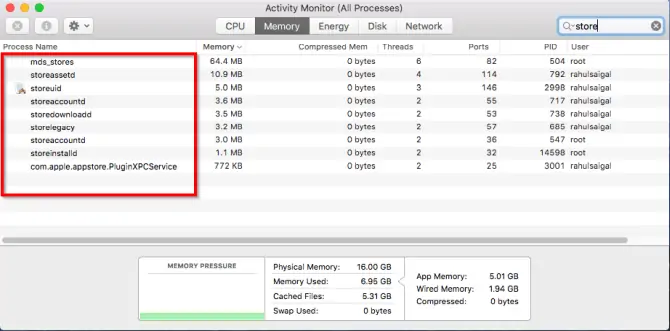گاهی مواقع دانلود اپلیکیشن از فروشگاه اپ استور مک با مشکل روبرو میشود و دانلود متوقف میشود و گاهی پس از دانلود اپلیکیشن یا آپدیتها، در مرحلهی نصب مشکلی به وجود میآید و به اصطلاح سیستم در این مرحله گیر میکند. در هر دو حالت برای حل کردن مشکلات، میبایست دسترسی به اینترنت را بررسی کرد و اگر مشکلی وجود نداشت، اپ استور را بست و فولدر کش و آپدیتها و حتی فایلهای تنظیمات Mac App Store را حذف کرد.
در این مقاله به ۴ مرحلهی حذف فولدر Cache و Updates و بستن پردازشهای App Store در macOS و در نهایت حذف فایلهای تنظیمات میپردازیم و با این روش، اپ استور و دانلود اپها را از نو آغاز میکنیم. با ما باشید.
قبلاً در مقالهای به برخی مشکلات اپ استور مکاواس و راهکاری که برای هر مورد توصیه میشود، پرداختیم که مطالعه کردن آن به کاربران مکبوک و آیمک توصیه میشود:
پاکسازی فولدر Cache اپلیکیشنهای مک
زمانی که دانلودی در اپلیکیشن App Store آغاز میشود، اپ استور فایلهای موقتی را در فولدر کش ایجاد میکند. در این فولدر فایل متادیتای Spotlight نیز در کنار فایلهای موقتی و همینطور فایلهای ناقص نصب اپها موجود است. علاوه بر این فایل PLIST که شامل جزئیات و اطلاعاتی در مورد اپهای در حال دانلود است هم در فولدر کش ایجاد میشود.
در صورت بروز مشکل حین دانلود آپدیت اپلیکیشنهای نصب شده یا دانلود اپ جدید، میبایست فولدر کش را پاکسازی کنید. بنابراین ابتدا Mac App Store را ببندید و سپس اپلیکیشن Terminal را اجرا کنید. در ترمینال دستور زیر را تایپ کنید:
open $TMPDIR../C/com.apple.appstore/
و کلید Enter را فشار دهید. به این ترتیب فولدر کش باز میشود. تمام فایلهای موجود در این پوشه را انتخاب کرده و دیلیت کنید.
قدم بعدی حذف کردن فولدر com.apple.appstore مربوط به کاربر فعلی است. برای این مهم در اپ ترمینال دستور زیر را تایپ کنید و کلید Enter را فشار دهید.
~/Library/Caches/com.apple.appstore
و اکنون تمام فایلهای موجود در فولدر fsCachedData را انتخاب کرده و حذف کنید.
پاکسازی محتویات فولدر Updates
فولدر دیگری که ممکن است مشکلات دانلود اپلیکیشنها را برطرف کند، فولدر Updates است. در حقیقت بستههای دانلود شده پس از تکمیل دانلود، از فولدر کش به فولدر Updates منتقل میشوند که آدرس آن به صورت زیر است:
MacintoshHD/Library/Updates
اگر اپلیکیشنی در مرحلهی نصب متوقف شده یا به دلیلی فایل نصبی خراب شده و نمیتوانید اپلیکیشن را نصب کنید، میتوانید راهکار سادهی حذف کردن محتویات فولدر آپدیتها را آزمایش کنید. به عبارت دیگر محتویات این فولدر را انتخاب کرده و همه را حذف کنید. البته در این صورت باید اپلیکیشن موردنظر را مجدداً در Mac App Store دانلود کنید.
بستن پردازش مربوط به App Store
یک راه حل دیگر برای حل کردن مشکل دانلود اپها از اپ استور مک، بستن پردازش مربوط به App Store است. بهتر است پس از پاکسازی فولدر کش و آپدیتها، این کار را انجام دهید تا همه چیز از نو اجرا شود.
برای این منظور کافی است اپلیکیشن Activity Monitor مکاواس را اجرا کنید. سپس نمایش را به حالت All Processes یا همهی پردازشها تغییر دهید. اکنون در فیلد جستجو در گوشهی بالای پنجره، عبارت store را تایپ کنید تا پردازشهای مربوط به App Store در لیست باقی بماند. ۴ پردازش زیر را که در حقیقت سرویسهای موردنیاز برای کارکرد صحیح اپ استور هستند، پیدا کرده و ببندید:
- storedownloadd: این فرآیند برای مدیریت دانلود اپها در App Store کاربرد دارد.
- storeinstalld: این سرویس در مرحلهی نصب کردن اپها و آپدیتها ضروری است.
- storeassetd: این سرویس برای مدیریت منابع و فایلهای زبان کاربرد دارد.
- storeaccountd: این فرآیند پردازشی به بررسی حساب کاربری و Apple ID حین استفاده از اپ استور مک میپردازد.
پس از بستن تمام فرآیند فوق، App Store را اجرا نکنید بلکه یک مرحلهی دیگر برای حل کردن مشکلات وجود دارد که در ادامه ذکر میکنیم.
حذف کردن فایل تنظیمات اپ استور
برای حدف کردن فایل Preference یا تنظیمات کاربر در اپ استور، میبایست ابتدا اپلیکیشن مدیریت فایل که Finder نام دارد را اجرا کنید. سپس کلید میانبر Cmd + Shift + G را فشار دهید تا پنجرهی Go To Folder باز شود. در این پنجره مسیر زیر را تایپ کنید:
~/Library/Preferences
در این آدرس دو فایل زیر به تنظیمات شما در اپ استور مربوط میشود. هر دو را حذف کنید.
- com.apple.appstore.plist
- com.apple.storeagent.plist
اکنون کلید میانبر Cmd + Shift + G را یک مرتبهی دیگر فشار دهید و این بار آدرس زیر را تایپ کنید:
~/Library/Cookies
در این آدرس نیز فایل زیر را حذف کنید:
- com.apple.appstore.binarycookies
پس از پاکسازی تمام فایلها، از منوی سیب، گزینهی Shut Down را انتخاب کنید تا MacBook یا iMac شما خاموش شود. پس از خاموشی کامل، دکمهی پاور را فشار دهید تا سیستم عامل مکاواس از نو بوت شود. در این حالت احتمالاً تمام مشکلات مربوط به متوقف شدن دانلود یا گیر کردن در مرحلهی نصب به طور کامل برطرف شده است.
makeuseofسیارهی آیتی