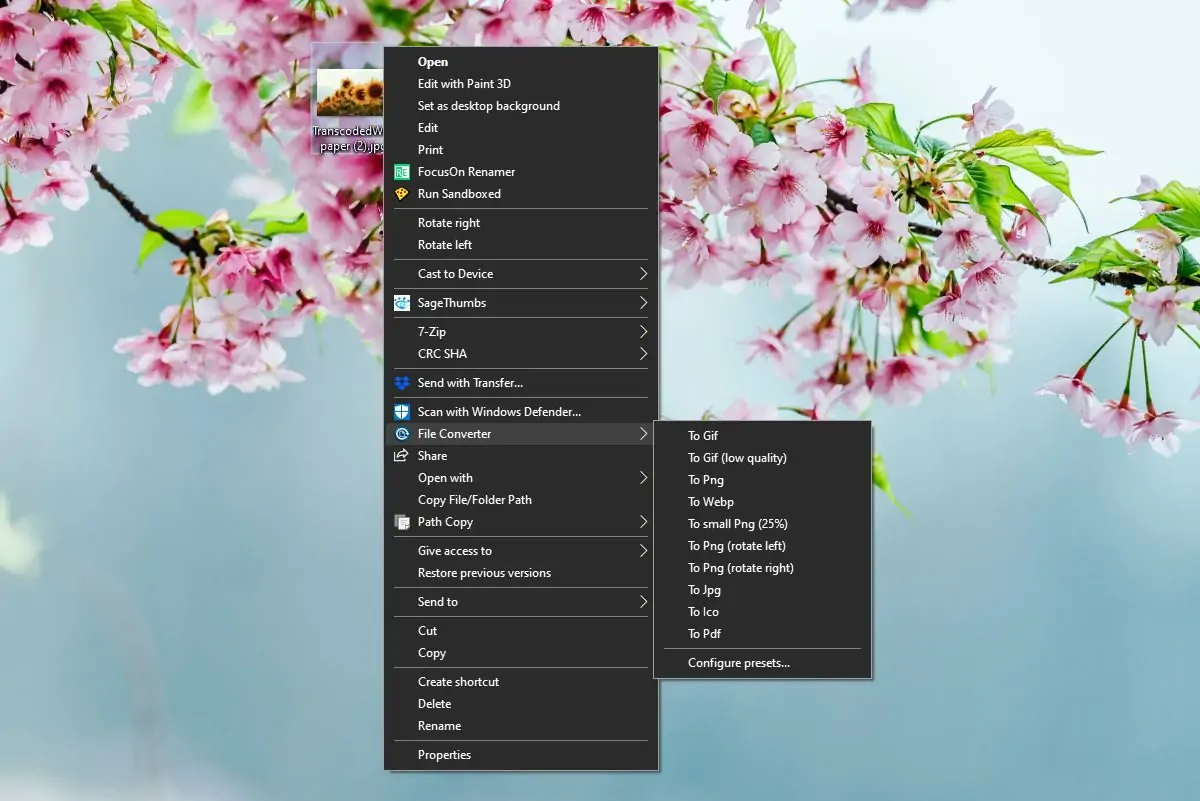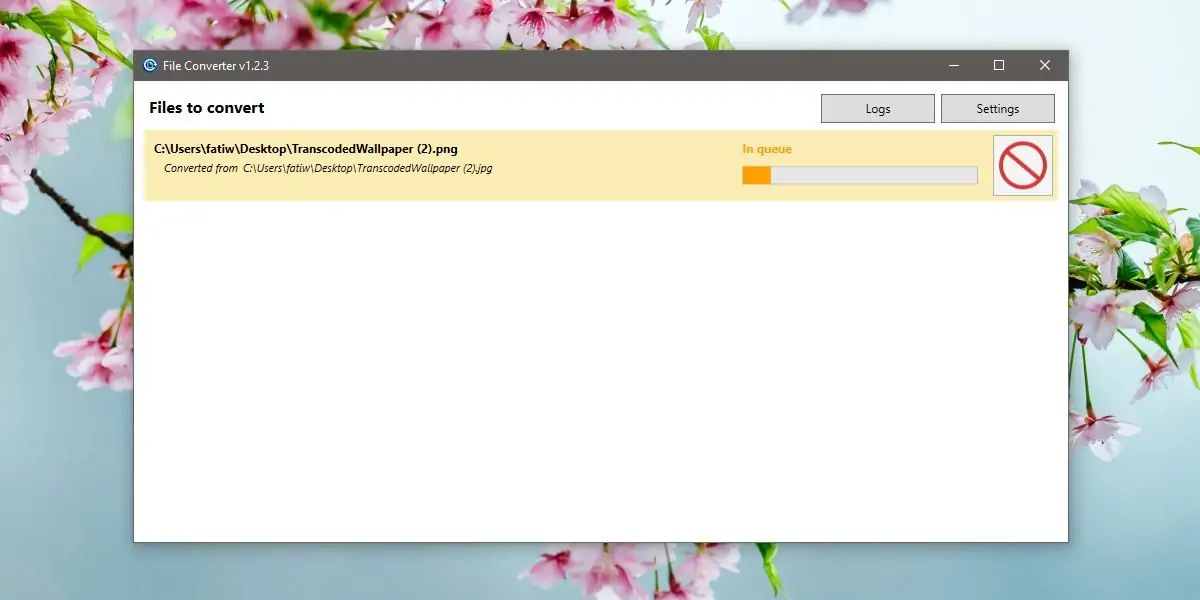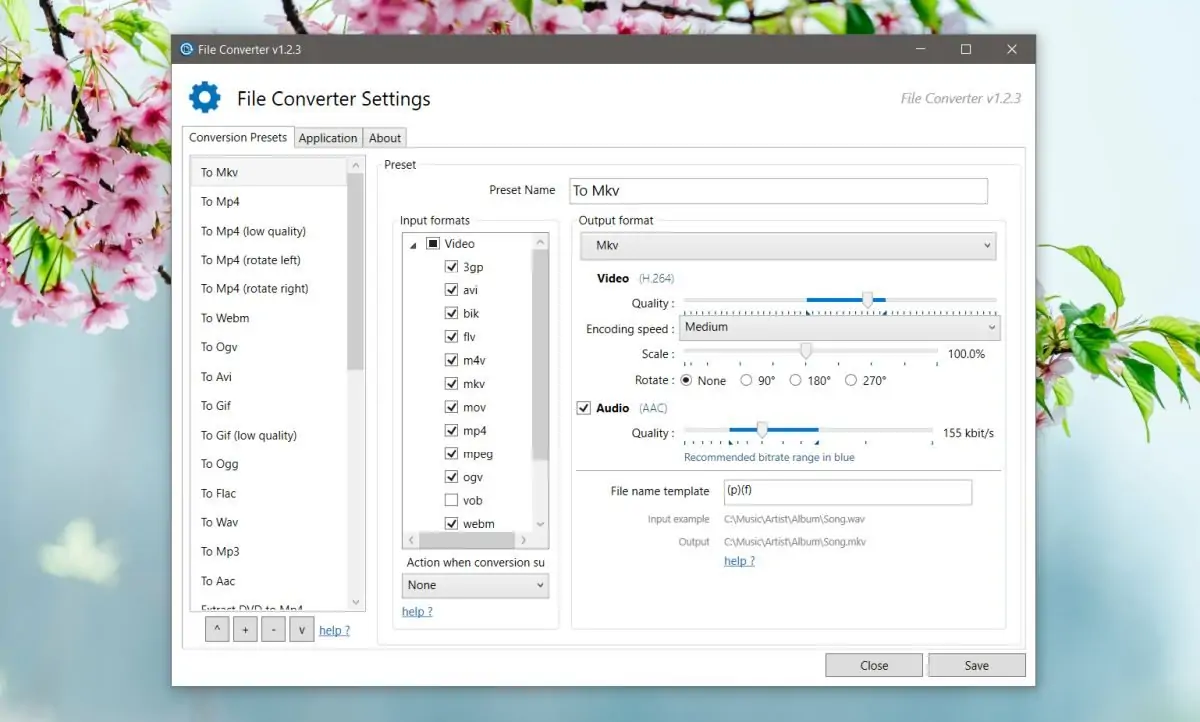کانورت کردن فرمتهای کمتر محبوب داکیومنت، عکس، موسیقی و ویدیو و دیگر انواع فایل، یکی از کارهایی است که همهی کاربران ویندوز هر از گاهی انجام میدهند. اگر به کرات تبدیل فرمت انجام میدهید، بهتر است نرمافزاری نصب کنید که گزینهی کانورت را در منوی راستکلیک روی فایلها اضافه کند.
در این مقاله به معرفی نرمافزاری برای کانورت کردن فایلها با انتخاب گزینهای در منوی راستکلیک میپردازیم که نام آن File Converter است.
برخی فرمتهای ویدیو یا صدا و دیگر اقسام فایل، بیش از حد خاص هستند و برای باز کردن لازم است اپلیکیشنهای خاصی در اندروید یا آیفون و آیپد نصب شود. حتی برخی فایلها در اپهای موبایل باز نمیشوند و باید در ویندوز و مکاواس یا لینوکس برای باز کردن فایل اقدام کرد. بهتر است این نوع فرمتها را به فرمتهای محبوب که در اغلب نرمافزارها و اپهای موبایل پشتیبانی میشوند، تبدیل کنید.
اضافه کردن Convert در منوی راستکلیک
برای کانورت کردن سریع و ساده، نرمافزارهای زیادی وجود دارد. اضافه کردن گزینهای برای کانورت در منوی راستکلیک نیز یک راهکار جالب برای سرعت بیشتر و سهولت کار است. میتوانید از نرمافزار رایگان و متن باز File Converter برای این منظور استفاده کنید. خوشبختانه این نرمافزار مرتباً بروزرسانی شده است و در حال حاضر در نسخهی اخیر ویندوز ۱۰ که ۱۹۰۹ است، به خوبی کار میکند. برای دانلود به گیتهاب مراجعه فرمایید.
پس از دانلود و نصب نرمافزار، روی فایلی که میخواهید تبدیل کنید راستکلیک کنید و گزینهی File Converter و یکی از گزینههای زیرمجموعهی آن را انتخاب کنید. گزینههای زیرمجموعه به تناسب فرمت فایلی که روی آن راستکلیک کردهاید متفاوت است. به عنوان مثال اگر روی یک فایل عکس با فرمت jpg راستکلیک کنید، گزینههایی مثل To Gif و To Png و To Ico که همگی فرمتهای تصویری هستند، نمایش داده میشود. علاوه بر این فرمت PDF و فرمت Png همراه با چرخش یا Rotate به راست یا چپ، در لیست موجود است.
پس از انتخاب فرمت از منوی راستکلیک، پنجرهی تبدیل فایل ظاهر میشود و پیشرفت فرآیند نمایش داده میشود. طبعاً سرعت کانورت بسته به حجم و نوع فایل ورودی و خروجی، متفاوت خواهد بود. فایل تبدیل شده در همان مسیری قرار میگیرد که فایل اصلی وجود داشته است و نام آن نیز مشابه خواهد بود.
ممکن است چند هزار فایل MP3 یا PNG در یک فولدر داشته باشید و بخواهید برای کاهش حجم، به فرمت M4A و WEBP تبدیل کنید. در این صورت راستکلیک روی تکتک فایلها، پاسخ مناسبی نخواهد بود. نرمافزار File Converter قابلیت کانورت کردن چندین فایل در یک مرحله را نیز دارد. به این کار Batch Convert یا کانورت دستهجمعی گفته میشود.
برای تبدیل کردن تعدادی فایل، همه را انتخاب کنید و سپس روی یکی از فایلها راستکلیک کنید. گزینهی File Converter و سپس یکی از زیرگزینههای آن را انتخاب کنید تا پنجرهی تبدیل فرمت ظاهر شود. دقت کنید که تبدیل کردن گروهی فایل در صورت قابل انجام است که نوع فایلهای انتخاب شده یکسان باشد. به عنوان مثال لازم است همهی فایلها از نوع عکس باشند. اگر در میان چند فایل عکس انتخاب شده، یک فایل متنی وجود داشته باشد، طبعاً نمیتوانید تبدیل فرمت به صورت دستهجمعی را انجام دهید.
اما سوال مهم برای حرفهایها این است که تنظیمات تبدیل فرمت را چطور تغییر بدهیم؟
خوشبختانه تنظیماتی برای تعیین کیفیت فایل تبدیل شده و سرعت تبدیل وجود دارد. برای دسترسی به تنظیمات پریستها، میتوانید از آخرین گزینهی زیرمنوی File Converter در منوی راستکلیک که Configure Presets است، استفاده کنید. روش دیگر برای چک کردن تنظیمات این است که در پنجرهی پیشرفت فرآیند تبدیل فرمت روی دکمهی Settings کلیک کنید.
همانطور که در تصویر زیر مشاهده میکنید، نام پریست یا Preset Name و تنظیمات خروجی آن به راحتی قابل تغییر است اما تنظیمات تخصصی و کامل در مورد فرمتهایی نظیر MKV وجود ندارد.
اگر به دنبال کانورت کردن تخصصی فرمتهای ویدیو و صدا و غیره هستید، استفاده از نرمافزارهای تخصصی را توصیه میکنیم و طبعاً روش کار به سادگی راستکلیک و انتخاب گزینهی کانورت نیست.
addictivetipsسیارهی آیتی