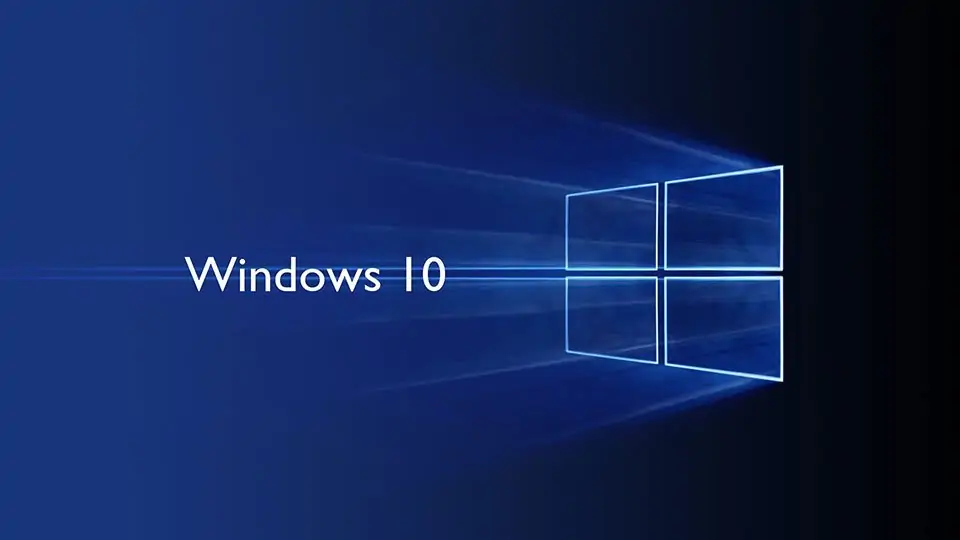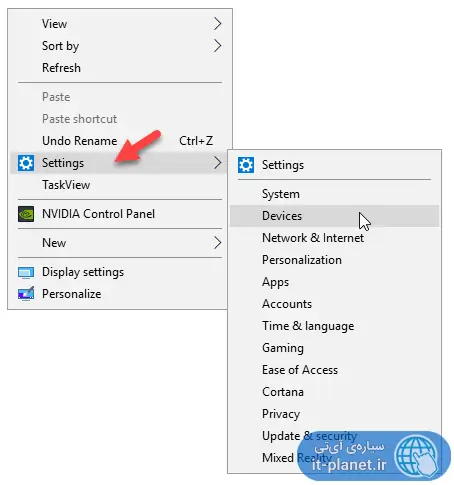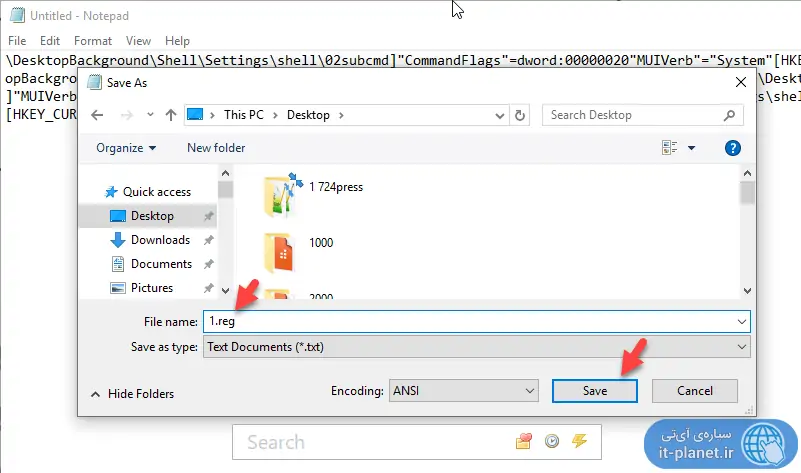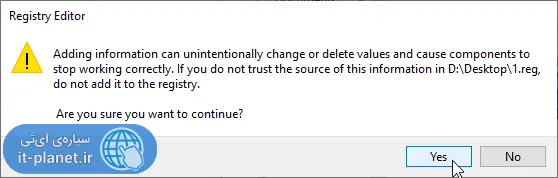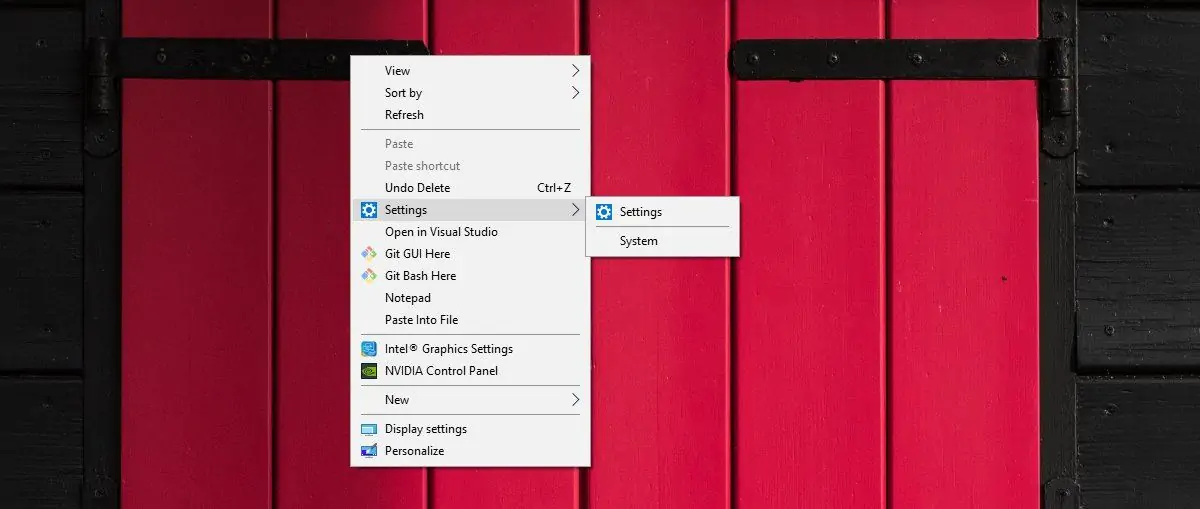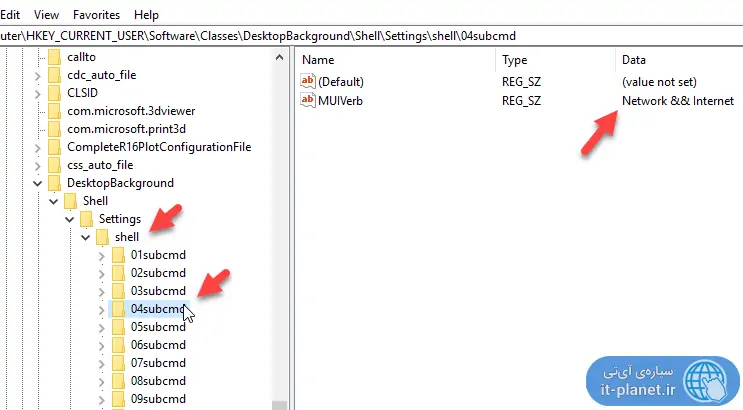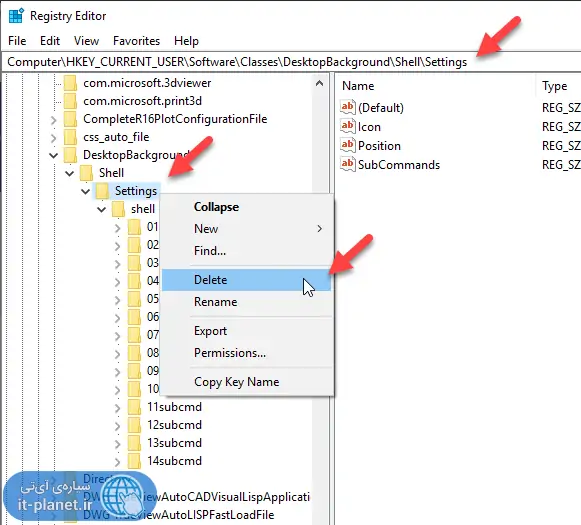اپلیکیشن Settings در ویندوز ۱۰، اغلب تنظیمات مهم را در بر میگیرد و برخی کاربران به برخی از بخشهای تنظیمات، به وفور مراجعه میکنند. در این صورت بد نیست گزینههایی را در منوی راستکلیک روی دستاپ اضافه کنیم تا دسترسی به تنظیمات موردنظر، ساده و سریع شود.
در این مقاله به روش اضافه کردن تنظیمات اپ Settings در منوی راستکلیک به کمک تغییراتی ساده در رجیستری ویندوز میپردازیم.
دو روش اجرا کردن Settings در ویندوز ۱۰
برای تغییر دادن تنظیمات در ویندوز ۱۰، معمولاً به اپلیکیشن Settings مراجعه میشود. در واقع Control Panel هنوز هم به کلی کنار گذاشته نشده و برخی تنظیمات صرفاً از طریق کنترل پنل در دسترس است اما اغلب موارد، در اپ ستینگس گنجانده شده است. برای دسترسی سریع به این اپلیکیشن، میتوان کلید Win + I را فشار داد.
روش معمولی اجرا کردن Settings، این است که منوی استارت ویندوز ۱۰ را با کلیک روی آیکون استارت منو یا با فشار دادن کلید Win باز کنید و سپس روی آیکون چرخدنده کلیک کنید.
هر دو روش فوق ساده و سریع است اما میتوانید بخشهای مختلف اپلیکیشن Settings را در منوی راستکلیک روی دستاپ نیز اضافه کنید تا دسترسی به بخشهای پرکاربرد، ساده شود. همانطور که در تصویر زیر مشاهده میکنید، گزینهی Settings و زیرمجموعههای آن مثل System و Apps و غیره، در منوی راستکلیک روی دستاپ اضافه شده است است:
برای این مهم میبایست تغییری در رجیستری ویندوز ۱۰ بدهید. لذا قبل از هر چیز، توصیه میشود که از رجیستری بکاپ بگیرید.
در ادامه روش کار را قدم به قدم توضیح میدهیم.
اضافه کردن Settings و دیگر تنظیمات در منوی راستکلیک روی دستاپ ویندوز ۱۰
برای تغییر در رجیستری، معمول از Registry Editor استفاده میشود اما روش دیگر این است که تغییرات را در فایل متنی ساده تایپ کنید و آن را با پسوند reg ذخیره کنید. در ادامه با دبلکلیک کردن روی فایل، تغییرات در رجیستری ویندوز انجام میشود.
در مورد مثال ما که هدف افزودن گزینههایی در منوی راستکلیک است، ابتدا اپلیکیشن NotePad را با جستجو در منوی استارت اجرا کنید. البته میتوانید از دیگر اپهای ویرایش متن نیز استفاده کنید. پس از باز کردن نوتپد، کدهای زیر را کپی کرده و در آن پیست کنید.:
Windows Registry Editor Version 5.00
[HKEY_CURRENT_USER\SOFTWARE\Classes\DesktopBackground\Shell\Settings]
"Position"="Middle"
"Icon"="SystemSettingsBroker.exe"
"SubCommands"=""
; Settings home
[HKEY_CURRENT_USER\SOFTWARE\Classes\DesktopBackground\Shell\Settings\shell\01subcmd]
"Icon"="SystemSettingsBroker.exe"
"MUIVerb"="Settings"
[HKEY_CURRENT_USER\SOFTWARE\Classes\DesktopBackground\Shell\Settings\shell\01subcmd\command]
@="explorer ms-settings:"
; System
[HKEY_CURRENT_USER\SOFTWARE\Classes\DesktopBackground\Shell\Settings\shell\02subcmd]
"CommandFlags"=dword:00000020
"MUIVerb"="System"
[HKEY_CURRENT_USER\SOFTWARE\Classes\DesktopBackground\Shell\Settings\shell\02subcmd\command]
@="explorer ms-settings:display"
; Devices
[HKEY_CURRENT_USER\SOFTWARE\Classes\DesktopBackground\Shell\Settings\shell\03subcmd]
"MUIVerb"="Devices"
[HKEY_CURRENT_USER\SOFTWARE\Classes\DesktopBackground\Shell\Settings\shell\03subcmd\command]
@="explorer ms-settings:bluetooth"
; Network & Internet
[HKEY_CURRENT_USER\SOFTWARE\Classes\DesktopBackground\Shell\Settings\shell\04subcmd]
"MUIVerb"="Network && Internet"
[HKEY_CURRENT_USER\SOFTWARE\Classes\DesktopBackground\Shell\Settings\shell\04subcmd\command]
@="explorer ms-settings:network"
; Personalization
[HKEY_CURRENT_USER\SOFTWARE\Classes\DesktopBackground\Shell\Settings\shell\05subcmd]
"MUIVerb"="Personalization"
[HKEY_CURRENT_USER\SOFTWARE\Classes\DesktopBackground\Shell\Settings\shell\05subcmd\command]
@="explorer ms-settings:personalization"
; Apps
[HKEY_CURRENT_USER\SOFTWARE\Classes\DesktopBackground\Shell\Settings\shell\06subcmd]
"MUIVerb"="Apps"
[HKEY_CURRENT_USER\SOFTWARE\Classes\DesktopBackground\Shell\Settings\shell\06subcmd\command]
@="explorer ms-settings:appsfeatures"
; Accounts
[HKEY_CURRENT_USER\SOFTWARE\Classes\DesktopBackground\Shell\Settings\shell\07subcmd]
"MUIVerb"="Accounts"
[HKEY_CURRENT_USER\SOFTWARE\Classes\DesktopBackground\Shell\Settings\shell\07subcmd\command]
@="explorer ms-settings:yourinfo"
; Time & language
[HKEY_CURRENT_USER\SOFTWARE\Classes\DesktopBackground\Shell\Settings\shell\08subcmd]
"MUIVerb"="Time && language"
[HKEY_CURRENT_USER\SOFTWARE\Classes\DesktopBackground\Shell\Settings\shell\08subcmd\command]
@="explorer ms-settings:dateandtime"
; Gaming
[HKEY_CURRENT_USER\SOFTWARE\Classes\DesktopBackground\Shell\Settings\shell\09subcmd]
"MUIVerb"="Gaming"
[HKEY_CURRENT_USER\SOFTWARE\Classes\DesktopBackground\Shell\Settings\shell\09subcmd\command]
@="explorer ms-settings:gaming-gamebar"
; Ease of Access
[HKEY_CURRENT_USER\SOFTWARE\Classes\DesktopBackground\Shell\Settings\shell\10subcmd]
"MUIVerb"="Ease of Access"
[HKEY_CURRENT_USER\SOFTWARE\Classes\DesktopBackground\Shell\Settings\shell\10subcmd\command]
@="explorer ms-settings:easeofaccess-narrator"
; Cortana
[HKEY_CURRENT_USER\SOFTWARE\Classes\DesktopBackground\Shell\Settings\shell\11subcmd]
"MUIVerb"="Cortana"
[HKEY_CURRENT_USER\SOFTWARE\Classes\DesktopBackground\Shell\Settings\shell\11subcmd\command]
@="explorer ms-settings:cortana"
; Privacy
[HKEY_CURRENT_USER\SOFTWARE\Classes\DesktopBackground\Shell\Settings\shell\12subcmd]
"MUIVerb"="Privacy"
[HKEY_CURRENT_USER\SOFTWARE\Classes\DesktopBackground\Shell\Settings\shell\12subcmd\command]
@="explorer ms-settings:privacy"
; Update & security
[HKEY_CURRENT_USER\SOFTWARE\Classes\DesktopBackground\Shell\Settings\shell\13subcmd]
"MUIVerb"="Update && security"
[HKEY_CURRENT_USER\SOFTWARE\Classes\DesktopBackground\Shell\Settings\shell\13subcmd\command]
@="explorer ms-settings:windowsupdate"
; Mixed Reality
[HKEY_CURRENT_USER\SOFTWARE\Classes\DesktopBackground\Shell\Settings\shell\14subcmd]
"MUIVerb"="Mixed Reality"
[HKEY_CURRENT_USER\SOFTWARE\Classes\DesktopBackground\Shell\Settings\shell\14subcmd\command]
@="explorer ms-settings:holographic"
و حال از منوی File و گزینهی Save As برای ذخیره کردن فایل استفاده کنید. نام دلخواه است اما پسوند میبایست reg باشد و نه txt که حالت پیشفرض است.
اکنون روی فایل REG دبلکلیک کنید و در پنجرهی تأیید نیز روی Yes کلیک کنید.
حال با راستکلیک کردن روی فضای خالی دستاپ، گزینههای Settings و زیرمجموعههای آن را مشاهده میکنید.
اما یک سوال مهم:
اگر فقط Settings و برخی از زیرمجموعههای آن را لازم داشته باشیم، چه باید کرد؟
در این صورت میبایست بخشهایی از کد فوق را حذف کنید. برای هر زیرمجموعه مثل Privacy، دو خط کد لازم است. میبایست این دو خط را حذف کنید:
; Privacy [HKEY_CURRENT_USER\SOFTWARE\Classes\DesktopBackground\Shell\Settings\shell\12subcmd] "MUIVerb"="Privacy"
[HKEY_CURRENT_USER\SOFTWARE\Classes\DesktopBackground\Shell\Settings\shell\12subcmd\command] @="explorer ms-settings:privacy"
یا مثالی دیگر گزینهی مربوط به Update & Security است:
; Update & security
[HKEY_CURRENT_USER\SOFTWARE\Classes\DesktopBackground\Shell\Settings\shell\13subcmd]
"MUIVerb"="Update && security"
[HKEY_CURRENT_USER\SOFTWARE\Classes\DesktopBackground\Shell\Settings\shell\13subcmd\command]
@="explorer ms-settings:windowsupdate"
پس از حذف کردن این بخشها، فایل REG را ذخیره کنید و روی آن دبلکلیک کنید. البته اگر قبلاً تمام گزینهها را اضافه کرده باشید، گزینهای حذف یا اضافه نخواهد شد. باید ابتدا گزینههای اضافه شده را حذف کنید و سپس روی فایل جدید REG دبلکلیک کنید.
به این ترتیب منوی راستکلیک شامل گزینههای دلخواه از تنظیمات میشود.
روش حذف کردن Settings از منوی راستکلیک روی دستاپ
همانطور که در بخش قبلی اشاره کردیم، ممکن است به حذف کردن برخی از گزینههای اضافه شده نیاز داشته باشید. در این صورت میبایست از رجیستری ادیتور استفاده کنید. لذا کلید میانبر Win + R را فشار بدهید تا پنجرهی Run باز شود. دستور regedit را تایپ کنید و روی OK کلیک کنید.
اگر پیام UAC نمایش داده شد، روی Yes کلیک کنید. اکنون آدرس زیر را کپی کنید و در نوار آدرس بالای پنجرهی Registry Editor پیست کنید و با فشار دادن کلید Enter، این آدرس را باز کنید:
HKEY_CURRENT_USER\SOFTWARE\Classes\DesktopBackground\Shell\Settings
در این بخش کلید یا به اصطلاح فولدری به اسم shell موجود است که هر یک از کلیدهای زیرمجموعهی آن، یکی از گزینههای زیرمجموعهی Settings است. میتوانید برخی از گزینهها را حذف کنید. برای تشخیص اینکه کدام کلید به کدام گزینهی منو مربوط میشود، روی یکی از زیرمجموعههای shell کلیک کنید و در سمت راست نام آن را بررسی کنید. اگر موردی است که نیاز ندارید، با راستکلیک روی فولدر در ستون کناری و انتخاب Delete آن را حذف کنید.
برای حذف کردن تمام گزینههای اضافه شده، میبایست روی Settings کلیک کنید و سپس کلید Del کیبورد را فشار دهید. البته استفاده از منوی راستکلیک و انتخاب Delete نیز همین کار را انجام میدهد.
addictivetipsسیارهی آیتی