با انتشار نسخهی جدید و LTS اوبونتو یعنی Ubuntu 18.04 LTS که قرار است چند سالی بروزرسانی شود، برخی کاربران ویندوز ۱۰ تصمیم گرفتهاند که این توزیع ساده و محبوب لینوکس را در کنار سیستم عامل اصلی نصب و استفاده کنند و شاید در آینده به کلی به دنیای Linux مهاجرت کنند!
قبلاً به نحوهی نصب کردن اوبونتو پرداخته بودیم و نکات اصلی مثل بوتابل کردن فلش و تغییر دادن تنظیمات بایوس مادربورد برای بوت کردن فلشدرایو USB و در نهایت نصب کردن لینوکس بدون حذف کردن ویندوز را مرور کردیم. امروز به نحوهی نصب کردن لینوکس اوبونتو ۱۸.۰۴ میپردازیم که مشابه دیگر نسخههاست. با ما باشید.
لینوکس Ubuntu یکی از محبوبترین توزیعات لینوکس است که با توجه به سادگی استفاده، طرفداران زیادی دارد و استفاده از آن برای کاربرانی که به ویندوز مایکروسافت یا macOS اپل عادت کردهاند هم ساده است. نسخهی جدید LTS که مثل دیگر نسخههای LTS در چند سال آینده آپدیت میشود و مشکلات گزارششده برطرف میشود، لینوکس Ubuntu 18.04 LTS است که قبلاً با ویژگیها و تفاوتهای اصلی آن با Ubuntu 16.04 LTS آشنا شدیم:
البته میتوانید از توزیعات دیگر و حتی توزیعات مبتنی بر اوبونتو استفاده کنید اما میبایست بروزرسانی تضمینشده در چند سال آتی را نادیده بگیرید:
قبلاً به آموزش نصب کردن لینوکس اوبونتو در کنار ویندوز و مکاواس اشاره کردیم:
آماده کردن کامپیوتر برای نصب کردن Ubuntu 18.04 LTS
برای نصب کردن لینوکس اوبونتو ۱۸.۰۴ میبایست یکی از دو روش نصب از طریق فلش USB یا DVD را انتخاب کنید. البته نصب کردن از طریق DVD سادهتر است و معمولاً نیازی به تغییر دادن اولویت Boot در بایوس مادربورد ندارد چرا که حالت پیشفرض در اغلب مادربوردها این است که ابتدا درایو نوری بوت میشود. اگر DVD یا CD بوتابل موجود نبود، سیستم عامل نصب شده روی هارددیسک بوت میشود.
بنابراین اگر روش نصب کردن از روی فلشدرایو USB را انتخاب کردهآید، با توجه به مقالات قبلی وارد محیط بایوس شده و اولین وسیلهای که بوت میشود را فلشدرایو USB یا هارددیسکهای متصل شده از طریق USB انتخاب کنید.
البته روش دیگر این است که پس از ریاستارت کردن سیستم ویندوزی، یکی از کلیدهای F مثل F12 یا F11 یا F9 و F8 و F4 و غیره را برای نمایش منوی انتخاب وسیلهای که بوت میشود و در ادامه بوت کردن فلشدرایو USB یا هارد اکسترنالی که بوتابل شده، باز کنیم. این روش سادهتر است و نیازی به وارد محیط بایوس یا UEFI شدن ندارد اما باید تکتک دکمهها را امتحان کرد و یا در گوگل و فرومها از دیگر کاربران سوال کرد.
و اما مراحل نصب کردن از طریق فلشدرایو USB: قبل از هر کاری اگر با فایلهای ISO که ایمیجی از یک DVD یا CD هستند، آشنایی ندارید، مقالهی زیر را مطالعه کنید:
در نهایت دقت کنید که فلشدرایو USB با حجم کافی و یا DVD خام برای رایت کردن ایمیج اوبونتو ضروری است.
نحوه نصب کردن Ubuntu 18.04 LTS در کنار ویندوز ۱۰
مراحل زیر را به دقت و با حوصله دنبال کنید:
به وبسایت رسمی کنونیکال مراجعه کرده و اوبونتو ۱۸.۰۴ التیاس را به صورت فایل ISO دانلود کنید:
نرمافزار Rufus را برای ایجاد فلش Bootable دانلود کرده و اجرا کنید.
از منوی کرکرهای Device، پارتیشن مربوط به فلشدرایو USB خود را انتخاب کنید و مراقب باشید که درایو دیگری را انتخاب نکنید چرا که اطلاعات فرمت و حذف میشود!
روی آیکون دیسک کلیک کنید و فایل ISO که ایمیج اوبونتو است را انتخاب کنید.
روی دکمهی Start در پایین صفحه کلیک کنید. هشداری در مورد حذف شدن اطلاعات موجود روی فلشدرایو USB نمایان میشود. اگر اطلاعات ضروری را قبلاً منتقل کردهاید، تأیید کنید و صبر کنید تا فرمت کردن و کپی کردن ایمیج و بوتابل کردن فلشدرایو USB انجام شود.
کامپیوتر خود را ریاستارت کنید و با فشار دادن یکی از کلیدهای فانکشن مثل F12 یا F11 و یا F8 و غیره که بسته به مادربورد و لپتاپ، متفاوت است، منوی انتخاب وسیلهای که بوت میشود را باز کنید و سپس فلشدرایو USB را انتخاب کنید.
پس از بوت کردن اوبونتو، میتوانید آن را به صورت Live یا بدون نصب اجرا و آزمایش کنید و در عین حال میتوانید از گزینهی Install برای نصب کردن آن استفاده کنید. بنابراین روی Install کلیک کنید.
در مرحلهی اول زبان را انتخاب کرده و روی دکمهی Continue کلیک کنید.
در مرحلهی بعدی میتوان تنظیمات کیبورد مثل انتخاب زبان فارسی و انگلیسی برای تایپ کردن را انجام داد که البته پس از نصب کردن اوبونتو هم قابلتغییر است. پس از انتخاب زبان، روی Continue کلیک کنید.
در صفحهی بعدی میتوان نوع نصب را مشخص کرد. Normal installation گزینهی بهتری است اما اگر فضا کم است و یا به نرمافزارهای اصلی لینوکس اوبونتو احتیاج ندارید، حالت Minimal installation را انتخاب کنید. البته در حالت مینیمال فقط ۴۰۰ مگابایت فضای کمتری استفاده میشود اما متأسفانه اپلیکیشنهای زیاد و مفیدی را از دست میدهید.
در صورت دسترسی داشتن به اینترنت سریع و نسبتاً ارزان، میتوان تیک گزینهی Download updates while installing Ubuntu را زد تا حین نصب، آپدیتهای جدید نیزدانلود و نصب شود. به علاوه اگر تیک Install third-party software for graphics and Wi-Fi hardware and additional media formats را بزنید، اپلیکیشنهای جانبی برای پخش کردن انواع فرمتهای ویدیو و موسیقی و باز کردن فایلهای مختلف و همینطور ابزارهای کار با وای-فای و ... نیز نصب میشود.
با کلیک کردن روی Continue به صفحهی انتخاب پارتیشن نصب میرسید. اولین گزینه Install Ubuntu alongside Windows است که لینوکس اوبونتو را در کنار ویندوز ۱۰ و یا نسخههای قبلی نصب میکند به گونهای که قبل از بالا آمدن سیستم عامل، میتوان در منویی که نمایش داده شده انتخاب کرد که ویندوز بوت شود یا لینوکس اوبونتو. این گزینه را انتخاب کنید. گزینهی دوم که Erase disk and install Ubuntu است، همه چیز را پاکسازی کرده و فقط لینوکس اوبونتو را نصب میکند و گزینهی something else نیز برای کاربران حرفهای و شیوههای نصب دیگر کاربرد دارد.
با کلیک روی Continue به صفحهی تنظیمات پارتیشن میرسید. پارتیشنی که ویندوز در آن موجود است، به دو بخش تقسیم میشود و بخشی از آن برای لینوکس اوبونتو استفاده میشود. با کلیک کردن روی مرز دو پارتیشن جدید، میتوان سهم اوبونتو را کاهش یا افزایش داد.
پس از انتخاب حجم پارتیشن اوبونتو، روی Install Now کلیک کنید.
قدم بعدی انتخاب موقعیت جغرافیایی روی نقشه است. کشور موردنظر خود را انتخاب کنید و توجه کنید که ساعت بر همین اساس تنظیم میشود و البته پس از نصب کردن لینوکس اوبونتو نیز میتوان این مهم را تغییر داد.
با کلیک روی Continue به آخرین مرحلهی نصب میرسید و باید اطلاعات شخصی خود شامل نام، نام کامپیوتر، نام حساب کاربری، پسورد و تکرار پسورد برای تأیید آن را در فیلدهای مربوطه تایپ کنید.
اگر میخواهید پس از بوت شدن اوبونتو، لاگین در حساب کاربری به صورت خودکار انجام شود، تیک Log in automatically را بزنید. در غیر این صورت برای الزامی کردن وارد کردن پسورد، حالت Require my password to log in را انتخاب کنید.
برای رمزگذاری کردن فایلهای موجود در فولدر Home، گزینهی Encrypt my home folder را تیک بزنید. در این صورت از ویندوز دیگر و حساب کاربری دیگری نمیتوان فایلهای شخصی و مهم را باز کرد!
در نهایت روی Continue کلیک کنید تا اوبونتو نصب شود و منوی انتخاب ویندوز ۱۰ یا اوبونتو نیز اضافه شود. پس از Restart شدن کامپیوتر، میتوانید از اوبونتوی جدید لذت ببرید.
سوالات و پاسخها در مورد نصب کردن Ubuntu 18.04 LTS و استفاده از آن
نسخهی LTS چه تفاوتی با نسخهی معمولی اوبونتو دارد؟
LTS مخفف Long Term Support و به معنی پشتیبانی درازمدت است. به عبارت دیگر لینوکس اوبونتو 18.04 LTS تا آوریل سال ۲۰۲۱ مرتباً آپدیت میشود و به مشکلات آن رسیدگی میشود.
من اوبونتو را کنار ویندوز نصب کردهام و میخواهم ویندوز را حذف کنم. چگونه باید این کار را انجام داد؟
روشهای مختلفی برای این کار وجود دارد اما بهترین روش استفاده کردن از OS-Uninstaller در لینوکس اوبونتو است. به عبارت دیگر باید پارتیشن مربوط به ویندوز را پاکسازی کرده و گزینهی مربوط به بوت کردن آن را حذف کرد.
اگر از Ubuntu خوشمان نیاید، چگونه میتوان آن را حذف کرد؟
این کار مثل حذف کردن ویندوزی است که در کنار اوبونتو نصب شده است. کافی است از نرمافزار OS-Uninstaller در محیط ویندوز استفاده کنید. البته با روش دستی نیز میتوان پارتیشن اوبونتو را پاکسازی کرد اما این کار نیاز به دانش و تجربهی بیشتری دارد.
نظر شما در مورد Ubuntu 18.04 LTS و به طور کلی لینوکس اوبونتو چیست؟ آیا برای سختافزار معمولی یا ضعیف، بهتر از ویندوز ۱۰ است و یا حتی در سختافزارهای قوی هم آن را به macOS اپل و ویندوز مایکروسافت ترجیح میدهید؟
tech-recipesسیارهی آیتی

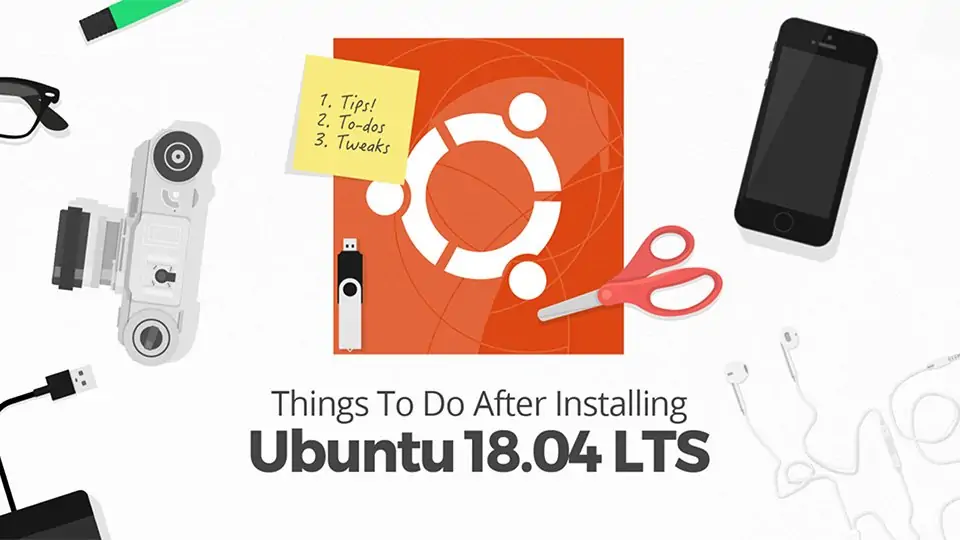
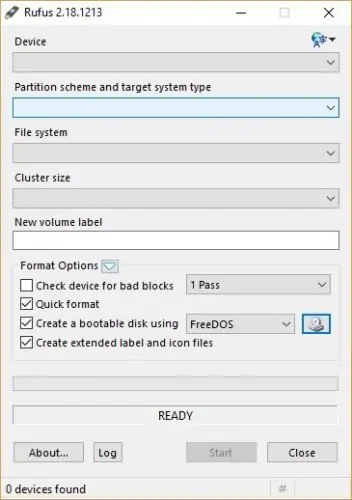
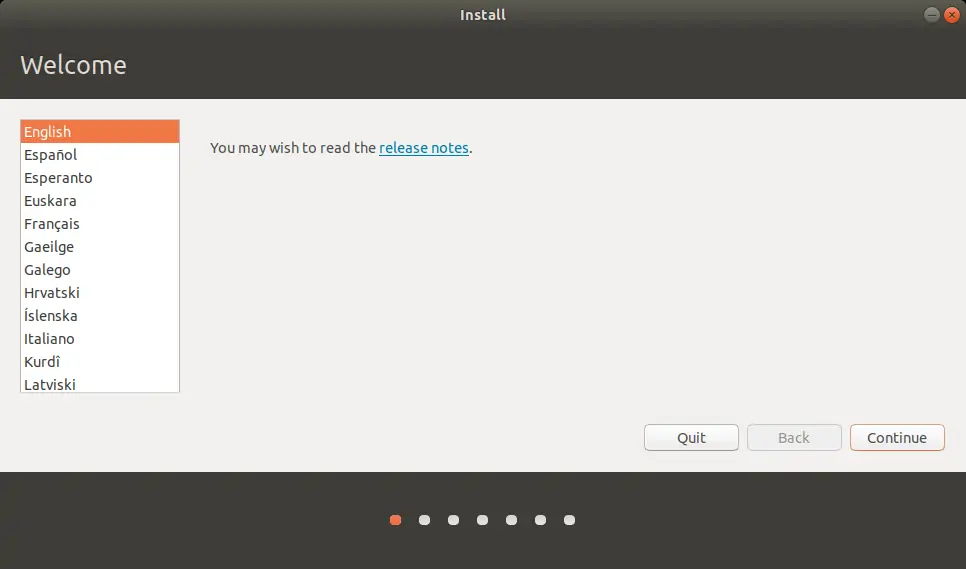
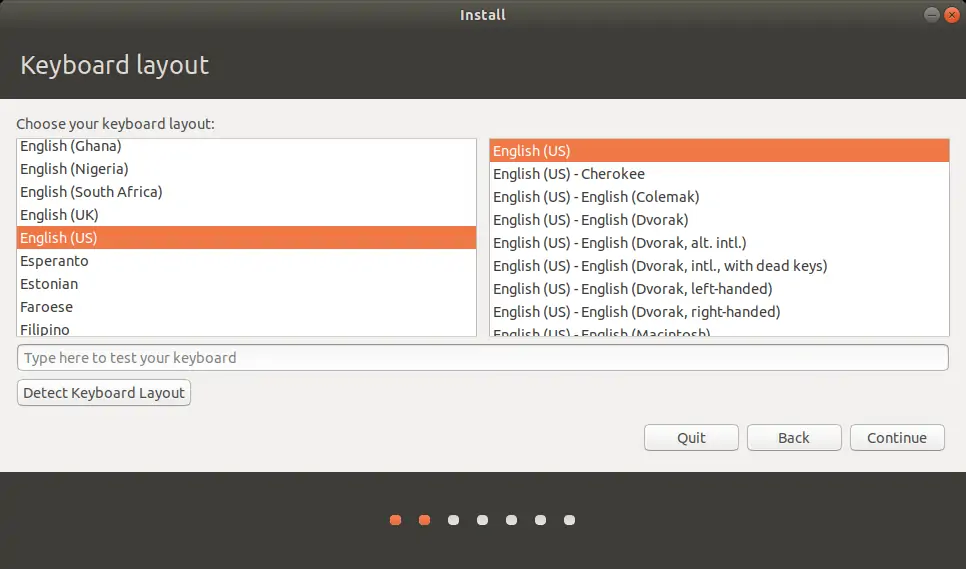
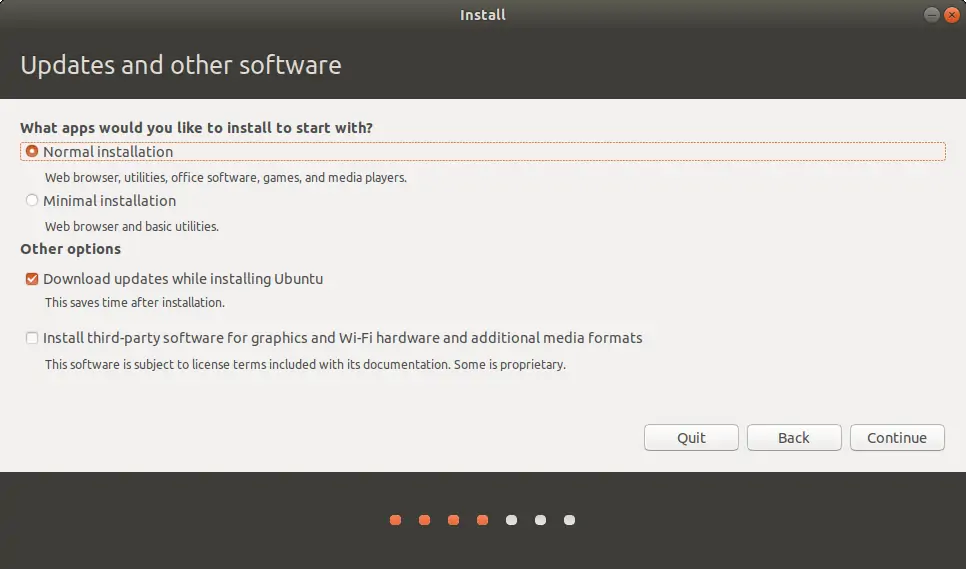
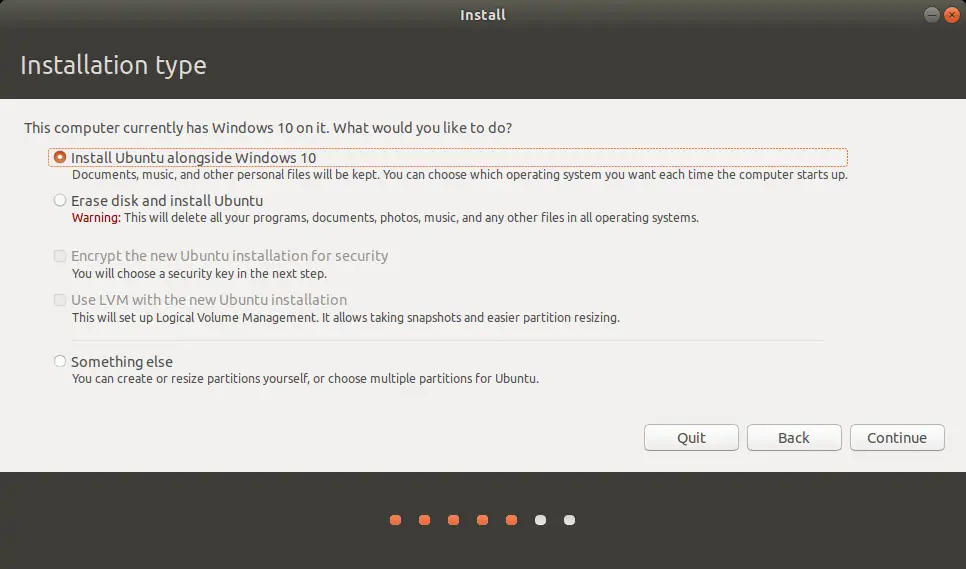
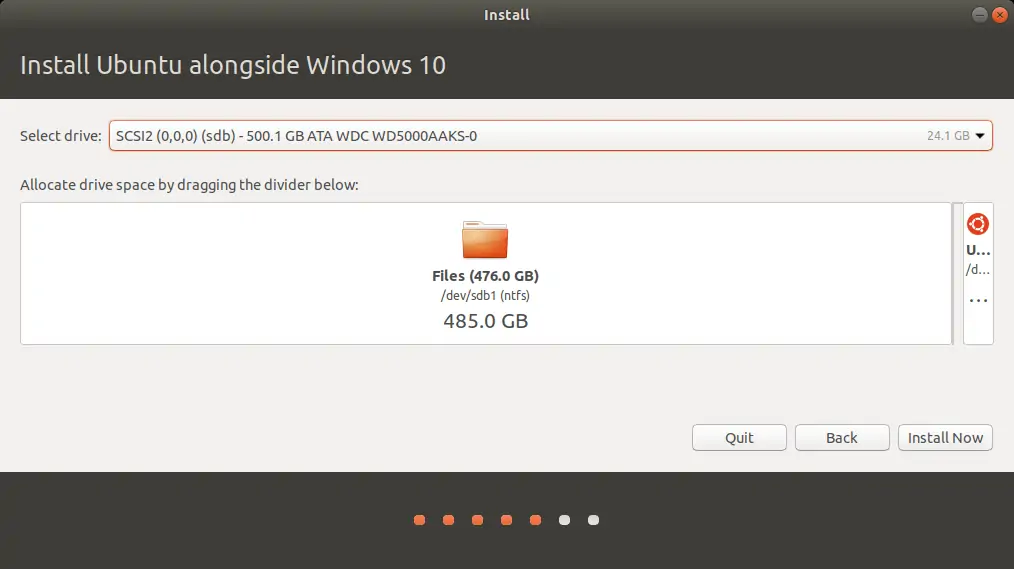
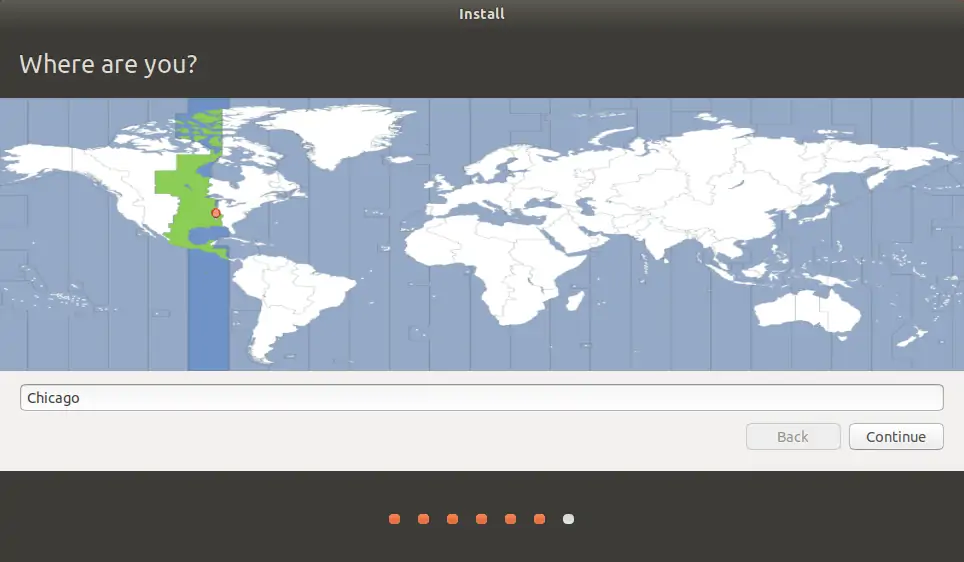
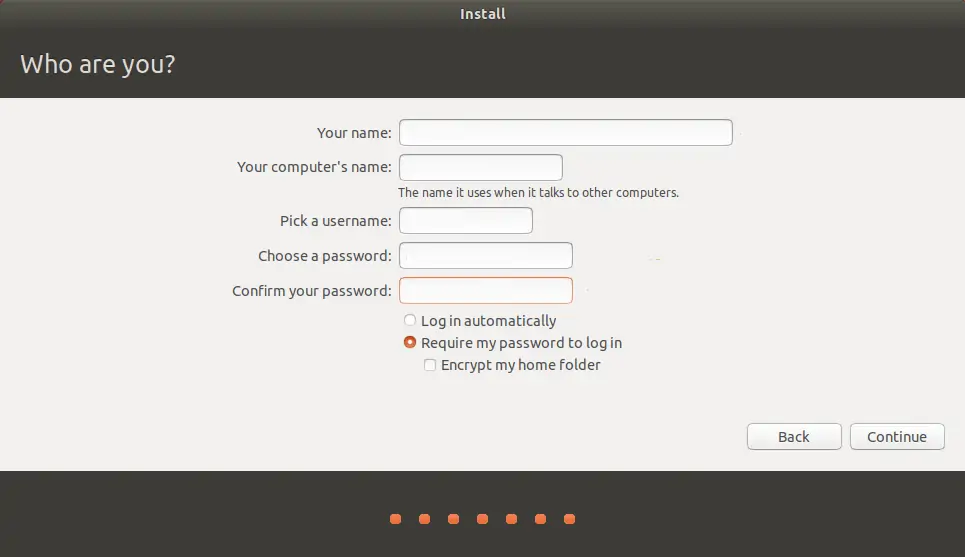
سلام. لطفا منو راهنمایی کنید.
گزینه Install Ubuntu alongside Windows بر من نمیاد.
من نکته خاصی به ذهنم نمیرسه به جز اینکه اوبونتو ویندوز رو شناسایی نکرده و میتونه علتش به بوتلودر ویندوز مربوط باشه که به نوعی دستکاری و ویرایش شده قبلاً. یا تعمیر بوت ویندوز به شکلی صورت گرفته که الان مشکل درست کرده.
سلام. ممنون از جوابتون. من Secure Boot غیرفعال نکردم. ممکنه بخاطر این باشه ؟
با توجه به اینکه به منوی نصب رسیدید فکر نمیکنم اما تست کنید بد نیست.
سلام من Install Ubuntu alongside Windows رو ندارم ، دقیقا باید چیکار کنم که بشناسه ؟
سلام
من با روش دستی منوی بوت رو از طریق اوبونتو تا حالا درست نکردم. اگه نشناسه با روش خودکار نمیدونم راه حل چیه.
با سلام این روش برای اوبونتو های جدید ترم هست دیگه بعد میگم لازم نیست C پاک کنیم و … یا فقط بزنیم حل میشه کنار ویندوز نصب میشه
سلام
من آخرین بار که نصب کردم به صورت کامل و نه تو محیط مجازی، روش کار شبیه همین بوده. نمیدونم برای بعدیها همین جوری خواهد بود یا نه ولی احتمالاً جواب میده. سی رو من یادم نمیاد پاک کرده باشم. اون جوری اصلا فایده نداره بخوایم یه لینوکس نصب کنیم مجبور بشیم ویندوز هم از بکاپ ریاستور کنیم یا از نو نصب کنیم.
سلام وقت بخیر
مهندس من همه این مراحلو طی کردم ابونتو نصب هم شد
اما وقتی وارد سیستم (ابونتو) میشم بعد ۱۰ ثانیه هنگ میکنه
نه موس و نه کیبور کار نمیکنن