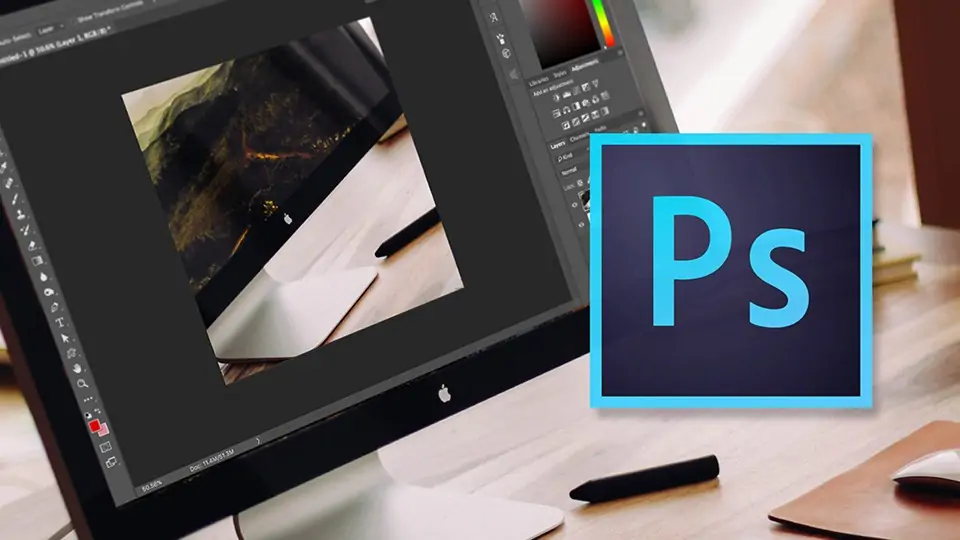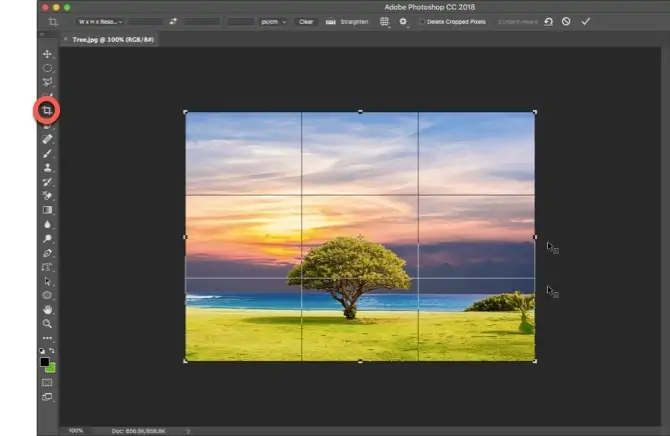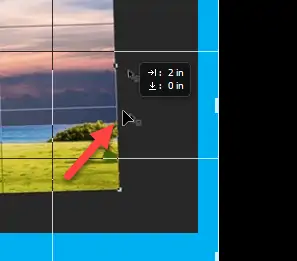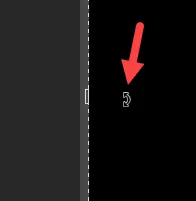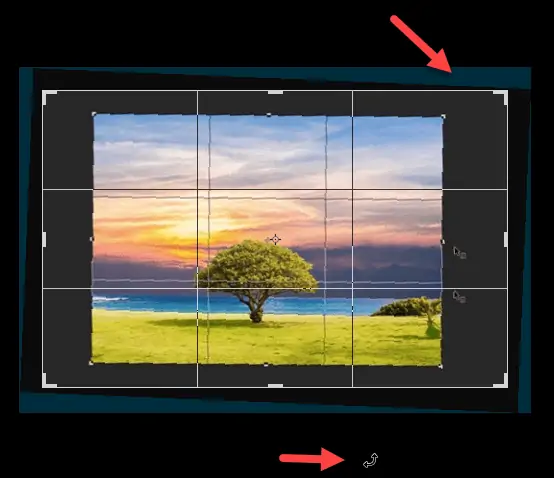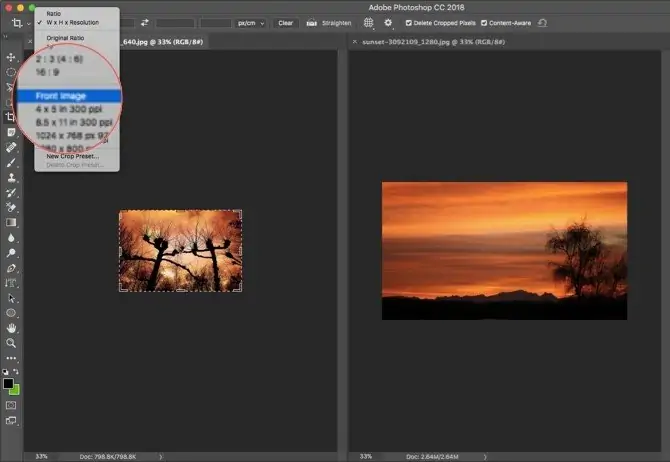بریدن عکس در نرمافزار Photoshop ساده است اما به کمک فتوشاپ میتوان عکس را با نسبت تصویر دلخواه مثل ۳ در ۴ برش زد و به علاوه حین برش زدن عکس، آن را کمی چرخاند. حتی پیادهسازی پرسپکتیو نیز امکانپذیر است. به بیان دیگر Crop یک ابزار برش ساده نیست بلکه اموری به جز برش زدن تصویر را نیز انجام میدهد.
در نسخهی جدید فتوشاپ که Photoshop CC 2018 است، ابزار Crop یا برش، میتوان بدون برش زدن بخشی از عکس نیز آن را چرخاند. در ادامه به روش برش زدن عکس و کار با ابزار Crop در ادوبی فتوشاپ ۲۰۱۸ میپردازیم.
چگونه عکسها را با فتوشاپ برش بزنیم؟
سادهترین کار ابزار Crop یا برش، بریدن عکس است. ابتدا از نوار ابزار سمت چپ صفحه، ابزار کراپ را انتخاب کنید.
شورتکات ابزار برش عکس در فتوشاپ، کلید C است.
پنجرهای روی عکس دیده میشود که میتوان آن را کوچک یا بزرگ کرد. بخش روشن پس از برش باقی میماند و بخش تیره حذف میشود. اگر پنجره را به جای کوچک کردن، بزرگ کنید، حاشیهای به رنگ پسزمینه به دور عکس اضافه میشود.
برای کوچک و بزرگ کردن پنجرهی Crop، روی یکی از گوشهها و یا روی وسط اضلاع کلیک و درگ کنید.
اگر لازم است که عکس با نسبت عرض به ارتفاع خاصی برش بخورد، از نوار کنترل بالای صفحه استفاده کنید. از منوی کرکرهای سمت چپ، گزینهی Ratio را انتخاب کنید و در دو فیلد بعدی، اعداد ۳ و ۴ را وارد کنید تا نسبت عرض به ارتفاع پنجرهی برش، ۳ به ۴ شود. حالتهای دیگری مثل W × H × Resolution نیز موجود است که برای انتخاب کردن دقیق عرض و ارتفاع و رزولوشن عکس برشخورده به کار میرود.
اگر همه چیز مطلوب است، کلید Enter را فشار دهید تا برش انجام شود.
دقت کنید که برای جابجا کردن پنجرهی برش به سمت چپ و راست یا بالا و پایین، بدون اینکه ابعاد آن تغییر کند و یا بچرخد، میتوان موس را دور از لبهها قرار داد و کلیک و درگ کرد. در این حالت نشانگر موس به شکل فلش مشکی درمیآید.
How to Straighten a Photo With Content-Aware
در فتوشاپ ۲۰۱۸ میتوان عکس را با استفاده از ابزار برش، چرخاند، آن هم بدون از بین رفتن بخشهایی از عکس! به این منظور ابدا ابزار برش را فعال کنید و سپس در نوار بالای صفحه، تیک گزینهی Content Aware را اضافه کنید.
اکنون پنجرهی برش عکس روی تصویر قرار گرفته است. به جای کلیک کردن روی یکی از گوشهها یا وسط اضلاع، موس را کمی فاصله دهید تا نشانگر آن به حالت چرخش تغییر کند. اکنون با کلیک کردن و درگ کردن، عکس چرخانده میشود.
در نهایت روی دکمهی تیک در نوار آپشنز بالای صفحه کلیک کنید تا برش تصویر انجام شود. فتوشاپ با روش هوشمندانهی خود، بخشهای خالی دور عکس را پر میکند. ولیکن دقت کنید که این روش همیشه به نتیجهی مطلوب ختم نمیشود.
برای برش زدن و چرخاندن عکس به صورت ساده و بدون پر کردن بخشهای خالی دور عکس، از همین روش استفاده کنید اما تیک گزینهی Content Aware را نزنید.
چگونه در فتوشاپ عکسی را درست هم اندازهی عکس دیگر Crop کنیم؟
برای اینکه دو عکس را از نظر عرض و ارتفاع یکسان کرد، روشهای مختلفی وجود دارد. یکی از روشها استفاده از ابزار Crop است که خوشبختانه تصاویر را کشیده یا فشرده نمیکند و در حقیقت مثل Resize کردن عمل نمیکند.
ابتدا دو فایل عکس خود را در فتوشاپ باز کنید. سپس در تب مربوط به عکس اصلی، ابزار برش را فعال کنید. از منوی کرکرهای سمت چپ نوار تنظیمات، گزینهی Front Image را انتخاب کنید تا ابعاد عکس در فیلدهای مربوطه قرار گیرد.
اکنون روی عکس دوم که قرار است برش بخورد، کلیک کنید. ابعاد واردشده همچنان موجود است و میتوان پنجرهی برش را کمی جابجا کرد و در نهایت با فشار دادن کلید Enter، برش زدن عکس دوم با ابعادی درست مثل عکس اول را نهایی کرد.
makeuseofسیارهی آیتی