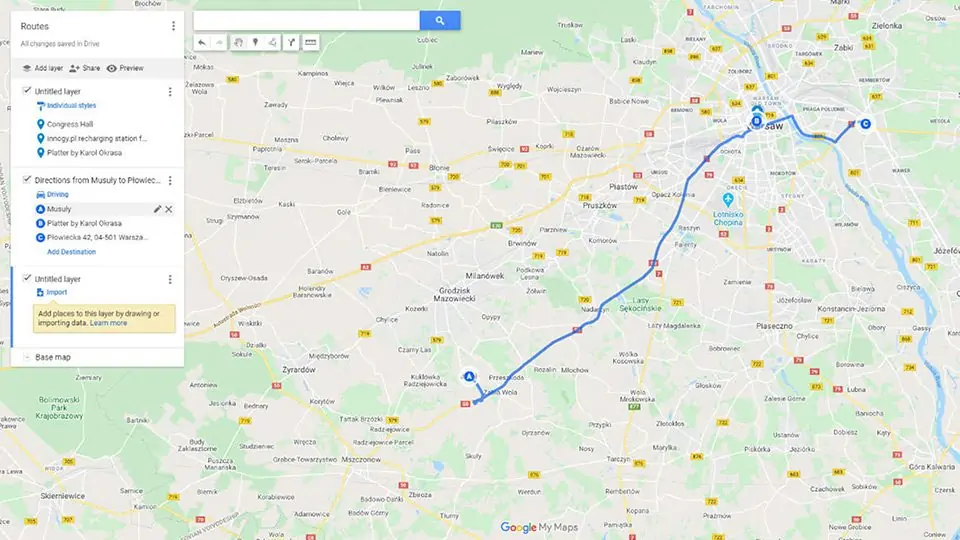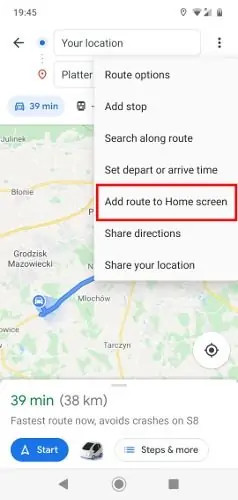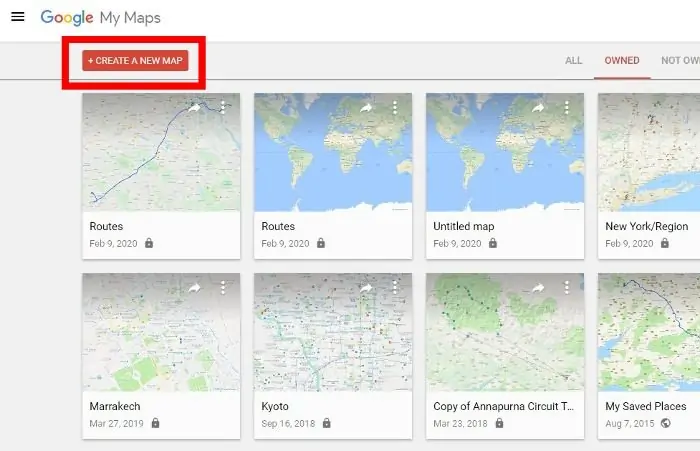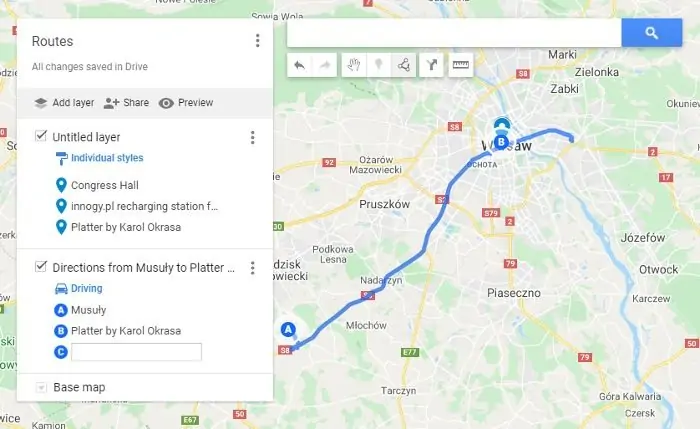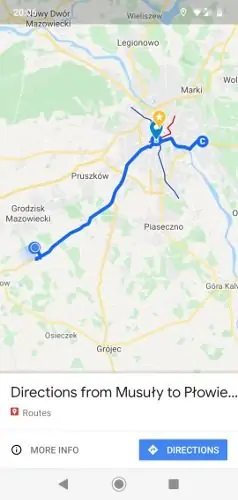کاربران گوگل مپس میتوانند مسیری که برای مسافرتهای کوتاه و بلند خویش در نظر گرفتهاند را ذخیره کنند. با توجه به اینکه گزینهی ذخیره کردن مسیر مثل برخی امکانات دیگر همیشه در معرض دید نیست، برخی کاربران از این ویژگی آگاه نیستند و برخی نیز کمتر از آن استفاده میکنند. اما به هر حال چند روش برای ذخیره کردن مسیرهای موردعلاقه در اپلیکیشن تحت وب و اپلیکیشن موبایل Google Maps در نظر گرفته شده است.
در ادامه به دو روش ذخیره کردن مسیر در گوگل مپس میپردازیم.
در اپلیکیشن معروف گوگل مپس، امکان مسیریابی با توجه به ترافیک راهها و زمانبندی حرکت وسایل نقلیهی عمومی وجود دارد. البته اطلاعات ترافیکی و زمانبندی حرکت اتوبوس، مترو و غیره برای همهی کشورها کامل و دقیق نیست. علاوه بر مسیریابی هوشمند و خودکار، کاربر میتواند مسیر را به صورت دستی انتخاب کند. در هر دو حالت امکان ذخیره کردن مسیر وجود دارد.
ذخیره کردن مسیر در صفحهی خانه اندروید
برای سهولت دسترسی به مسیر انتخابی، میتوانید آن را روی صفحه خانه اندروید ذخیره نمایید! برای این منظور ابتدا اپلیکیشن Google Maps را نصب و اجرا کنید.
سپس مسیر موردنظر را به صورت دستی انتخاب کنید یا از قابلیت مسیریابی هوشمند استفاده کنید. به عبارت دیگر در کادر Destination یا مقصد، نام مکان، کوچه، خیابان و غیره را تایپ کنید و سپس روی Directions تپ کنید. جستجو انجام میشود و یک یا چند مسیر بهینه برای رسیدن به مقصد ارایه میشود. البته میتوانید مشخص کنید که هدف شما استفاده از خودرو، وسایل نقلیهی عمومی، موتور سیکلت و دوچرخه و یا پیادهروی است تا مسیر بهینه پیشنهاد شود.
در نهایت پس از مشخص شدن مسیر، روی آیکون سهنقطه در گوشهی بالا تپ کنید و سپس در منو روی Add route to Home screen تپ کنید.
نتیجه ایجاد یک شورتکات به شکل ویجت است. با تپ و مکث ویجت اضافه شده را بگیرید و در صفحه خانه جابجا کنید و در موقعیت مناسب قرار دهید. اگر تعداد مسیرهای پرکاربرد شما زیاد است، بهتر است یک فولدر در صفحه خانه بسازید و همهی مسیرها را در آن ذخیره کنید تا صفحه خانه بیش از حد شلوغ نشود.
ذخیره کردن مسیر مسافرتهای طولانی در Google Maps
در مسافرتهای طولانی که احتمالاً کاربر قصد گردشگری در شهر یا طبیعتگردی دارد، حین مسافرت به نقاط دیدنی مختلفی سر میزند و در واقع هدف رسیدن سریع به مقصد نیست. برای این نوع مسافرتها بهتر است مسیر را با انتخاب چند مقصد در طول راه، تعیین کنید. برای این منظور به وبسایت Google My Maps مراجعه کنید یا از اپلیکیشن موبایل آن استفاده کنید.
البته کار با نسخهی تحت وب در کامپیوتر، راهکار بهتری است چرا که به نظر استفاده کردن از آن سادهتر است، به خصوص که صفحه نمایش و نقشه بزرگتر است. علاوه بر این میتوانید مسیری که انتخاب کردهاید را ذخیره کنید و در اپ اندرویدی گوگل مپس نیز آن را مشاهده کنید. برای این منظور میبایست در کامپیوتر و اندروید، با یک حساب کاربری گوگل لاگین کرده باشید و قابلیت Sync یا همگامسازی نیز فعال باشد.
و اما روش ایجاد مسیر: روی گزینهی Create a New Map یا + کنار آن کلیک کنید تا نقشهی جدید ساخته شود. نام دلخواهی برای آن تایپ کنید.
در نقشهی جدید روی آیکون Add directions که زیر کادر جستجو قرار گرفته کلیک کنید. سپس نام هر یک از مقصدها را در یکی از کادرهای Directions که در سمت چپ صفحه ظاهر شده، تایپ کنید.
زمانی که دومین مقصد را اضافه کردید، روی Add Destination کلیک کنید تا مقصد بعدی را اضافه کنید. میتوانید نام مقصد بعدی را نیز تایپ کنید اما اگر مقصد بعدی نام خاصی ندارد و نقطهای در نقشه است، آن نقطه را با کلیک روی نقشه انتخاب کنید. این روش برای انتخاب مسیر در طبیعتگردی مناسب است.
میتوانید چندین مقصد را در یک مسیر اضافه کنید و از طرفی میتوانید روی Add directions کلیک کنید و یک مسیر جدید در نقشه ایجاد کنید. به عبارت دیگر میتوانید در نقشهی یک منطقهی جغرافیایی، چندین مسیر برای مسافرت انتخاب کنید. هر مسیر به شکل یک لایه در نقشه اضافه میشود.
پس از تکمیل کردن مسیرها، اپلیکیشن گوگل مپس را در اندروید اجرا کنید و به بخش Your Places یا مکانهای شما مراجعه کنید. نقشهای که در نسخهی تحت وب ایجاد کردهاید در این بخش اضافه شده و در دسترس است، البته اگر همگامسازی فعال باشد و با همان جیمیل لاگین کرده باشید. به این ترتیب میتوانید مسیرهای تعریف شده را با تپ کردن مشاهده کرده و از آن استفاده کنید.
maketecheasierسیارهی آیتی