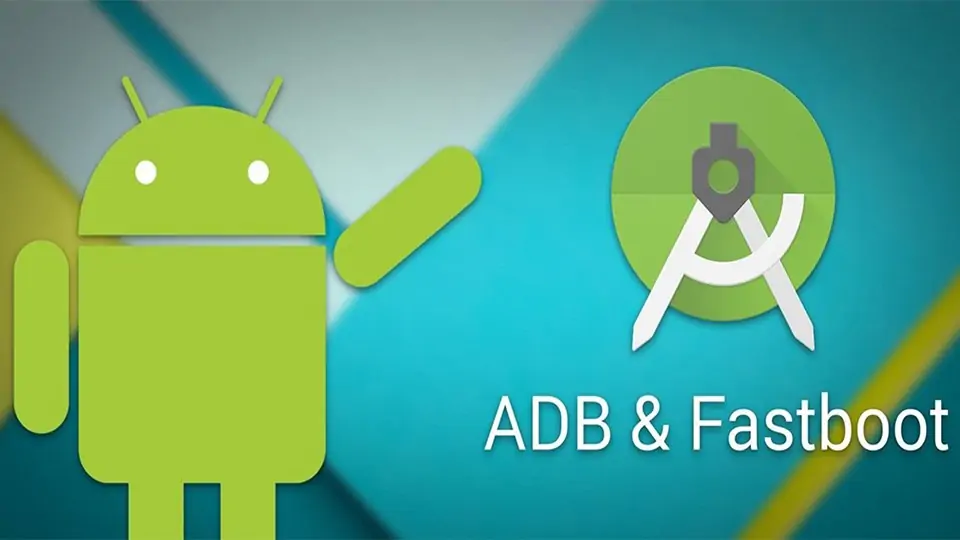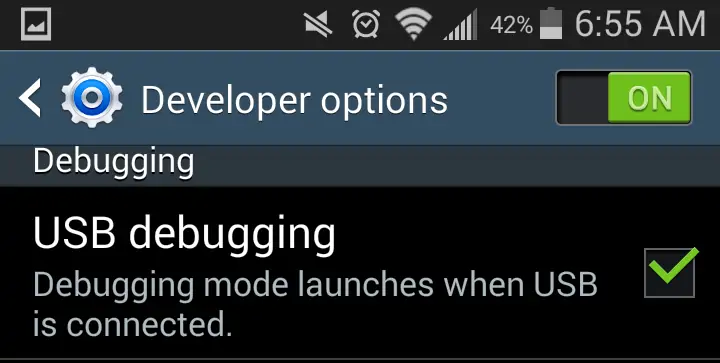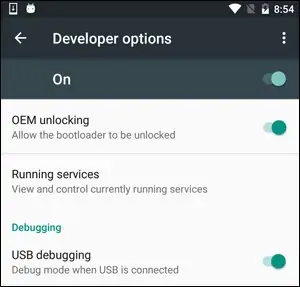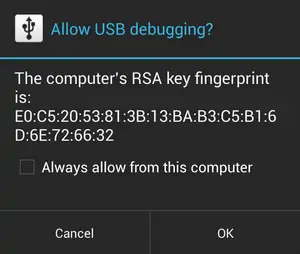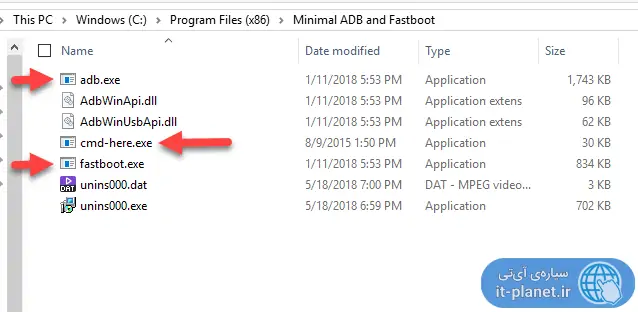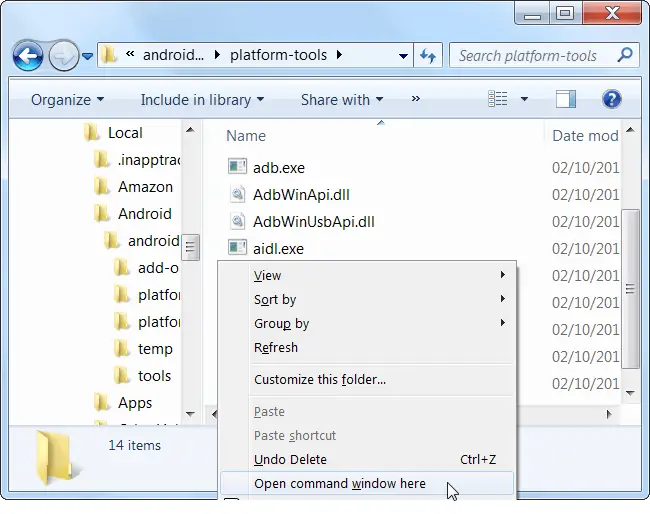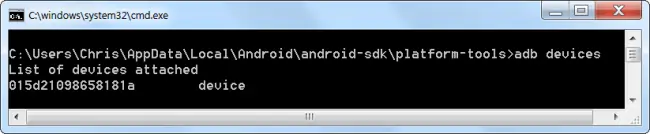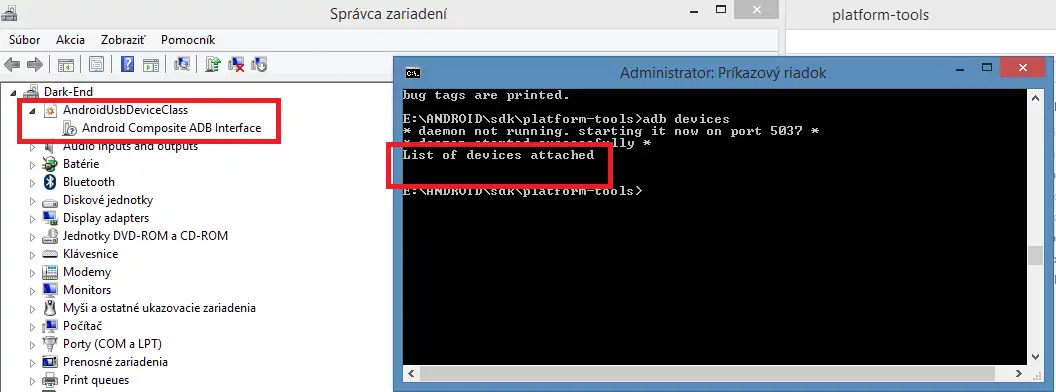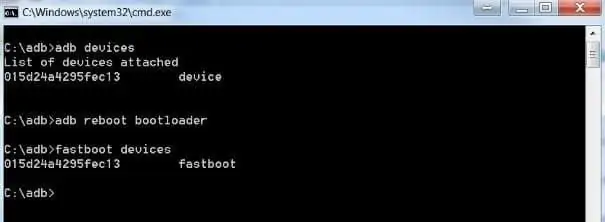برای انجام تغییرات در اندروید و مسائلی مثل روت کردن، آنلاک کردن بوتلودر و فلش زدن رام کاستوم و نصب ریکاوری کاستم، از دو ابزار قدرتمند ADB و Fastboot استفاده میشود. به کمک این دو ابزار کمحجم و ساده میتوان کارهای بسیار متنوعی در گوشیها و تبلتهای اندرویدی متصل به کامپیوتری با سیستم عامل ویندوز و لینوکس و حتی مکاواس انجام داد.
در این مقاله میخواهیم به روش نصب کردن ADB و Fastboot در ویندوز بپردازیم و مراحل اتصال صحیح گوشی یا تبلت به کامپیوتر و اجرا کردن cmd برای تایپ کردن دستورات adb و fastboot را بررسی کنیم.
با ما در سیارهی آیتی همراه شوید تا مقدمات Root کردن و نصب کردن رام کاستم روی محصولات اندرویدی را به دقت بررسی کنیم.
مفهوم ADB و Fastboot چیست؟
منظور از ADB یا Android Debug Bridge ابزار توسعهای برای ساده کردن ارتباط بین وسایل اندرویدی و کامپیوتر است. معمولاً ارتباط از طریق کابل USB برقرار میشود اما اتصال از طریق Wi-Fi نیز پشتیبانی شده است.
ADB ابزار بسیار قدرتمندی است و به اصطلاح همهفنحریف است. با adb میتوان دستورات مختلفی را اجرا کرد و به راحتی اپ نصب کرد، از اطلاعات گوشی بکاپ گرفت و همینطور گوشی را روت کرد.
ابزار مفید و کاربردی دیگر برای اجرا کردن دستورات خاص در وسایل اندرویدی و از طریق ویندوز یا مک و لینوکس، ابزار Fastboot است که البته از نظر پشتیبانی، محدودتر از ADB است اما به هر حال در برخی وسایل اندرویدی برای فلش زدن محیط ریکاوری و ... باید از Fastboot استفاده کرد.
روش نصب کردن ADB و Fastboot در ویندوز
بستهی نصب کردن این دو ابزار قدرتمند را میتوانید از گوگل که توسعهدهندهی اصلی سیستم عامل اندروید است، دریافت کنید. حجم فایل زیپ حدود ۴.۵ مگابایت است و البته در گذر زمان ممکن است بیشتر یا کمتر شود.
توجه کنید که برای دانلود فایلها از سرورهای گوگل، با توجه به محدودیتهایی که برای IPهای ایرانی وجود دارد، باید از نرمافزارهای تغییر IP Address مثل VPN استفاده کرد و در حال حاضر دانلود مستقیم امکانپذیر نیست.
اما در کنار بستهای که گوگل منتشر میکند، نرمافزار کمحجمی به اسم Minimal ADB and Fastboot Tool که در حال حاضر آخرین نسخهی آن 1.4.3 است و حجمی در حد ۱ مگابایت دارد هم ارایه شده است. در این بسته، ADB و Fastboot مخصوص ویندوز موجود است و ابزار اضافی دیگری وجود ندارد. حتی نسخهی پرتابل نیز ارایه شده است. برای دانلود کردن آخرین نسخه که در تاریخ ۹ فوریهی ۲۰۱۸ منتشر شده، میتوانید از وبسایت AndroidFileHost استفاده کنید:
برای دریافت آخرین نسخه بهتر است به فروم تخصصی XDA مراجعه کنید اما گوگل کردن هم روش مفیدی است چرا که لینک دانلود Minimal ADB and Fastboot Tool در وبسایتهای مختلفی موجود است.
پس از دانلود نسخهی نسبی، روی فایل exe دبلکلیک کنید و فولدر نصب را انتخاب کنید. در مورد نسخهی پرتابل که یک فایل Zip است، میتوانید آن را در محل دلخواه اکسترکت کنید.
فعالسازی منوی مخفی Developer options و گزینهی USB Debugging
قدم دوم در کار با ABD این است که قابلیت دیباگ از طریق پورت USB را فعال کنید تا ADB دسترسی لازم به گوشی یا تبلت اندرویدی را داشته باشد. در واقع اگر این کار را انجام ندهید، گوشی یا تبلت از طریق adb.exe در دسترس نخواهد بود و نمیتوان دستور مفیدی اجرا کرد.
برای فعال کردن USB Debugging، میبایست ابتدا منوی مخفی Developer options یا تنظیمات مخصوص توسعهدهندگان و برنامهنویسان را از حالت مخفی خارج کنید. روش کلی این است که روی شماره ساخت یا Build Number اندروید، ۷ مرتبه تپ کنید تا منوی مخفی آشکار شود. بنابراین در اندروید ۴ و نسخههای بعدی، مراحل زیر را طی کنید:
اپلیکیشن Settings اندروید را از کشوی اپلیکیشنها و یا با پایین کشیدن نوار وضعیت و تپ کردن روی آیکون چرخدنده اجرا کنید.
در تنظیمات و تبهای مختلف آن، به دنبال گزینهی About Phone یا About Tablet بگردید و روی آن تپ کنید.
در صفحهی بعدی نیز اگر گزینهی Build Number وجود ندارد، روی Software info تپ کنید.
در نهایت روی شماره ساخت یا Build Number، هفت مرتبه پشتسرهم تپ کنید تا پیام نمایان شدن منوی Developer Options را ببینید.
قدم بعدی این است که در تنظیمات روی گزینهی Developer options تپ کنید.
در صفحهی تنظیمات توسعهدهندگان اسکرول کنید تا به گزینهی USB Debugging برسید. تیک این گزینه را بزنید یا سوییچ روبروی آن را در حال فعال قرار دهید.
توجه کنید که در برخی رامهای اندروید، تنظیمات به صورت چند تب مختلف طراحی شده است و همینطور در نسخههای قدیمی اندروید، صفحهی تنظیمات و محل گزینهی شماره ساخت و فعال کردن USB Debugging متفاوت است. بنابراین باید با حوصله حالتهای مختلف را امتحان کنید و در صورت نیاز در گوگل جستوجو کنید. مقالهی جامعی که قبلاً در این خصوص منتشر کردیم، کار شما را سادهتر میکند:
اتصال گوشی یا تبلت اندروید به کامپیوتر و مجاز کردن دسترسی
دقت کنید که گاهی لازم است پس از طی کردن مراحل فعالسازی USB Debugging، میبایست درایور گوشی یا تبلت خود را از وبسایت سازنده دانلود کرده و روی کامپیوتر نصب کنید. شاید بدون نصب کردن درایور هم گوشی شما به خوبی در ویندوز ۷ یا ۸ یا ۱۰ شناسایی شود اما همیشه اینگونه نیست.
بدون نصب کردن درایور، ابزار اندرویدی ممکن است به درستی شناسایی نشود و برخی قابلیتهای ساده مثل کپی کردن فایل روی گوشی یا از گوشی به کامپیوتر کار کند و برخی قابلیتهای دیگر مثل استفاده از دستورات ADB کار نکند. بنابراین ابتدا مراحل زیر را طی کنید و اگر حین اجرا کردن دستورات با ارورهای مختلف و پیام خطا روبرو شدید یا دستوری عمل نمیکرد، برای دانلود کردن و نصب کردن درایور اقدام کنید.
مرحلهی بعدی این است که گوشی یا تبلت را از طریق کابل USB صحیح و سالم به یکی از پورتهای USB که سالم است متصل کنید.
گوشی یا تبلت را با حسگر اثر انگشت، طرح اتصال نقاط یا وارد کردن پین، آنلاک کنید.
نوار وضعیت یا نوتیفیکیشن را پایین بکشید و حالت ارتباط را روی MTP یا Media Transfer Protocol و یا USB File Transfer قرار دهید. به عبارت دیگر همان حالتی که برای انتقال فایل از گوشی به کامپیوتر استفاده میکنید را فعال کنید.
پیام Allow USB Debugging? روی صفحهی گوشی یا تبلت ظاهر میشود. برای جلوگیری از نمایش مجدد این پیام و در حقیقت مجاز کردن همیشگی کامپیوتر فعلی، تیک Always allow from this computer را بزنید و سپس روی Allow تپ کنید تا مجوز دسترسی صادر شود.
چگونه دستورات ADB و Fastboot را اجرا کنیم؟
همانطور که در تصویر زیر مشاهده میکنید، adb.exe و fastboot.exe دو فایل اجرایی برای اجرا کردن دستورات در گوشی یا تبلت متصل شده به سیستم ویندوزی هستند. در کنار این دو فایل، برای دسترسی سریعتر میتوان از فایل cmd-here.exe استفاده کرد که پنجرهی cmd را در فولدر فعلی اجرا میکند.
روش دیگر برای اجرا کردن cmd در فولدر adb و fastboot در نسخههای قدیمیتر ویندوز مثل ویندوز ۷، نگه داشتن کلید Shift کیبورد و راستکلیک کردن در فضای خالی فولدر و انتخاب کردن گزینهی Open command window here است:
در ویندوز ۱۰ با توجه به اینکه cmd توسط PowerShell جایگزین شده، این گزینه را در اختیار نداریم. لذا باید از دستور cd برای رفتن به فولدری که adb در آن قرار گرفته استفاده کنیم که وقتگیرتر است. بنابراین همانطور که اشاره کردیم، از فایل Open-here.exe استفاده کنید که سریعترین روش است.
برای چک کردن وضعیت فعلی و اینکه تمام مراحل به درستی طی شده است، به دستوری ساده نیاز داریم. میخواهیم مطمئن شویم که گوشی یا تبلتی که سیستم عامل آن Android است را به درستی و با کابل USB سالم کردهایم و درایور نصب شده است و همینطور USB Debugging فعال است و مجوز دسترسی به کامپیوتر داده شده است یا خیر. برای چک کردن تمام موارد، کافی است دستور زیر را تایپ کرده و کلید Enter را فشار دهید:
adb devices
اگر همهچیز صحیح باشد، زیر عبارت List of devices attached یک کد رمزی مشاهده میکنید که شناسهی خاص وسیلهی اندرویدی شماست. درست مثل تصویر زیر:
در غیر این صورت کد رمزی ذکر نمیشود، در این شرایط احتمالاً گوشی درست شناسایی نشده است. با مراجعه کردن به Device Manager ویندوز، میتوانید نام وسیلهی اندرویدی شناسایی نشده را در لیست وسایل ببینید که چیزی شبیه به تصویر زیر خواهد بود:
برای چک کردن وضعیت fastboot، ابتدا باید با دستورالعملی که سازنده برای وارد شدن به محیط Fastboot مشخص کرده، گوشی را ریاستارت کنید و وارد این محیط شوید.
گاهی میتوان به سادگی با اجرا کردن دستور زیر، ریاستارت کرد و وارد حالت fastboot شد:
adb reboot bootloader
مثل نمونهی زیر:
پس از وارد شدن به محیط fastboot، دستور زیر را وارد کرده و کلید اینتر را فشار دهید:
fastboot devices
همانطور که در تصویر قبل مشاهده کردید، میبایست کد رمزی وسیلهی اندرویدی ذکر شود و در غیر این صورت مشکلی وجود دارد و باید کابل USB و درایور و موارد پیچیدهتر مثل قفل بودن بوتلودر را بررسی کرد.
در مقالهای دیگر که بخش دوم این مقاله است، به برخی دستورات مهم و مفید adb و fastboot و کاربردشان میپردازیم و فلش زدن ریکاوری و مواردی از این دست را بررسی میکنیم. سیارهی آیتی را دنبال کنید.