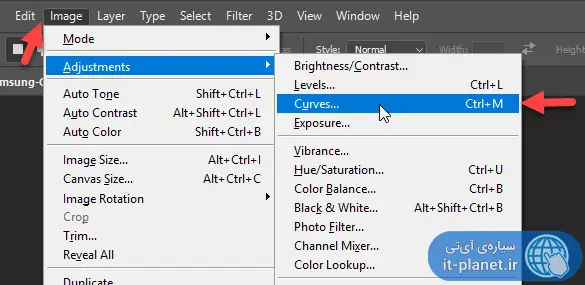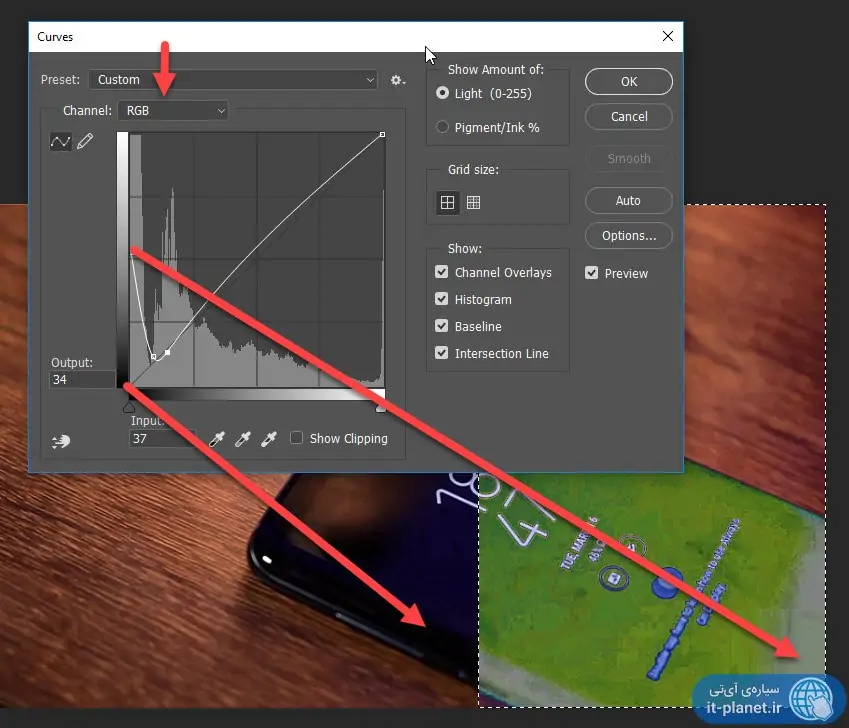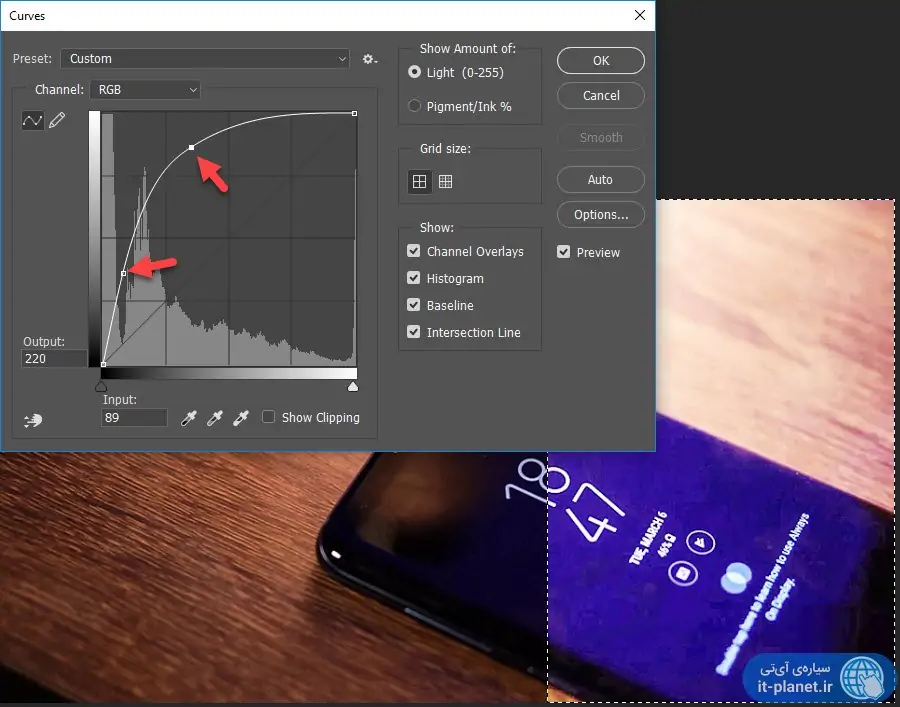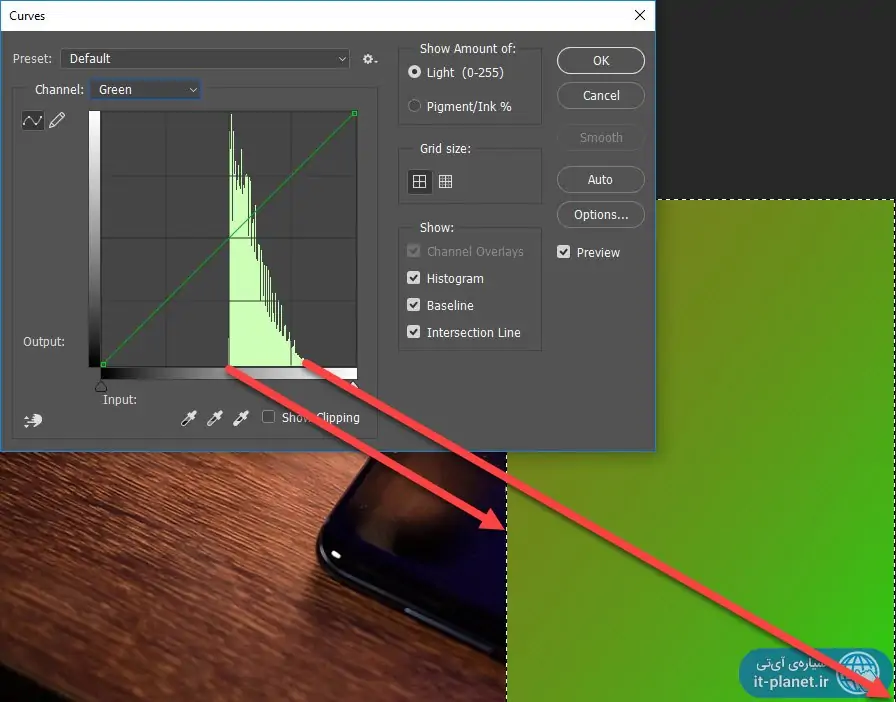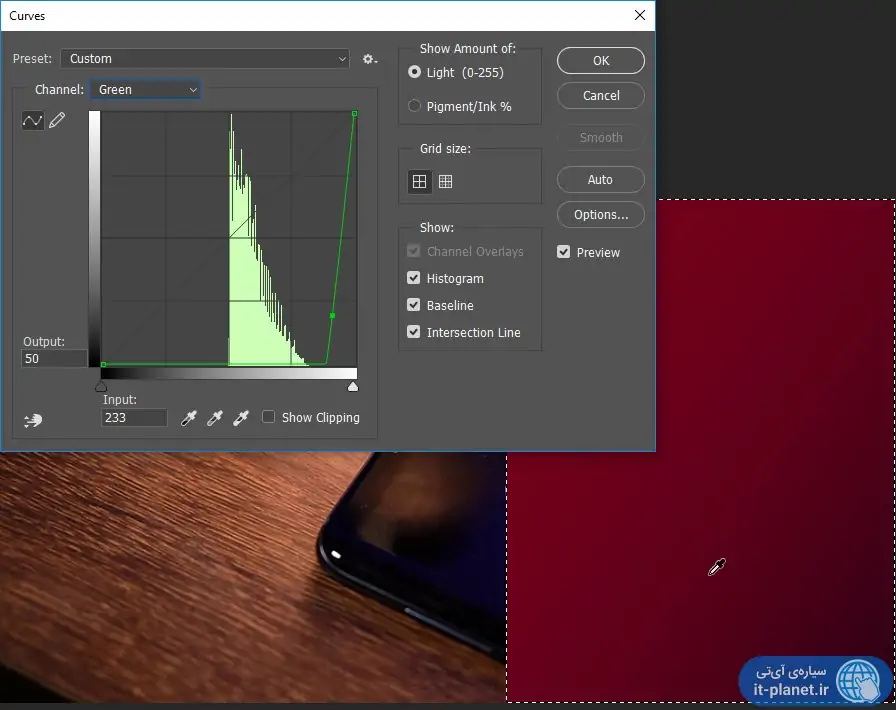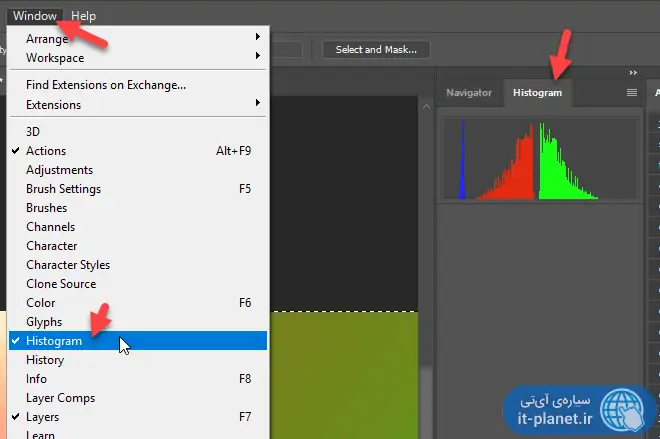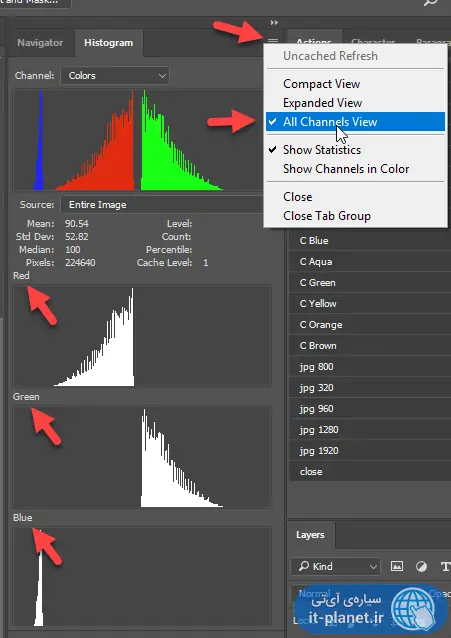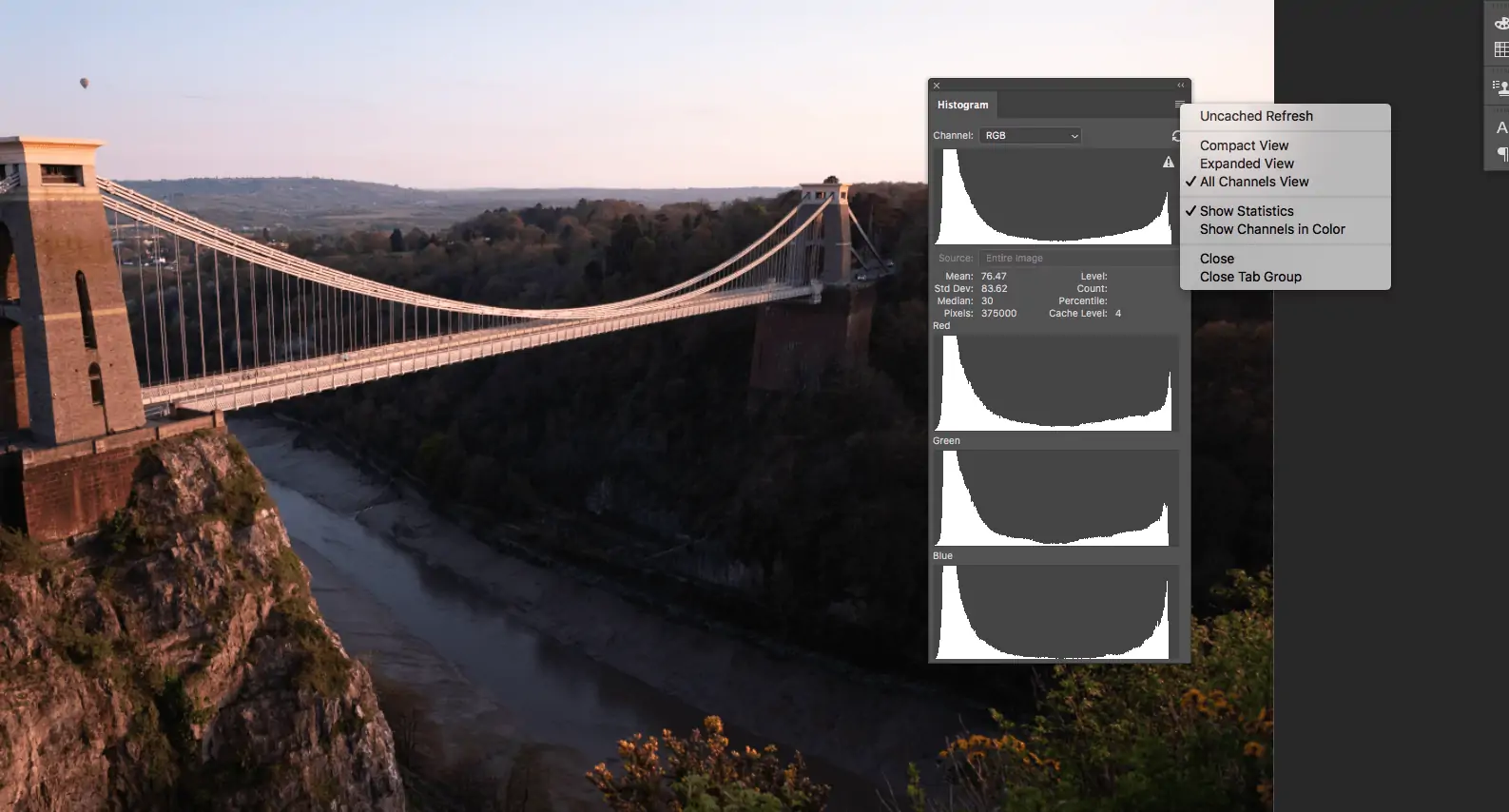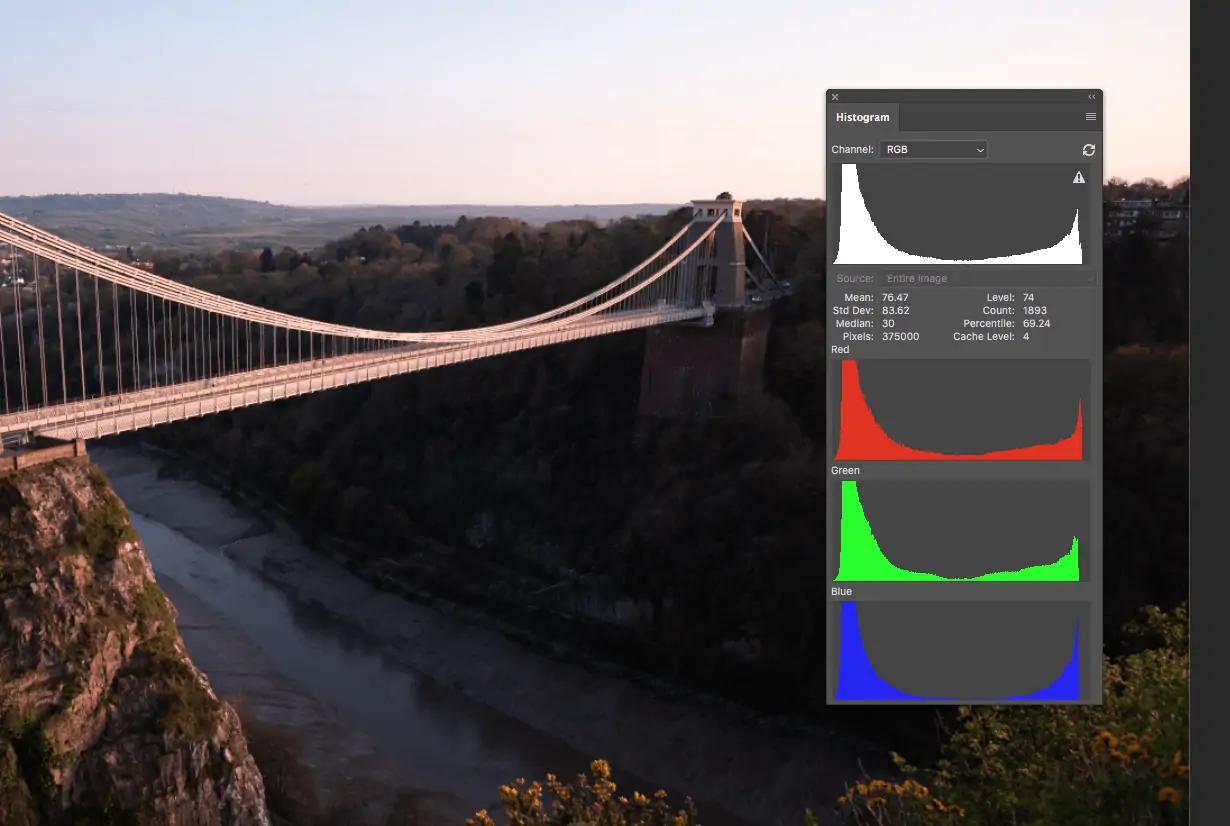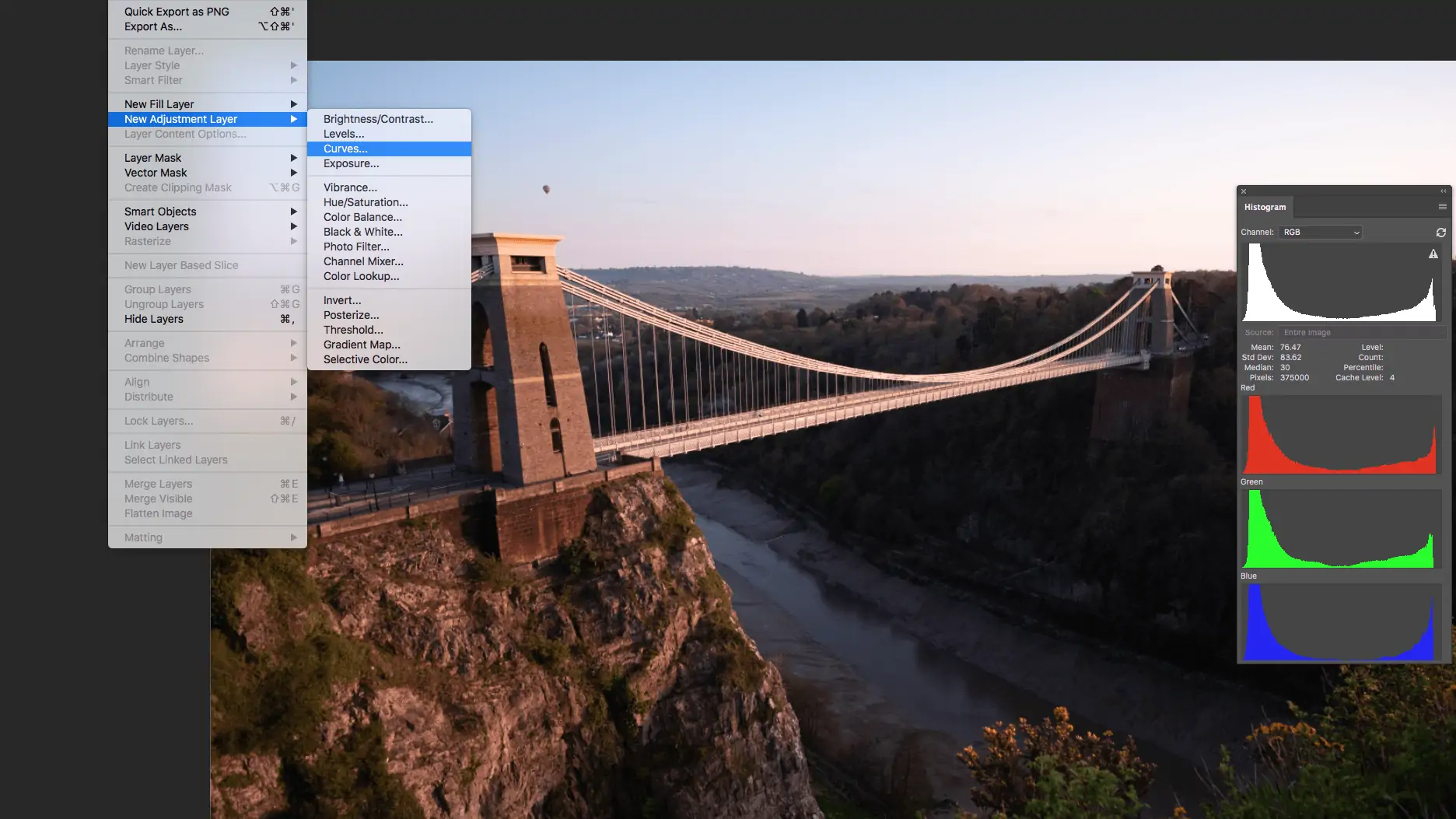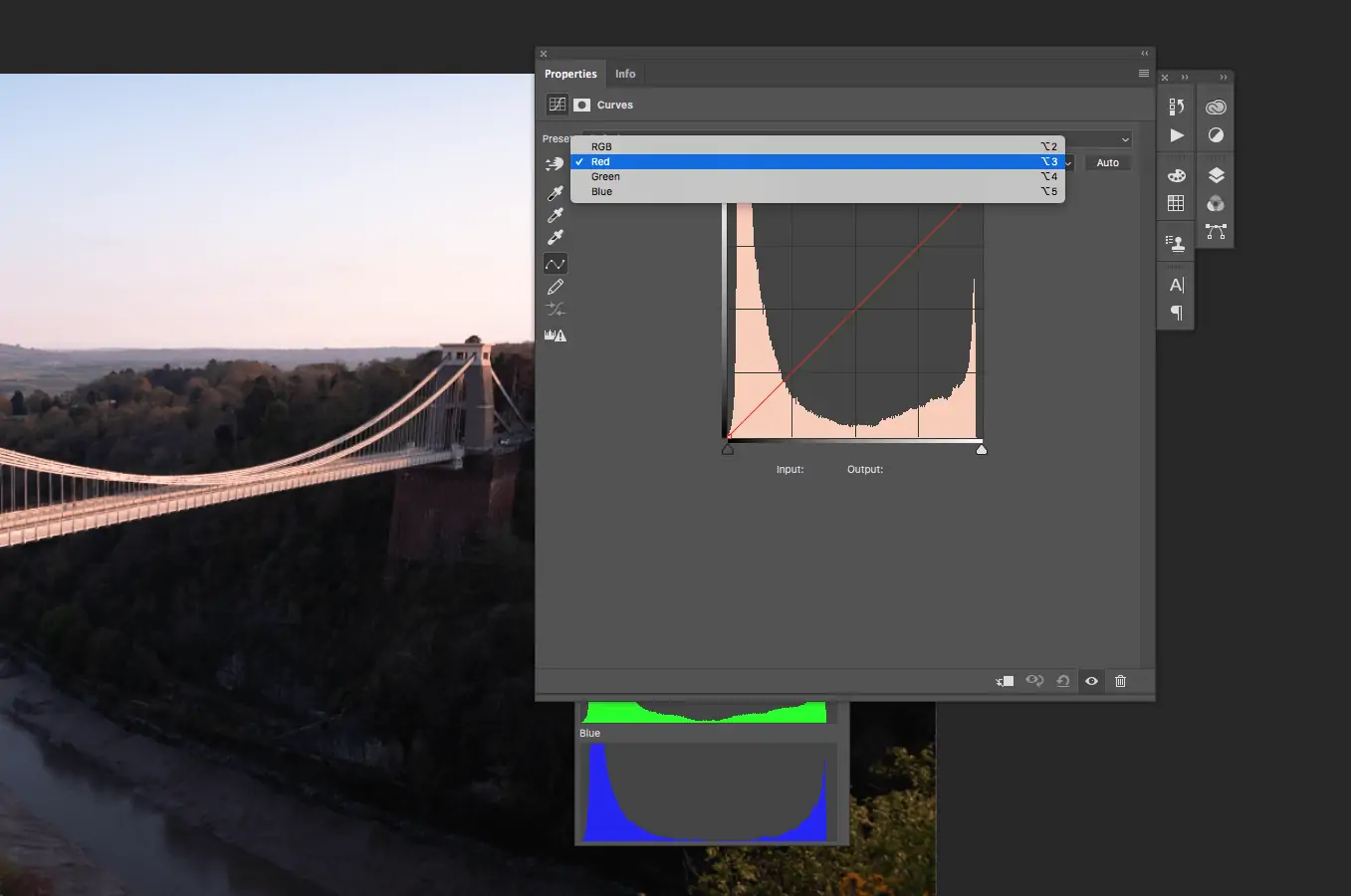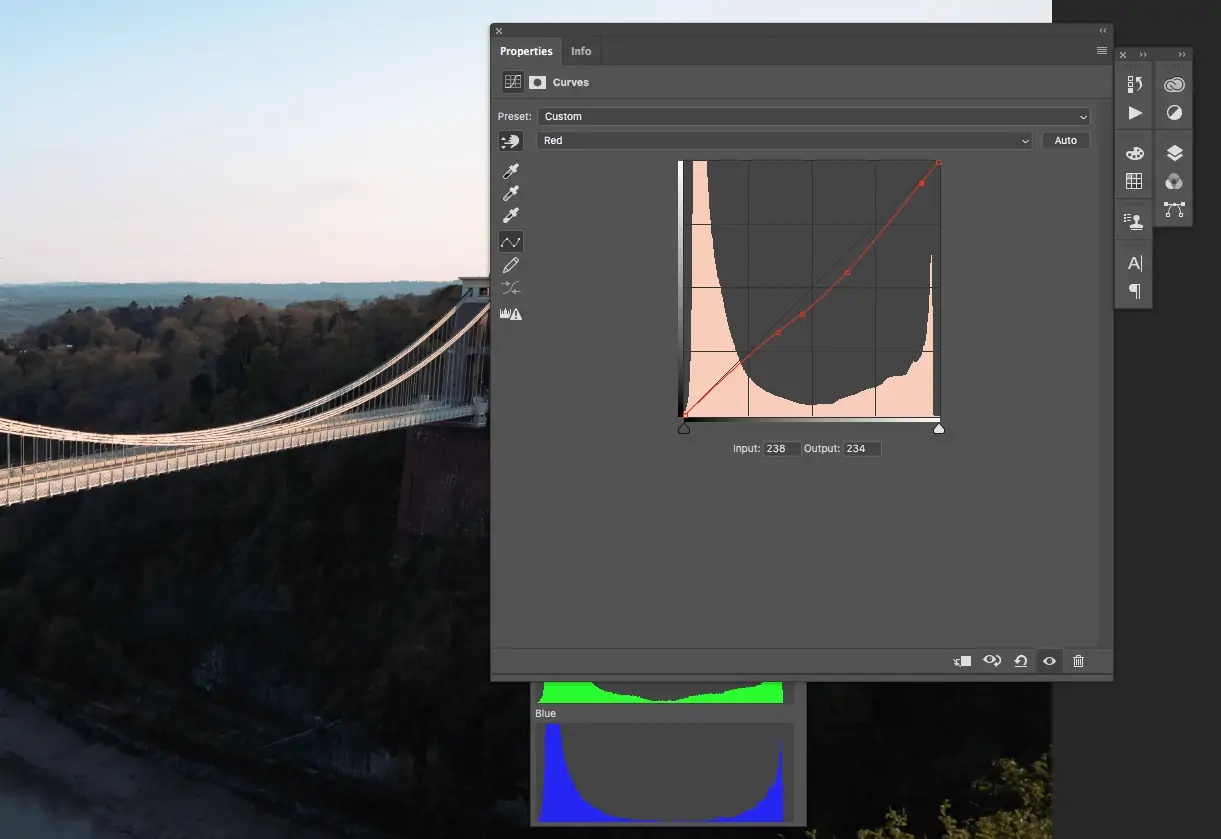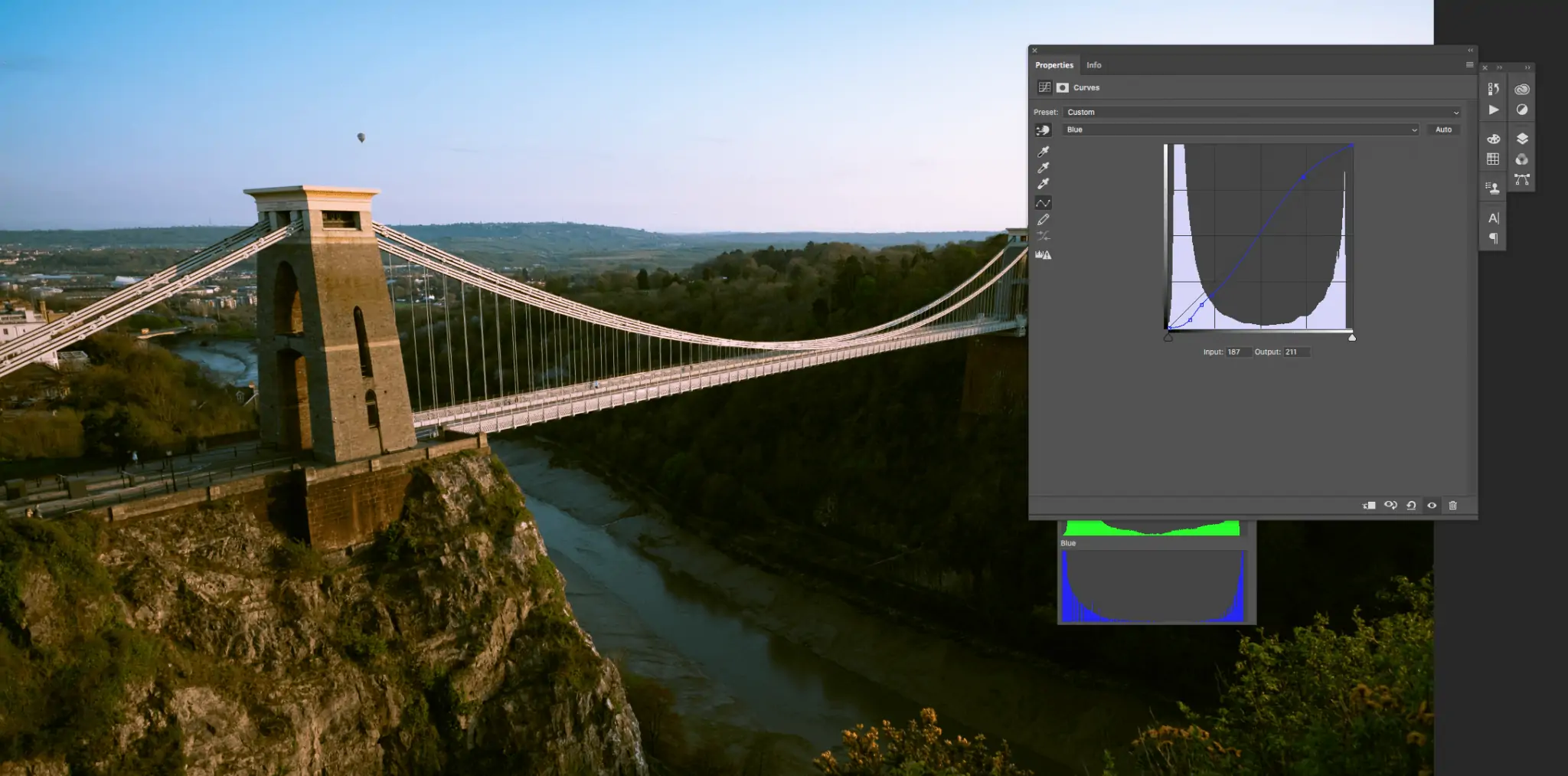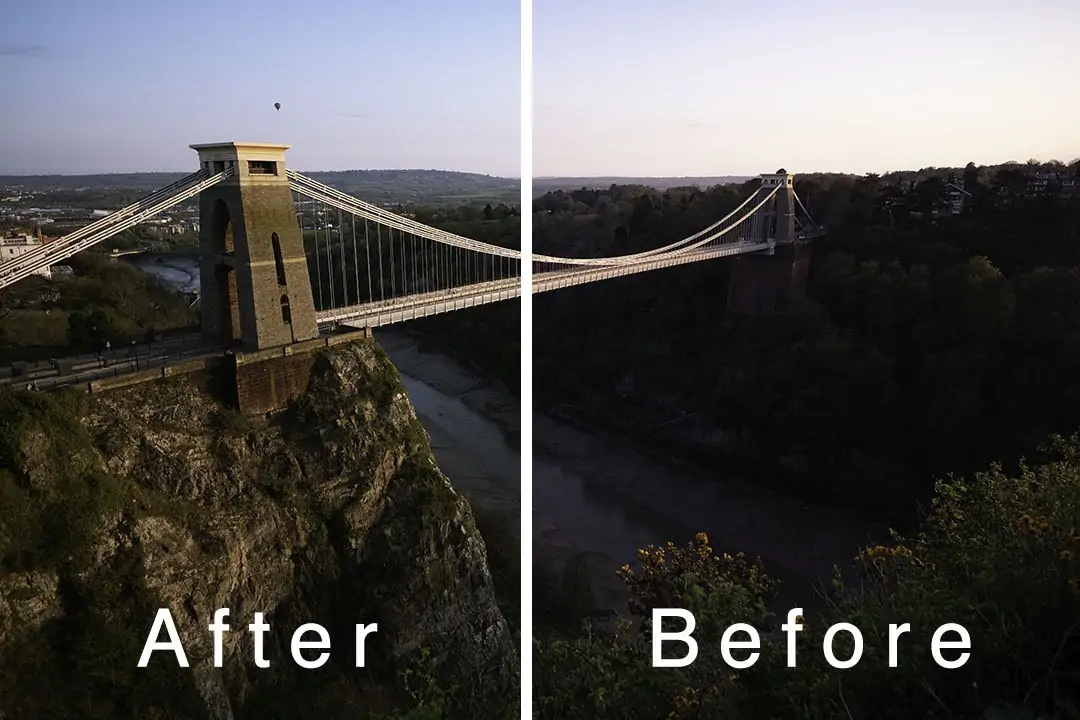استفاده از منحنیها یا Curves در نرمافزارهای ویرایش عکس، روش بسیاری خوبی برای برطرف کردن تهرنگ غیرطبیعی عکسها محسوب میشود. با ویرایش منحنیهای رنگ قرمز و سبز و آبی میتوانید رنگهای غیرطبیعی که حین غروب آفتاب، عکسی زیر نور لامپهای تنگستن که نور زرد دارند و سایر منابع نور که سفید نیستند را به رنگهای طبیعی تبدیل کنید و این یکی از مراحل عکاسی حرفهای است.
با ابزار ویرایش Curve میتوانید روشنایی و تضاد عکسها را نیز بهینه کنید. این ابزار در نرمافزاری مثل Photoshop و بسیاری از نرمافزارهای ویرایش عکس وجود دارد. در این مقاله به مفهوم Curves و ویرایش کردن منحنیها در فتوشاپ میپردازیم و چند مثال عملی را بررسی میکنید. با ما باشید.
استفاده از منحنی رنگها یا Curve چه فوایدی دارد؟
بسیاری از عکاسان حرفهای و نیمهحرفهای از منحنیها استفاده میکنند تا روشنایی عکس یا به عبارت دیگر Exposure و همینطور تضاد یا Contrast را تغییر دهند. منحنی غلظت رنگها برای کم و زیاد کردن روشنایی نواحی مختلف که از نظر سطح روشنایی متفاوت هستند، به کار میرود و در واقع میتوانید برخی نقاط منحنی را بالا ببرید تا فقط نقاط تاریک یا فقط نقاط روشن و یا فقط نقاطی با روشنایی دلخواه، تغییر کند.
بنابراین استفاده از Curve به این معنی است که میتوانید نواحی خاصی از عکسها را از نظر روشنایی و تضاد و همینطور رنگها تغییر بدهید. بنابراین با تغییر منحنیها میتوانید نقاط سیاه را خاکستری یا سفید کنید و نقاط قرمز را با کاهش غلظت این رنگ، به نقاط آبی و سبز یا ترکیبی از این دو رنگ، تبدیل کنید.
راهنمای استفاده از Curves فتوشاپ برای کمتر و بیشتر کردن غلظت رنگ قرمز و سبز و آبی
زمانی که از منوی Image در نرمافزار Adobe Photoshop گزینهی Adjustments و سپس Curves را انتخاب میکنید، میتوانید حالت پیشفرض که منحنی روشنایی و تضاد است و نام آن RGB است را ویرایش کنید.
شورتکات تغییر Curves یا منحنیها در فتوشاپ، Ctrl + M است.
به عنوان مثال اگر بخواهید نواحی کاملاً سیاه یا نزدیک به سیاه کامل را روشن کنید، میتوانید ابتدا این نواحی را با ابزارهای مختلف نظیر Rectangular Marquee Tool یا ابزار انتخاب مستطیلی انتخاب کرده و سپس با کلید میانبر Ctrl + M ، پنجرهی منحنیها را باز کنید. کانال یا Channel را روی حالت RGB تنظیم کنید و سپس منحنی را با افزودن دو نقطهی میانی، به شکل زیر تغییر دهید. همانطور که میبینید نقطهی کاملاً سیاه به نقطهای با روشنایی ۵۰ درصد تبدیل شده است و نقاط مجاور نیز روشنایی بیشتر از حد معمول دارند. نتیجه را در بخش انتخابشده از عکس بررسی کنید:
برای روشنتر کردن رنگها، با افزودن یک یا چند نقطه و سپس کلیک کردن و حرکت دادن موس برای جابجا کردن نقاط، منحنی را در مجموع بالا بیاورید و برای کاهش روشنایی نیز نقاط را زیر خط مورب قطری قرار دهید.
به عنوان مثال اگر بخواهیم روشنایی را کم کنیم، میتوانیم با دو نقطه به راحتی این کار را انجام دهیم:
اما در ابزار Curves یا منحنیها، در کنار منحنی قابلتغییر، یک نمودار ساده نیز در پسزمینه وجود دارد که به شناخت غلظت رنگها یا غلظت سیاهی و سفیدی کمک زیادی میکند. به عنوان مثال در تصویر فوق همانطور که مشاهده میکنید ابتدای نمودار که بخش سمت چپ آن است، بسیار بالاست و این یعنی نواحی سیاه که در چپ قرار دارند، بخش زیادی از ناحیهی انتخابشده را شامل میشوند.
به همین ترتیب در مورد هر یک از کانالهای رنگ اصلی یعنی قرمز یا Red و سبز یا Green و آبی یا Blue سه منحنی ارایه میشود. به عنوان مثال فرض کنید با استفاده از ابزار Gradient، طیفی با شروع از رنگ سبز متمایل به آبی را و پایان رنگ قرمز مایل به سبز را ترسیم کردهایم. به منحنی غلظت رنگ سبز توجه کنید:
بنابراین با ترسیم منحنی میتوانید رنگ سبز را نیز کمتر با بیشتر کنید. به عنوان مثال اگر یک نقطهی بسیار پایینتر از خط قطری ترسیم کنید، غلظت رنگ سبز صفر میشود و تنها چیزی که باقی میماند، رنگ قرمز و اندکی آبی است.
در ادامه سراغ مثالهایی عملی و کار روی عکسهای واقعی میرویم که به دلایلی حین عکاسی، متمایل به رنگ خاصی شدهاند و طبیعی به نظر نمیرسند. به عنوان مثال اگر حین غروب آفتاب از مناظر عکاسی کنید و فراموش کنید که توازن رنگ سفید را به خوبی تنظیم کنید، ممکن است عکسی که میگیرید کمی سرختر از حالت واقعی باشد.
طبیعی کردن رنگهای عکس با استفاده از Curves فتوشاپ
عکس زیر در ساعات غروب گرفته شده و همانطور که مشاهده میکنید کمی به نظر سرخ و قهوهای میرسد.
برای اینکه حین مراحل ویرایش عکس و به خصوص تصحیح کردن رنگها و روشنایی و کنتراست، دید بهتری از غلظت رنگها داشته باشید، بهتر است ورکاسپیس یا محیط کاری فتوشاپ را کمی تغییر بدهید و نمایش Histogram را فعال کنید.
برای نمایش پالت هیستوگرام ابتدا روی منوی Windows کلیک کنید و سپس گزینهی هیستوگرام را انتخاب کنید البته توجه کنید که کنار آن تیک وجود نداشته باشد چرا که در غیر این صورت در پالتها موجود است و باید پالت مربوطه با کلیک کردن روی تب یا عنوان آن، فعال کنید. پس از نمایش پالت هیستوگرام به صورت یک پنجرهی شناور، آن را درگ کنید و کنارههای صفحه در محل دلخواه خویش رها کنید.
در ادامه روی آیکون منوی بالای پالت هیستوگرام کلیک کنید و گزینهی All Channel View را انتخاب کنید تا علاوه بر نمایش غلظت تمام رنگها در یک نمودار، نمودارهای مجزا برای غلظت هر سه رنگ اصلی نیز نمایش داده شود.
در مورد عکس مثال ما، هیستوگرام را بررسی کنید. همانطور که متوجه شدهاید غلظت رنگ قرمز در نواحی تاریک و همینطور روشن کمی زیادتر از غلظت دو رنگ دیگر است و این نشانهی وجود تهرنگ سرخ است.
برای رنگی شدن نمودار غلظت رنگهای قرمز و سبز و آبی، میتوانید روی آیکون منوی بالای پالت کلیک کنید و گزینهی Show Channels in Color را هم تیک بزنید تا درک روشنتری از وضعیت داشته باشید.
و اما حل کردن مشکل این عکس و کاهش غلظت رنگ قرمز: برای این که از یک لایهی تصحیح رنگ استفاده میکنیم. بنابراین روی منوی Layer کلیک کنید و گزینهی New Adjustment Layer را انتخاب کنید و نوع آن را Curves در نظر بگیرید. لایه ایجاد میشود و میتوانید نام مرتبطی برای آن انتخاب کنید. البته نام پیشفرض که Curves 1 است هم روشن و قابلفهم است.
همزمان با ایجاد لایهی تصحیحی، پنجرهی Curves هم نمایش داده میشود. از منوی کرکرهای کانال رنگ، گزینهی Red را انتخاب کنید. در سمت راست نمودار منحنیها و غلظت رنگها، چند ابزار مختلف وجود دارد. روی ابزاری به شکل دست کلیک کنید. نشانگر موس به شکل قطرهچکان درمیآید و اکنون میتوانید با قرار دادن موس روی نقاطی از عکس، موقعیت آن را در نمودار Curves به صورت لحظهای و آنی ببینید. نیازی به کلیک کردن نیست.
سراغ بخشهایی که حس میکنید تهرنگ سرخ دارند بروید و روی یک یا چند نقطه کلیک کنید. با کلیک روی هر نقطه، یک نقطه روی منحنی افزوده میشود و میتوانید آن را با موس بالا و پایین ببرید.
اما ترفند سریعتر این است که پس از فعال کردن ابزار Hand، روی نقطهای که به نظر قرمز میرسد کلیک کنید و بدون برداشتن انگشت خود از روی کلید چپ موس، موس را کمی بالا یا پایین ببرید. بالا بردن موس به معنی افزایش غلظت رنگی است که قبلاً آن را از منوی کرکرهای انتخاب کانال، انتخاب کردهاید و پایین آوردن موس نیز به معنی کاهش غلظت آن رنگ است. بنابراین در یک مرحله ایجاد نقطه روی منحنی و جابجا کردن آن را انجام دادهاید!
با یک مرحله ادیت ساده، اتفاقی که در بخشهای تیرهتر میافتد را بررسی و مقایسه کنید:
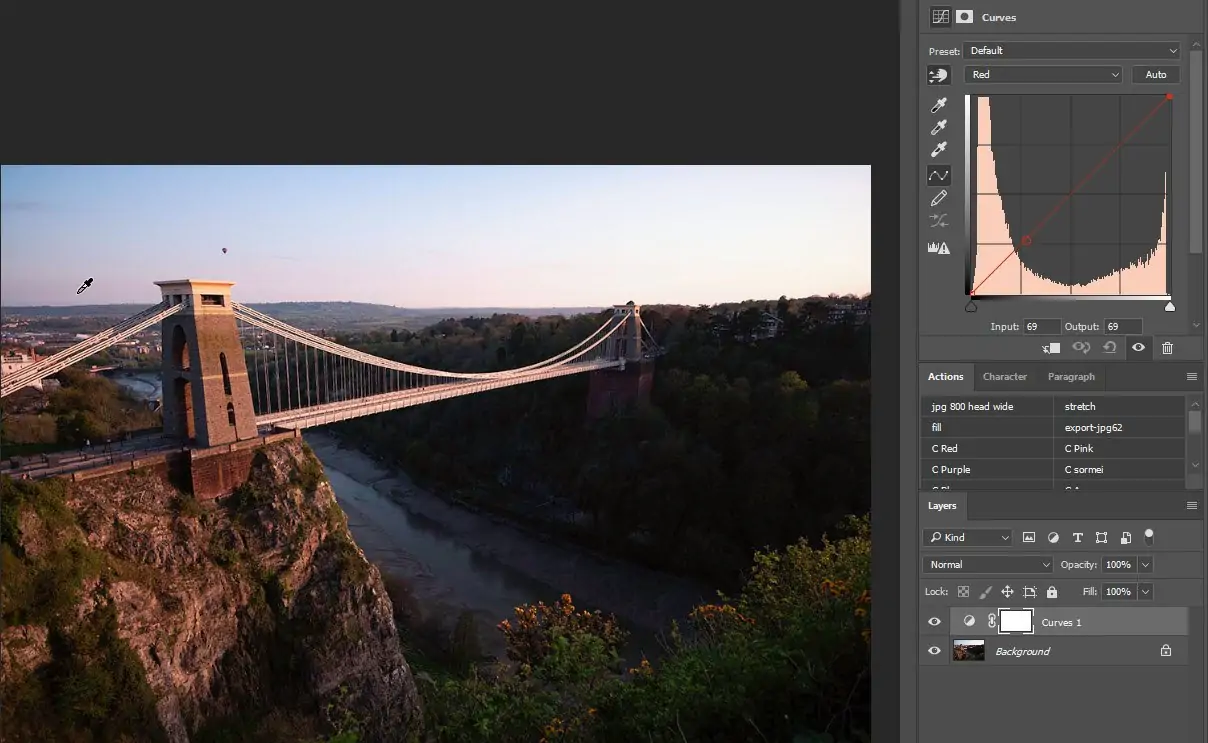
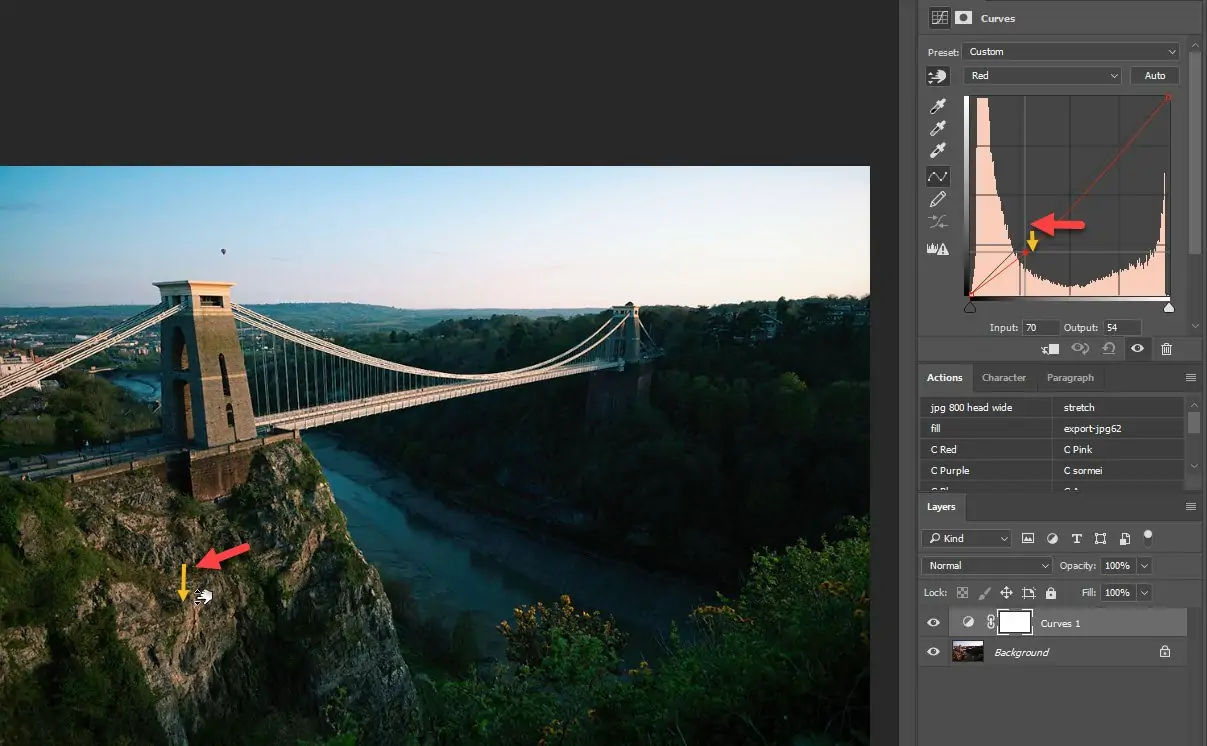
عکس اصلی
پس از تغییر جزئی منحنی قرمز
در مورد آسمان شاید کاهش رنگ قرمز آن را به ساعتهای وسط روز شبیه کند و جالب نباشد! بنابراین به جای کاهش سرخی، اندکی آن را بیشتر میکنیم که اثر کاهش رنگ قرمز که قبلاً انجام شده نیز کمی خنثی شود.
برای ویرایش دوم، بهتر است یک لایهی دیگر اضافه کنید تا مقایسه کردن نتیجهی کار روی عکس با کلیک روی آیکون چشم کنار لایهها، به سادگی انجام شود. بنابراین باز هم از منوی Layer استفاده کنید و لایهی Curves 2 را ایجاد کنید.
رنگ قرمز را به عنوان کانال انتخاب کنید.
ابزاری با آیکون دست را فعال کنید و روی یکی از نقاط روشن آسمان کلیک کنید و اندکی موس را به سمت بالا حرکت دهید.
اگر حوصله کنید میتوانید رنگها را به گونهای تغییر دهید که به نظر برسد عکس در ساعت طلایی گرفته شده است. برای این کار میتوانید از لایهی جدیدی برای تغییر غلظت رنگ آبی استفاده کنید و با کلیک روی ناحیهی اطراف برج و حرکت موس به سمت پایین، غلظت رنگ آبی را نیز مثل رنگ قرمز کم کنید. به این ترتیب رنگ سبز بیشتر میشود و تهرنگ به سمت طلایی متمایل میشود. البته در ادامه میتوانید غلظت کلی رنگ سبز را هم کمتر کنید تا تهرنگ سبز زیاد نباشد و همهچیز ایدهآل شود.
در نهایت نتیجهی ویرایش عکس را بررسی کنید:
همانطور که در مراحل ویرایش یک عکس واقعی توضیح دادیم، ابزار ویرایش Curve که غلظت رنگها را در نواحی پررنگ و کمرنگ به صورت مجزا تغییر میدهد، ابزار بسیار قدرتمندی است. برای استفادهی بهینه بهتر است از لایهی جدید تصحیح رنگ استفاده کنید و همیشه مراقب باشید که تغییری کوچک در منحنی یکی از سه رنگ اصلی، میتواند نقاط دیگر را نیز تحت تأثیر قرار بدهد و محدود به نواحی مجاور نیست. برای تصحیح کردن تغییراتی که در نواحی دیگر ایجاد شده، میبایست دیگر منحنیها که غلظت رنگهای متفاوت را تغییر میدهند را هم ویرایش کرد.
lightstalkingسیارهی آیتی