یکی از راههای تعمیر کامپیوتر ویندوزی و دسترسی به پارتیشنها و فایلها بدون نصب کردن ویندوز، استفاده از Command Prompt یا همان واسط خط دستور سیاهرنگی است که میتوان به کمک DVD یا فلش بوتابل نصب ویندوز، آن را اجرا کرد و سپس با دستوراتی ساده، تعمیر کردن MBR و پیکربندی بوت ویندوز، کپی کردن فایل و فولدرها و ... را انجام داد.
در این مقاله به آموزش اجرا کردن cmd بدون نصب کردن ویندوز و از طریق دیسک نصب ویندوز و دستورات cmd برای کپی کردن فایل و فولدر میپردازیم. با سیارهی آیتی همراه شوید تا برای شرایط عجیب و پیچیدهای که با خرابی فایلهای ویندوز به وجود میآید، آمادهتر شویم.
زمانی که ویندوز ۱۰ به کلی بوت نمیشود، تنها راه حل این نیست که ویندوز را از نو نصب کنیم و یا با استفاده از بکاپهای قبلی و همینطور System Restore، وضعیت را به حالت قبلی برگردانیم. همیشه یک کاربر حرفهای بکاپهایی از سیستم خود دارد و میتواند در صورت بروز مشکلات عجیب، وضعیت را به حالت سالم و عادی چند روز قبل برگرداند:
اما تنها راه حل استفاده از نرمافزارهای بکاپ و ریاستور و همینطور امکانات ویندوز مثل System Restore نیست.
چگونه cmd را بدون نصب کردن ویندوز اجرا کنیم؟
گاهی با اجرا کردن دستورات سادهی cmd میتوان تعمیرات را با سرعت بالا انجام داد! برای دسترسی به Command Prompt به DVD نصب ویندوز ۱۰ و یا فلشدرایوی که بوتابل شده و برای نصب ویندوز آماده است، نیاز داریم که قبلاً روش کار را بررسی کردیم. پس از بوتابل کردن فلشدرایو، میبایست نگاهی به تنظیمات BIOS یا UEFI مادربورد و لپتاپ خود بیاندازید و ترتیب وسایلی که بوت میشوند را در صورت نیاز تغییر دهید.
بنابراین در قدم اول با توجه به توضیحاتی که در مقالهی فوق ذکر شده، نصب کردن ویندوز ۱۰ را آغاز کنید اما توجه کنید که قرار نیست ویندوز نصب کنیم. پس از بوت کردن DVD یا فلشدرایو نصب ویندوز ۱۰، در اولین مرحله که انتخاب زبان و تنظیمات زمان است، روی Next کلیک کنید.
در صفحهی بعدی به جای کلیک کردن روی Install now برای نصب ویندوز، روی لینک Repair your computer کلیک کنید.
در صفحهای که نمایان میشود روی Troubleshoot که به معنی رفع عیب است کلیک کنید.
در ادامه روی Advanced options کلیک کنید.
در آخرین صفحه نیز روی Command Prompt کلیک کنید. اکنون واسط خط دستور نمایان میشود و میتوان دستورات مختلفی را اجرا کرد.
در پنجرهی cmd عبارت D: را تایپ کنید و کلید Enter را فشار دهید تا به درایو C کامپیوتر خود دسترسی پیدا کنید. اگر ویندوز را قبلاً در پارتیشنهای دوم و سوم و ... نصب کردهاید، حروف بعدی را استفاده کنید.
توجه: در حقیقت درایو C در حال حاضر همان درایوی است که کامند پرامپت به صورت موقت از طریق آن اجرا شده است و لذا پارتیشنی که ویندوز ۱۰ روی آن نصب شده، در حال حاضر Drive D است مگر آنکه قبلاً ویندوز را در پارتیشنهای بعدی نصب کرده باشید که در این صورت باید از E: و F: و غیره استفاده کرد.
اکنون میتوان از دستورات cmd متنوعی استفاده کرد که قبلاً به برخی موارد مهم اشاره کردیم:
حتی میتوان از دستور bootrec و سوییچهای مختلف آن برای تعمیر کردن پیکربندی بوت ویندوز ۱۰ استفاده کرد و به سرعت مشکل بوت نشدن ویندوز ۱۰ را حل کرد:
برای مشاهده کرده فولدرها و چک کردن اینکه درایو D همان درایو نصب ویندوز یا درایو دیگری حاوی اطلاعات موردنیاز است، از دستور dir استفاده کنید تا فولدرها لیست شود.
در نهایت برای خروج از cmd از دستور EXIT استفاده کنید و کلید اینتر را فشار دهید. به این ترتیب به صفحهی انتخاب ابزارهای عیبیابی و حل مشکل برمیگردید. برای بوت کردن ویندوز ۱۰ روی Continue کلیک کنید و وضعیت سیستم پس از تعمیرات انجامشده را بررسی کنید. گزینهی Turn off your PC نیز برای خاموش کردن کامپیوتر در نظر گرفته شده است.
آموزش کپی و پیست کردن فایلها و فولدرها با دستورات cmd
برای کپی کردن یک فایل از هارددیسک به فلشدرایو USB یا هارد اکسترنالی که در حال حاضر به سیستم متصل شده، ابتدا باید فولدر حاوی فایل را باز کرد. به این منظور از دستور dir استفاده کنید تا فولدرهای موجود در هر فولدر بالادست، لیست شود و سپس نام فولدر بعدی را پس از دستور cd تایپ کرده و Enter را فشار دهید.
به عنوان مثال اگر بخواهیم فولدری به اسم Desktop در درایو D را باز کنیم، میبایست دستور زیر اجرا شود:
cd desktop
برای بازگشت به فولدر بالادست نیز از دستور زیر استفاده کنید:
cd ..
برای برگشت به فولدر مادر بالادستی نیز از دستور زیر استفاده کنید:
cd ../..
در استفاده از دستور cd، هر .. معادل یک فولدر مادر است و میتوان با یک دستور به روت درایو رسید.
بدون وارد شدن به فولدر نیز اگر آدرس را کامل و دقیق بدانیم، میتوان از دستوری شبیه دستور زیر برای انتقال فایلها استفاده کرد. این دستور تمام فایلهای موجود در فولدر temp درون فولدر windows از درایو C را به فولدر temp در درایو d منتقل میکند:
move c:\windows\temp\*.* d:\temp
توجه کنید که اگر در نام فولدری از فاصله یا اسپیس استفاده شده باشد، میبایست آن را در دابل کوتیشن قرار داد، مثل نمونهی زیر:
move "it planet" itplanet
کپی کردن یک فایل در مقصد
در نهایت از دستور زیر استفاده کنید و به جای file.ext از نام فایل و پسوند آن استفاده کنید و به جای location نیز آدرس مقصد را وارد کنید:
copy myfile.txt location
به عنوان مثال برای کپی کردن فایلی به اسم itplanet.txt در فولدر itplanet از هارد اکسترنال که در حال حاضر پارتیشن F است، دستور زیر اجرا میشود:
copy itplanet.txt f:\itplanet
کپی کردن فایل در همان فولدر با نامی متفاوت
به این منظور کافی است نام فایل مقصد را پس از نام فایل مبداً وارد کنید. به عنوان مثال دستور زیر یک کپی از فایل itplanet.txt با نام itplanet1.txt در فولدر فعلی ایجاد میکند:
copy itplanet.txt itplanet1.txt
کپی کردن چند فایل در مقصد
برای کپی کردن تمام فایلهای موجود در فولدر فعلی، به مقصد دلخواه مثل درایو F و در پوشهای مثل itplanet نیز از دستور زیر استفاده کنید:
copy *.* f:\itplanet
در حقیقت عبارت *.* معادل تمام فایلهای موجود در فولدر فعلی است.
اگر دو یا چند فایل با نام مشخص مدنظرتان است، نام فایلها را با استفاده از اسپس جدا کنید و در پرانتز دستور زیر قرار دهید. مثل نمونهی زیر که دو فایل itplanet1.txt و itplanet2.txt را در مقصد که فولدر itplanet در درایو e است، کپی میکند:
for %I in (itplanet1.txt itplanet2.txt) do copy %I e:\itplanet\
کپی کردن تمام فایلها و فولدرها در مقصد
برای کپی کردن یک فولدر و تمام فایلهای و فولدرهای موجود در آن در محلی دیگر، میبایست از دستور xcopy استفاده کرد. به عنوان مثال برای کپی کردن تمام فایلها و فولدرهای موجود در فولدر Desktop از درایو D به درایو E و فولدری با نام itplant، ابتدا با روشی که ذکر شد درایو D را باز کنید و سپس دستور زیر را اجرا کنید:
xcopy Desktop e:\itplanet /e
توجه کنید که سوییچ /e برای این در انتهای دستور قرار گرفته که تمام فولدرهای پر یا خالی در مقصد کپی شوند. بدون این سوییچ، صرفاً فایلها کپی خواهند شد.
از شما در مورد تأیید کردن ایجاد فولدری به اسم itplanet سوال میشود. با فشار دادن کلید D ایجاد دایرکتوری که همان فولدر است را تأیید کنید. همانطور که در تصویر زیر مشاهده میکنید، بدون استفاده از سوییچ /e فقط فایلها کپی شدهاند:
به جز سوییچ /e میتوان از چند سوییچ دیگر برای کپی کردن فایلها استفاده کرد:
- /E: کپی کردن تمام فایلها و فولدرهای پر و خالی
- /H: کپی کردن فایلهای مخفی و همینطور فایلهای سیستمی
- /K: کپی کردن فایلها به همراه خواص مثل read-only بودن و مخفی بودن فایل
- /O: کپی کردن فایلها به همراه مالکیت یا ownership و سطح دسترسی تنظیم شده
- /X: کپی کردن فایل به همراه تنظیمات audit
انتقال فایل و فولدر از محلی به محل دیگر
برای انتقال یا Cut کردن فایلها، از دستور move به جای دستور copy استفاده کنید. مثل دستور زیر که فایل itplanet.txt را در درایو e کپی میکند:
move itplanet.txt e:\

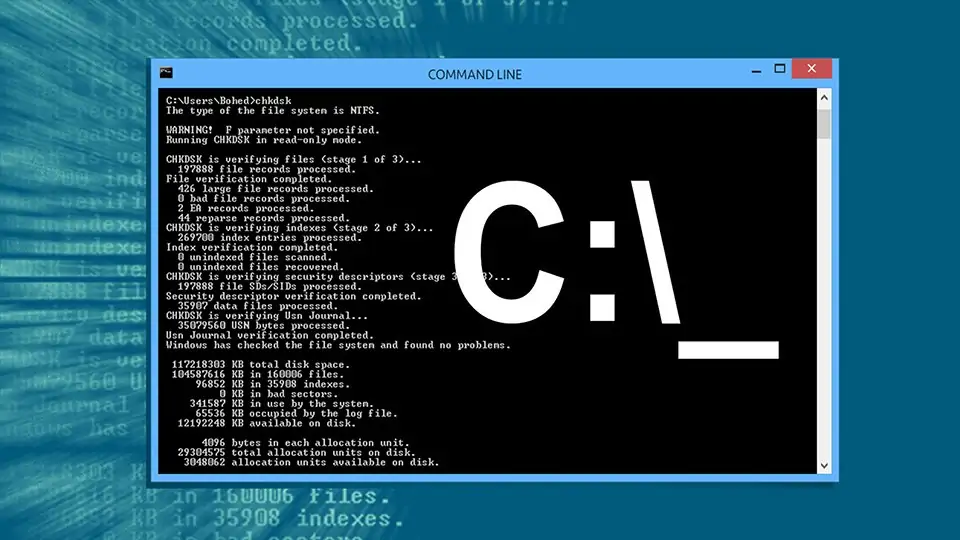
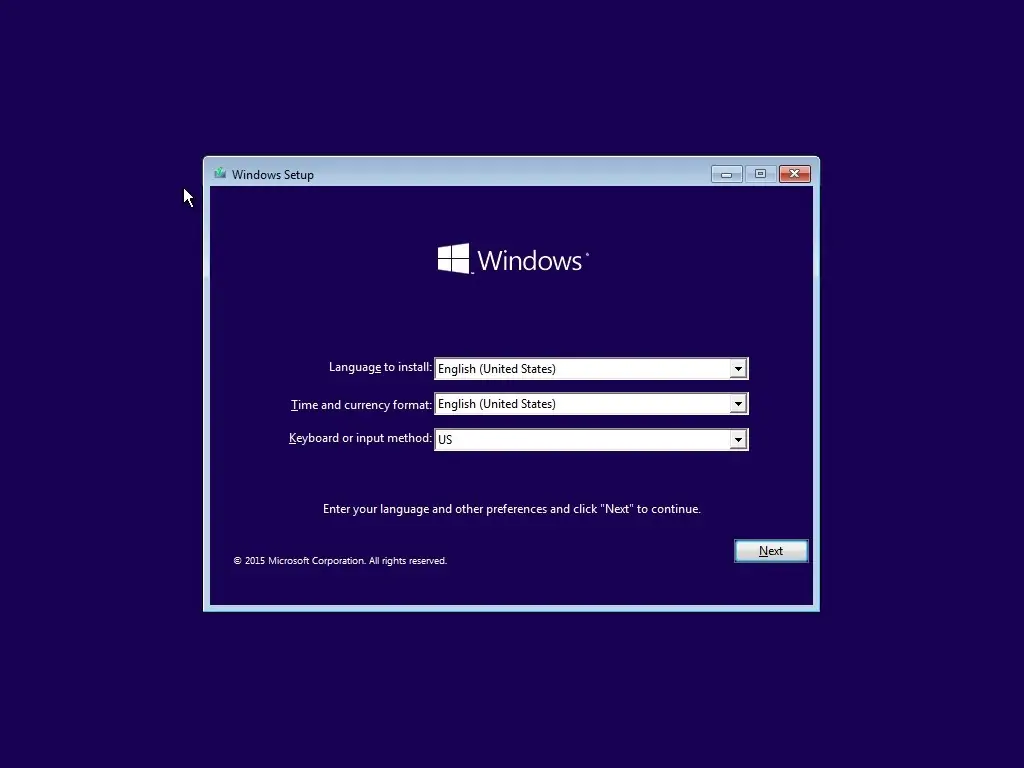
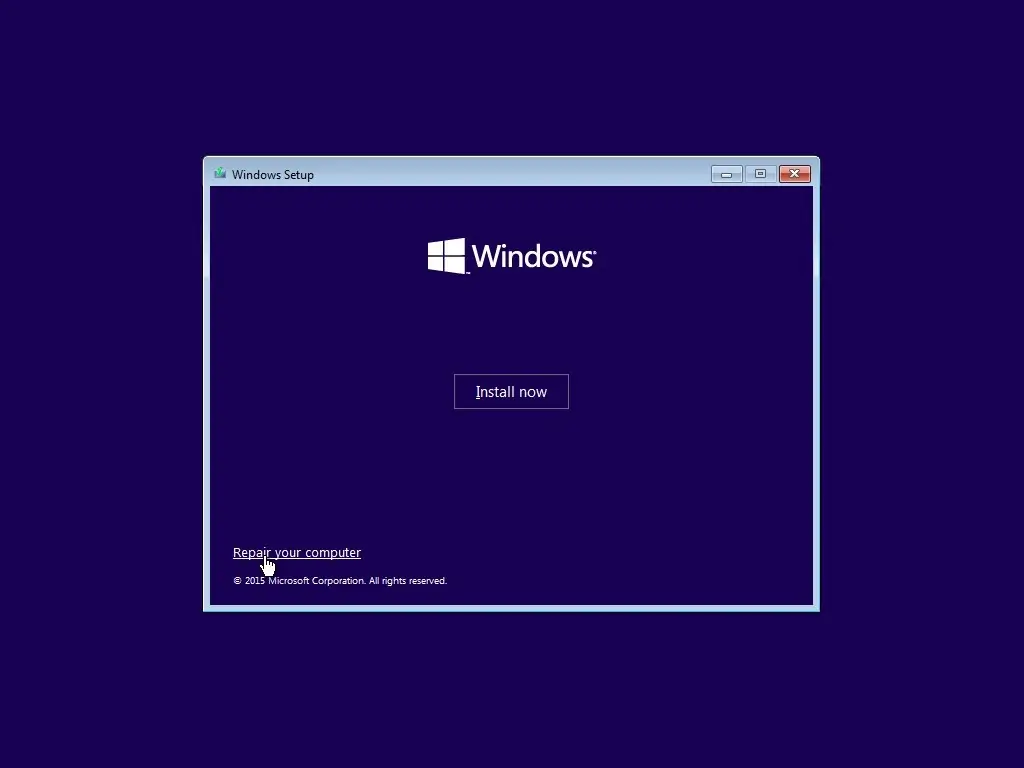
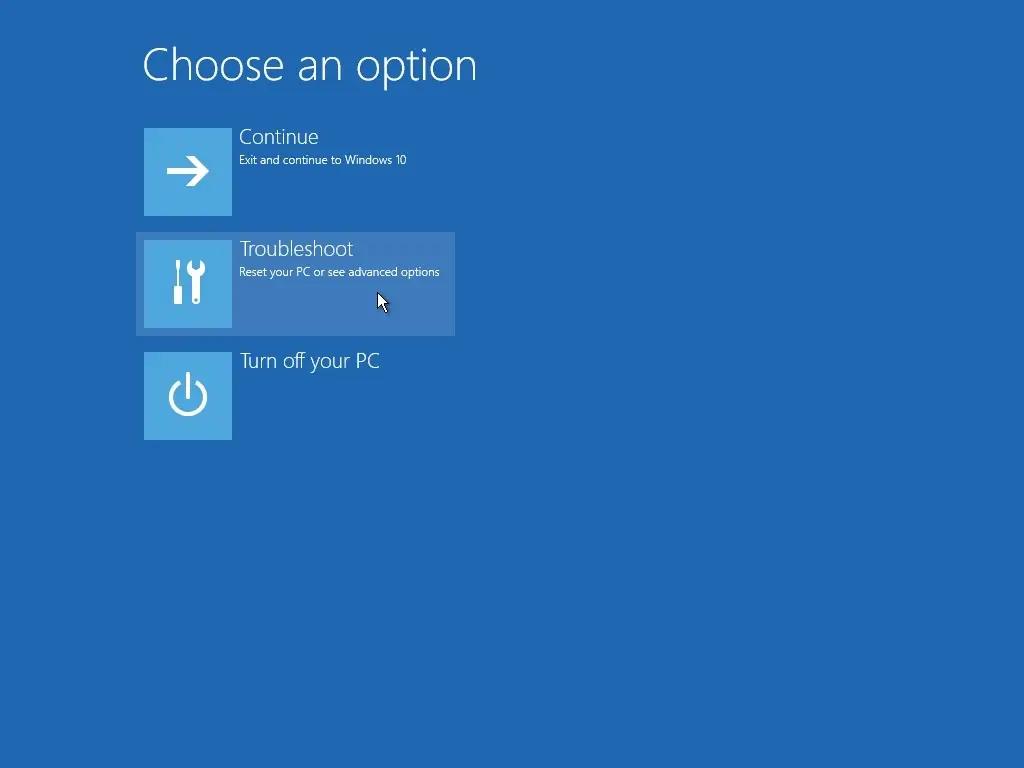
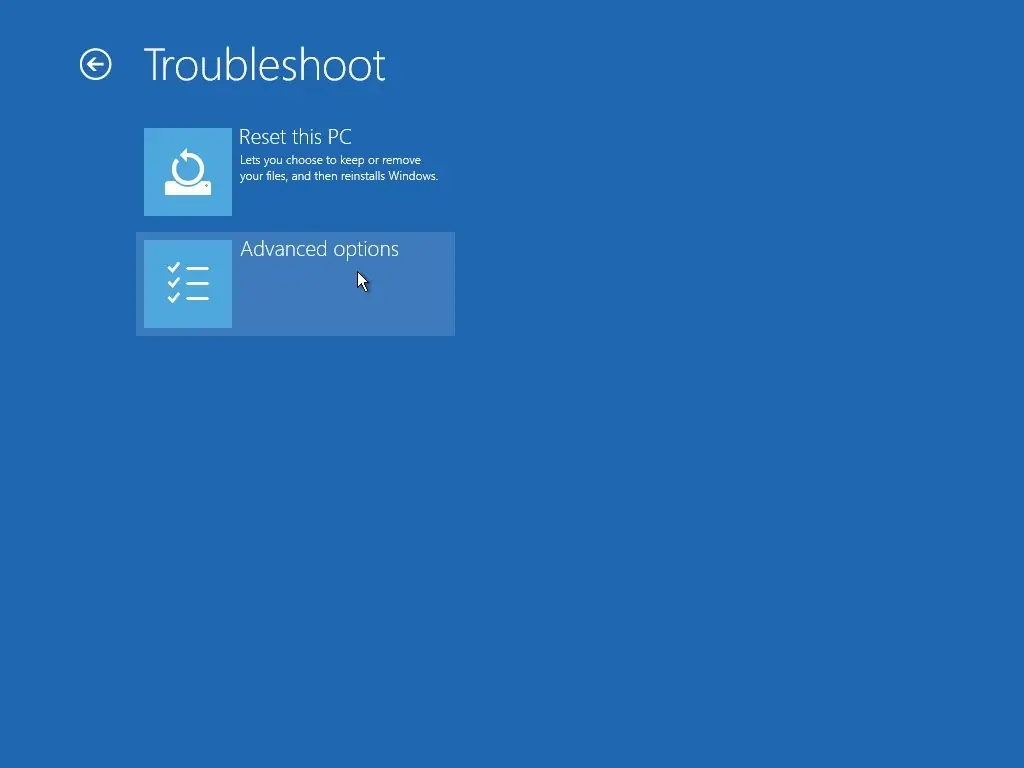
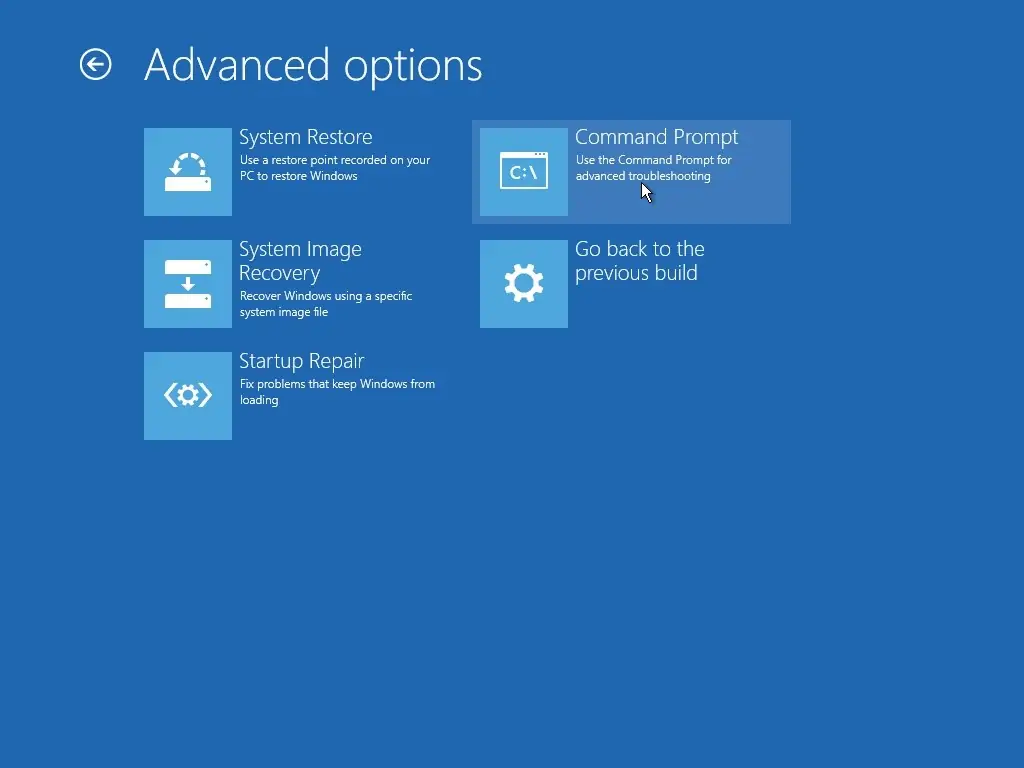
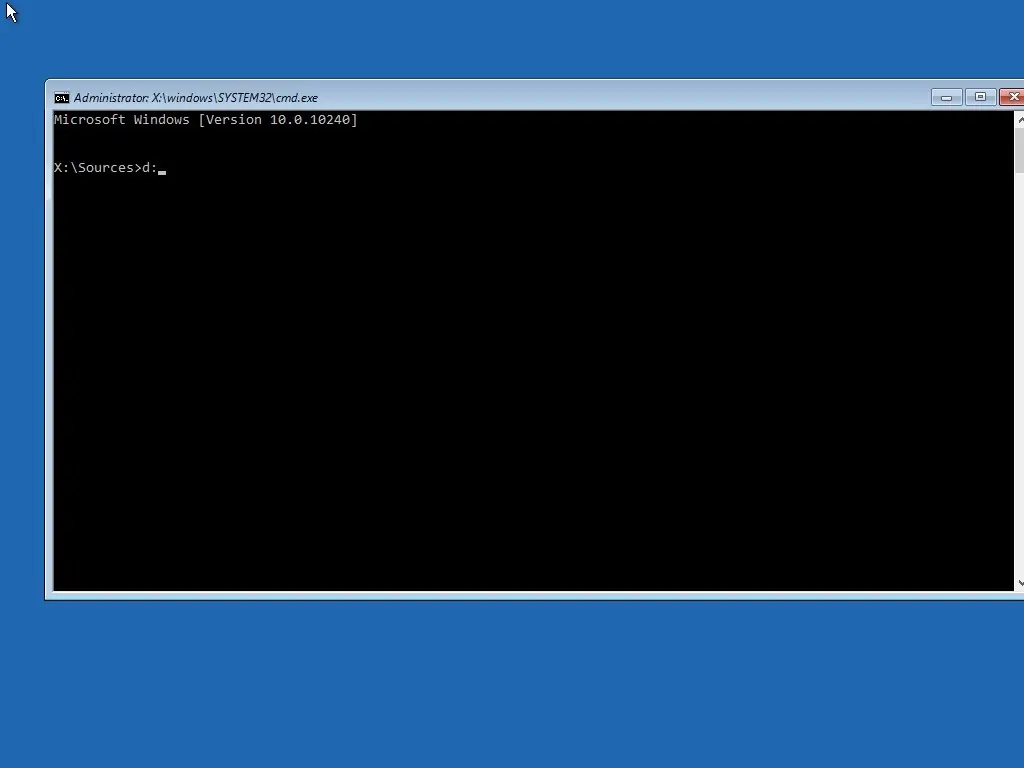
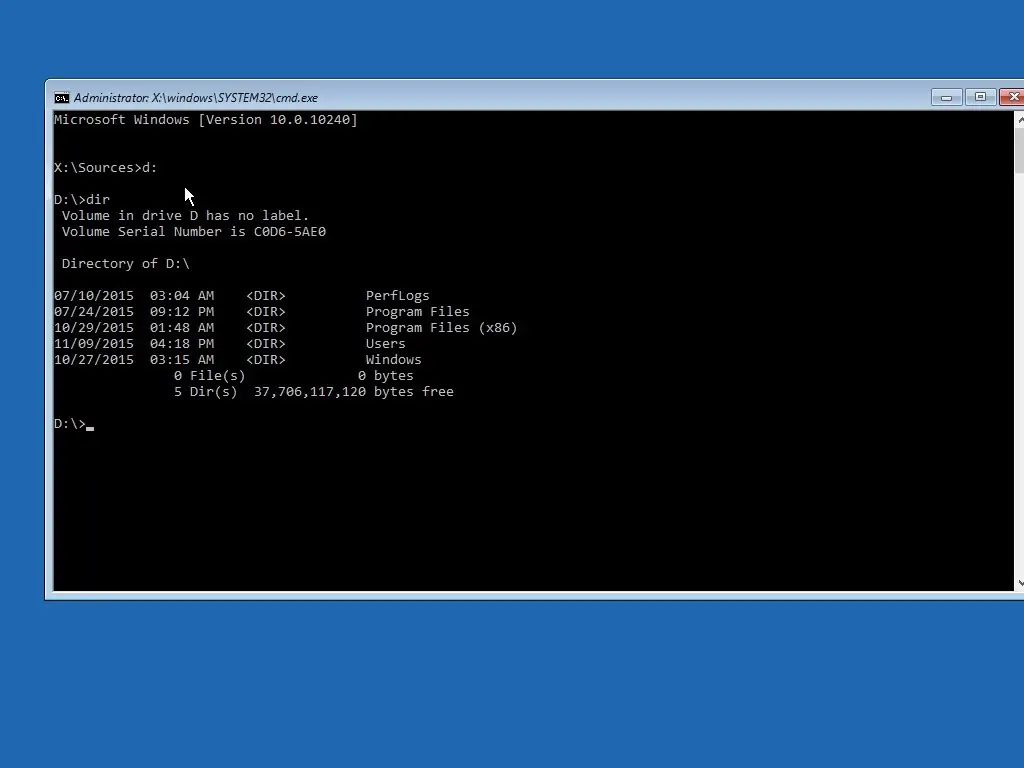
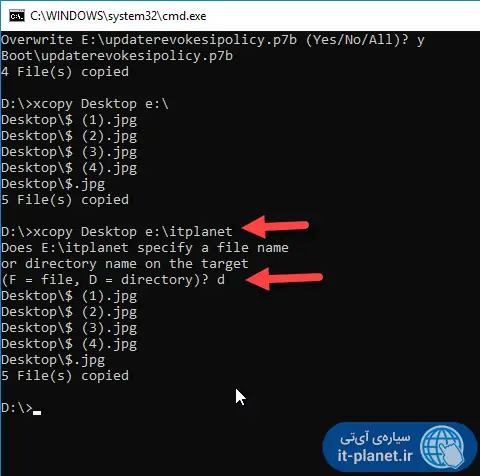
واقعا عالی بود. ممنون
سلام
ممنون از توضیحات جامع تون من میخام ویندوزمو توی همین شرایط فرمت کنم لطف میکنین راهنماییم کنین
سلام درایو c کلن به اشتباه پاک شده و به سطل آشغال رفته احتمالا من در تمام اینترنت گشتم ولی هیچ دستور درستی در cmd برای برگشت فایلها به درایو c پیدا نکردم لطفا میشه کمک کنید ؟
سلام
از نرمافزارهای ریکاوری استفاده کنید که نسخه کرک شده در سایتهای ایرانی راحت پیدا میشه. فقط توی درایو دیگری به جز درایوی که فایل ازش حذف شده، نصب کنید. به علاوه امکان ریکاوری کردن همهی فایلها وجود نداره.
قبلش هم بررسی کنید که شاید فایلهای مخفی شده یا داخل فولدری رفته و خلاصه از این نوع دستکاریها که معمولاً ویروسها انجام میدن.