مشکل بوت نشدن ویندوز ممکن است به دلیل از بین رفتن اطلاعات پیکربندی بوت یا Boot Configuration Data یا به اختصار BCD به وجود بیاید. به عبارت دیگر ممکن است ویندوز و نرمافزارها و درایورهای نصب شده و تنظیمات، همگی صحیح و سالم باشد و تنها مشکل، از بین رفتن یا اشتباه بودن تنظیمات Boot باشد. به هر حال ممکن است فایل مربوطه خراب شده باشد و یا به صورت تصادفی، دیلیت شده باشد.
در چنین شرایطی داشتن یک کپی ساده و بازگردانی آن، بهترین راه حل مشکل بوت نشدن ویندوز است. بنابراین بهتر است هر از گاهی از BCD ویندوز یک بکاپ ساده تهیه کنید و در محلی امن نگه دارید.
در ویندوز ۷ و ۸ و ویندوز ۱۰ با دو روش ساده میتوان از BCD بکاپ تهیه کرد که یکی استفاده از نرمافزارهای جانبی است و دیگری استفاده از دستورات cmd و در صورت بروز مشکل نیز میتوان با دستورات cmd ساده، مشکل را برطرف کرد. در این مقاله به هر دو روش میپردازیم. با ما باشید تا برای خرابی پیشبینینشدهی تنظیمات بوت ویندوز، آماده شویم.
تنظیمات مربوط به بوت ویندوز که به اختصار BCD گفته میشود، ساده و در عین حال بسیار مهم و اساسی است. اگر چند ویندوز روی یک سیستم نصب کرده باشید، با تغییری کوچک در فایل BCD، گزینهی انتخاب برخی ویندوزهای نصبشده حذف میشود، گویی که اصلاً سیستم عاملی در کار نبوده است.
فایلی که تنظیمات BCD در آن ذخیره میشود، یک فایل باینری ویژه است که در پوشهی BOOT پارتیشن active ذخیره میشود. نرمافزار مدیریت بوت به گونهای طراحی شده که تنظیمات و پیکربندی Boot را از محل ذخیره شدن فایل BCD میخواند و هستهی سیستم عامل ویندوز را بارگذاری میکند.
چگونه با دستورات cmd از فایل BCD در ویندوز ۱۰ بکاپ بگیریم و بکاپ را ریاستور کنیم؟
اولین روشی که برای بکاپگیری از BCD بررسی میکنیم، مبتنی بر دستورات cmd است و طبعاً به نصب کردن نرمافزار جانبی نیازی ندارد. میبایست کامند پرامپت را با دسترسی ادمین اجرا کنیم، بنابراین در منوی استارت، عبارت cmd را تایپ کنید و روی Command Prompt که در نتایج سرچ آمده، راستکلیک کنید و گزینهی Run as administrator را انتخاب کنید.
اکنون دستور زیر را تایپ یا پیست کنید و کلید اینتر را فشار دهید:
bcdedit /export f:\01.bcd
با این دستور ساده، بکاپی از فایل BCD تهیه میشود که نام آن 01.bcd است و در درایو F کامپیوتر شما ذخیره میشود. اگر درایو F ندارد و یا میخواهید بکاپ را در درایو دیگری ذخیره کنید، به جای f:\ از نام دیگری مثل d:\ استفاده کنید.
پس از اتمام فرآیند تهیه کردن بکاپ، میتوانید فایل بکاپ BCD را روش فلشدرایو USB یا در هر فولدر دیگری کپی کرده و برای روز مبادا نگه دارید.
برای ریاستور کردن تنظیمات بوت از فایل بکاپی که قبلاً تهیه کردهاید، از دستور زیر استفاده کنید:
bcdedit /import f:\01.bcd
این بار هم f:\01.bcd به معنی درایو F و فایلی به اسم 01.bcd است که بسته به محل ذخیره کردن فایل بکاپ، میتوان این آدرس و فایل را تغییر داد.
بکاپ گرفتن و ریاستور کردن تنظیمات بوت با EaseBCD
نرمافزار EasyBCD یکی از بهترین گزینهها برای تغییر دادن تنظیمات بوت ویندوز است. به کمک این نرمافزار میتوان از تنظیمات بوت بکاپ گرفت و در صورت نیاز تنظیمات را از فایل بکاپ، بازیابی کرد و همینطور میتوان تنظیمات بوت را به صورت دستی تغییر داد. به عنوان مثال نام ویندوزها را تغییر داد و ترتیب بوت شدن و مدت زمان صبر کردن برای بوت کردن سیستم عامل پیشفرض را به دلخواه خویش انتخاب کرد.
خوشبختانه این نرمافزار واسط کاربری گرافیکی دارد که استفاده از آن را بسیار ساده میکند ولیکن توجه کنید که فایل BCD و تنظیمات بوت ویندوز را به صورت سعی و خطا کردن تغییر ندهید چرا که اگر ویندوز بوت نشود، نمیتوان از این نرمافزار استفاده کرد و به راحتی وضعیت را به حالت قبلی برگرداند.
برای بکاپ گرفتن از BCD، روی دکمهی BCD Backup/Repair کلیک کنید. در سمت راست دو فیلد برای وارد کردن آدرس و نام فایل بکاپ BCD و همینطور فایل بکاپ قبلی جهت ریاستور کردن، وجود دارد. برای بکاپ گرفتن روی دکمهی Browse فیلد اول کلیک کنید و نام و آدرس فایل بکاپ را انتخاب کنید و در نهایت روی دکمهی Backup Settings کلیک کنید.
اگر تنظیمات اشتباه است و میخواهید بکاپ قبلی را ریاستور کنید، روی دکمهی Browse در کنار دومین فیلد کلیک کنید، آدرس بکاپ قبلی را بدهید و در نهایت روی Restore Backup کلیک کنید.
برای ویرایش منوی بوت سیستم عامل، روی دکمهی Edit Boot Menu در ستون چپ کلیک کنید و با احتیاط تنظیمات را تغییر دهید. در ابتدای لیست، روبروی عبارت Default نام ویندوزی که در صورت فشار ندادن دکمهی اینتر پس از لحظاتی بوت میشود را مشاهده میکنید. مدت زمان صبر کردن برای بوت خودکار نیز روبروی Timeout ذکر شده است. برای هر سیستم عامل ویندوزی که روی هارددیسک خود نصب کردهاید، یک ورودی یا Entry در لیست مشاهده میکنید.
برای تغییر نام ویندوز در صفحهی انتخاب ویندوزها، عبارت روبروی Name را تغییر دهید. برای تغییر دادن پارتیشنی که ویندوز از آن بوت میشود هم Drive را تغییر دهید. مسیر فایل اجرایی بوتلودر یا همان winload.exe نیز بسته به پارتیشن ویندوز متفاوت است.
به این ترتیب میتوان Entry #2 و .... را شبیه به اولین Entry ایجاد کرد و مشخصات آن را به صورت دستی وارد کرد.
چگونه BCD ویندوزی که بوت نمیشود را تعمیر و Restore کنیم؟
اگر بکاپی از BCD دارید و آدرس فایل موردبحث را میدانید و همینطور اگر بکاپی ندارید، بهترین راه حل برای مشکلات بوت نشدن ویندوز و ارورهایی با مضمون فقدان فایل BOOTMGR این است که دیویدی یا فلشدرایو USB نصب ویندوز را به کامپیوتر متصل کنید و آن را بوت کنید. در اولین صفحه، به جای کلیک کردن روی Install Now و نصب مجدد ویندوز، روی گزینهی Repair your computer کلیک کنید.
در ویندوز ۸ و ویندوز ۱۰ میبایست روی Troubleshoot کلیک کرد و سپس Advanced Options و در نهایت Command Prompt را انتخاب کرد تا پنجرهیکامند پرامپت نمایان شود.
اکنون با دستور زیر که قبلاً به آن اشاره کردیم، بکاپ BCD را ریاستور کنید:
bcdedit /import f:\01.bcd
و اگر بکاپی ندارید، از دستور bootrec استفاده کنید.
دستور bootrec دارای ۴ گزینه برای تعمیرات بوت و همینطور MBR است:
- bootrec /FixMbr: از این دستور برای نوشتن سکتور MBR که جداول پارتیشن را نگهداری میکند استفاده کنید تا دسترسی به تمام فایلها و فولدرها امکانپذیر شود. برای اطلاهات بیشتر به مقالهای که قبلاً در مورد تعمیرات کامپیوتر ویندوزی و سکتور مهم و اساسی MBR تهیه کردیم مراجعه فرمایید:
- bootrec /FixBoot: از این دستور برای نوشتن سکتور جدید بوت روی پارتیشن استفاده میشود.
- bootrec /ScanOS: با این دستور میتوان تمام دیسکها و پارتیشنها را برای یافتن سیستم عاملهای ویندوزی که نصب شده، اسکن کرد.
- bootrec /RebuildBcd: برای بازسازی BCD مناسب که شامل گزینههایی برای بوت کردن تمام ویندوزهای نصب شده باشد، از این دستور استفاده میشود. کاربر میتواند ویندوزهایی که لازم ندارد را به صورت دلخواه از لیست حذف کند.
برای بازسازی و تعمیر BCD ویندوز، از دستور چهارم استفاده کنید.
thewindowsclubسیارهی آیتی



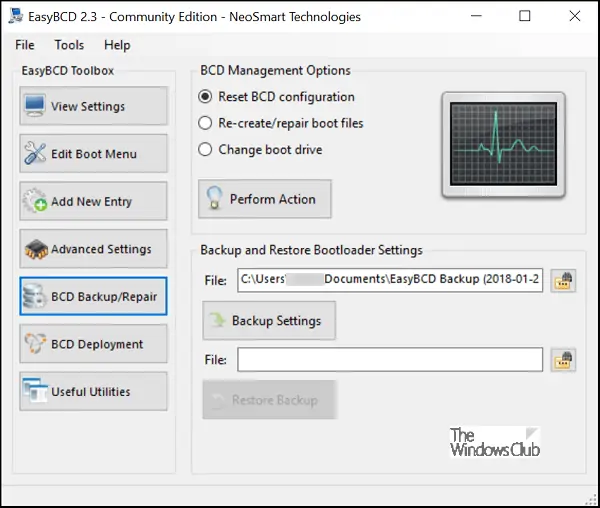
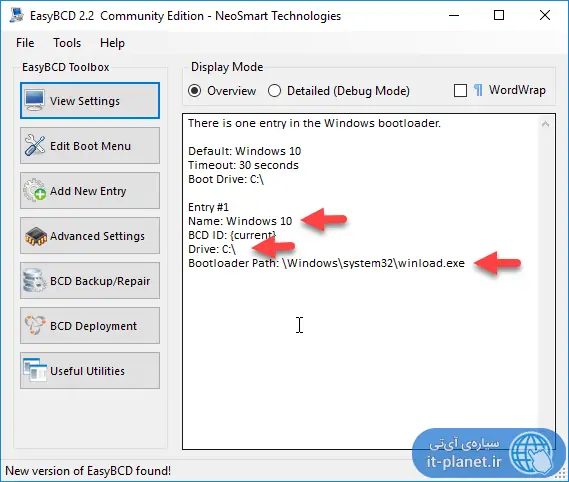
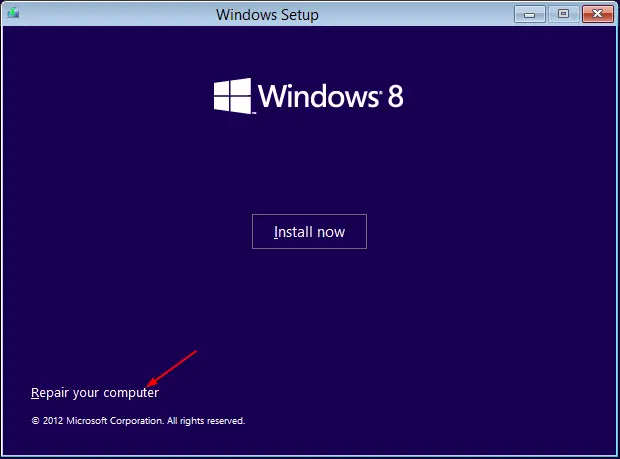
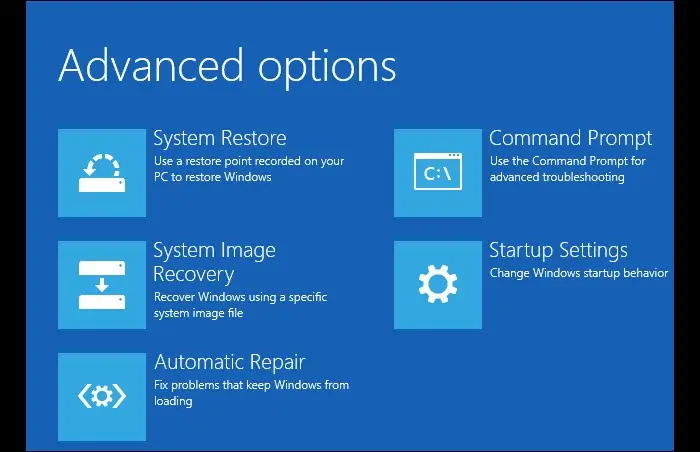
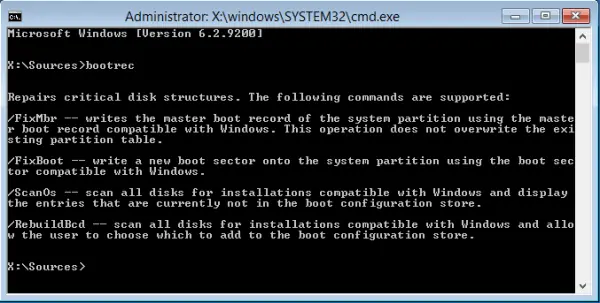
سلام و وقت بخیر
واقعا دستتون درد نکنه.این آموزشی که دادین خیلی بدردم خورد.امیدوارم همیشه موفق باشید.
خواهش میکنم. شما هم موفق باشید.
سلام خسته نباشید من این چهار دستور آخری رو اجرا کردم ولی بازهم ارور 0xc000014c مياره
سلام
من هر وقت بوت لودر خراب میشه از دیسک یا فلشدرایو نصب ویندوز برای تعمیرش استفاده میکنم و بیشتر اوقات هم درست جواب میده.
سلام و درود .
سپاس از زحماتتون .
من هم دقیقاً مشکل علیرضا رو دارم ، همرو انجام دادم اما متاسفانه میگه دستور قابل اجرا نیست ،
چکار باید کرد 😔🙏
سیستم من این اخطار رو میده
بازیابی کامپیوتر/دستگاه شما نیاز به تعمیر دارد. فایل: \ Boot BCD کد خطا: 0xc000014c باید از ابزارهای بازیابی استفاده کنید. اگر رسانه نصب ندارید (مانند دیسک یا دستگاه USB)، با سرپرست رایانه یا سازنده رایانه/دستگاه تماس بگیرید.