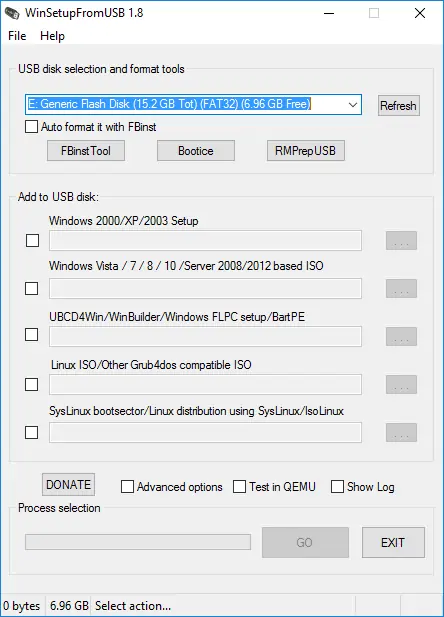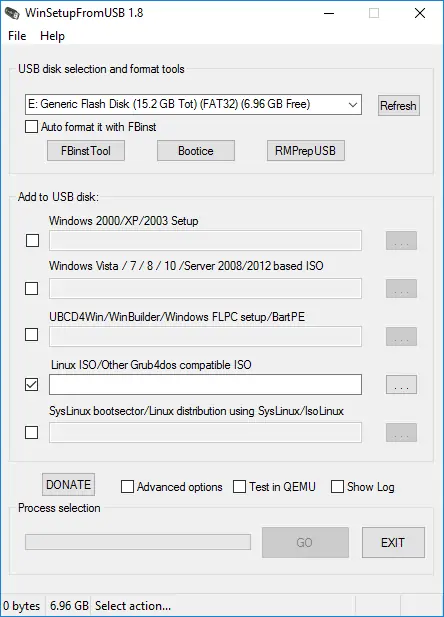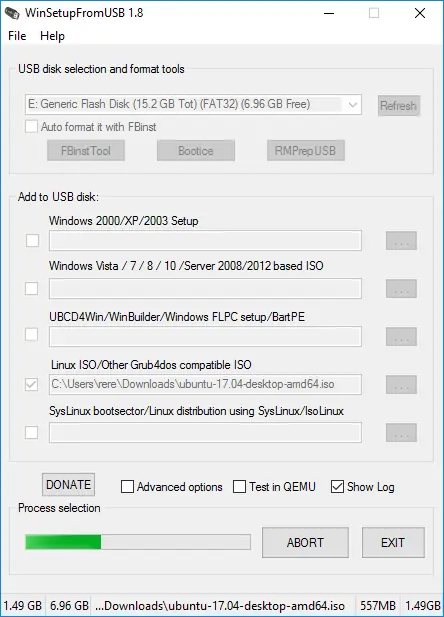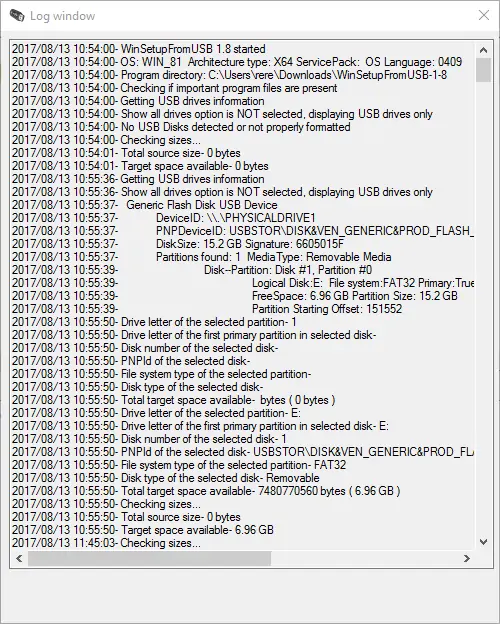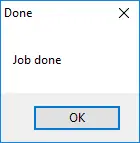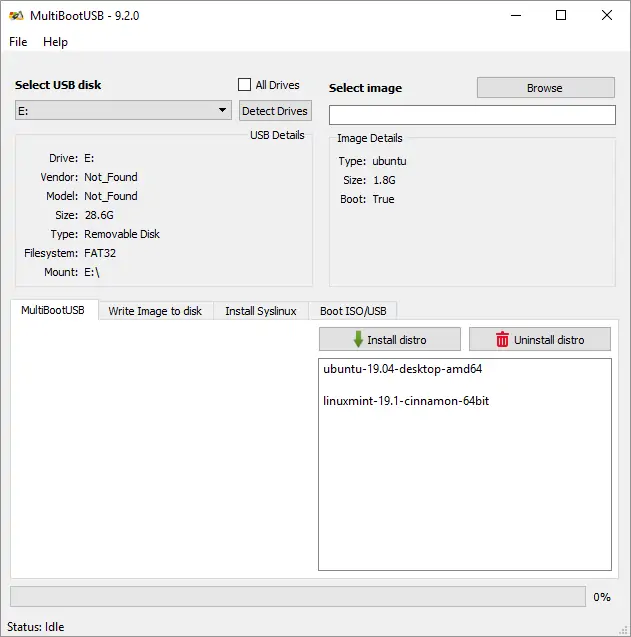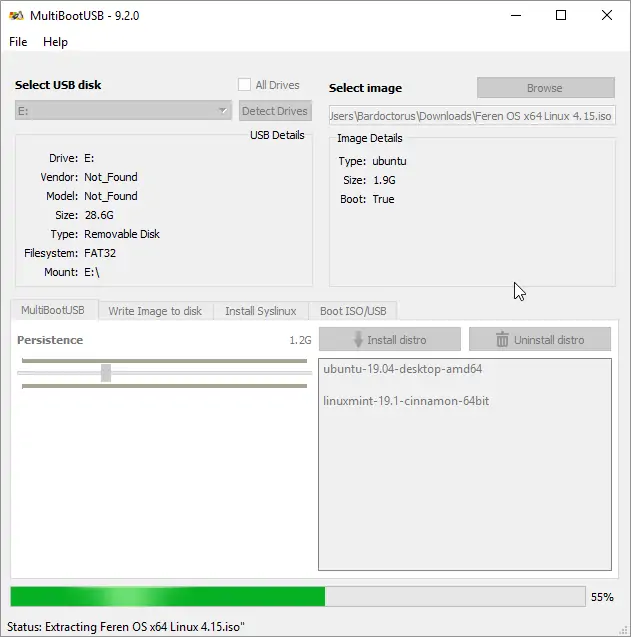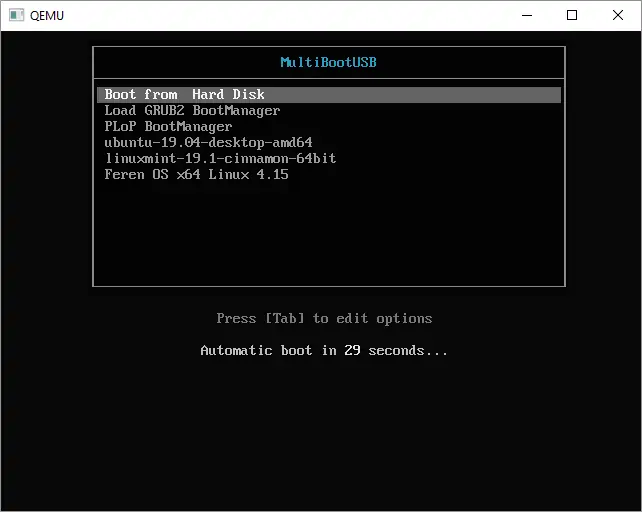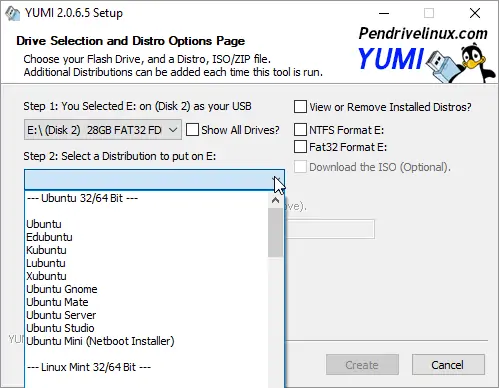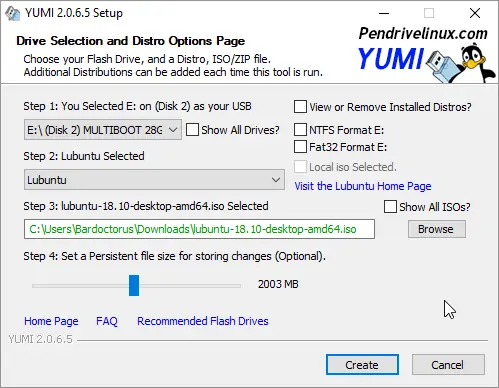اصطلاح مالتیبوت کردن درایوهای USB به معنی ذخیره کردن فایلهای لازم برای اجرا کردن چند سیستم عامل مختلف نظیر ویندوز و توزیعات لینوکس و همینطور ابزارهای پارتیشنبندی، بکاپگیری و آنتیویروس و تعمیرات دیگر روی درایو USB است به گونهای که کاربر پس از بوت کردن این درایو، بتواند یکی از موارد را اجرا کند.
برای Multiboot کردن درایوهای USB که ممکن است فلشدرایو USB یا هارد اکسترنال و حتی SSD اکسترنال باشند، چند نرمافزار ساده و کاربردی وجود دارد که در این مقاله معرفی میکنیم و روش استفاده را بررسی میکنیم.
مولتیبوت کردن فلش با WinSetupFromUSB
اولین نرمافزاری که برای مولتیبوت کردن معرفی میکنیم، WinSetupFromUSB نام دارد. این نرمافزار برای نصب کردن ویندوز به کمک فلشدرایو USB طراحی شده است و میتوانید چند نسخهی مختلف ویندوز را همزمان روی یک فلشدرایو برای نصب کردن آماده کنید! البته نسخههای قدیمی ویندوز که قبل از ویندوز ۲۰۰۰ یا ویندوز XP منتشر شده را پشتیبانی نمیکند.
ویندوز میتوانید در کنار ویندوز، توزیعات Linux و BSD را نیز روی فلشدرایو مولتیبوت داشته باشید!
روش استفاده از این نرمافزار بسیار ساده است: پس از اجرا کردن WinSetupFromUSB، از منوی کرکرهای ابتدایی، درایو USB را انتخاب کنید. اگر ابتدا نرمافزار را اجرا کردهاید و در این منوی کرکرهای، گزینهی مربوطه دیده نمیشود، روی دکمهی Refresh یا نوسازی کلیک کنید.
گام بعدی کلیک استفاده از گزینههای بخش Add to USB disk است که هر یک برای افزودن موردی به درایو USB کاربرد دارد. پس از تیک زدن در یکی از گزینههای این بخش، میبایست روی دکمهی سه نقطه روبروی آن کلیک کنید و آدرس ایمیج دیسک نصب ویندوز یا لینوکس و دیگر موارد بوتابل را بدهید.
در نهایت روی دکمهی Go کلیک کنید تا افزودن ایمیج بوتابل به درایو USB آغاز شود.
در صورت نیاز میتوانید برای عیبیابی و بررسی گزارش کار، تیک گزینهی Show Log را بزنید و از اطلاعات نمایش داده شده حین افزون فایل ISO و بوتابل کردن فلشدرایو، استفاده کنید.
در نهایت پیام Job Done نمایش داده میشود.
در مجموع استفاده از نرمافزار WinSetupFromUSB برای مولتیبوت کردن درایو USB، بسیار ساده و راحت است. این نرمافزار حالت شبیهسازی به کمک نرمافزاری به اسم QEMU نیز دارد که برای تست بوتابل بودن درایوها مفید است.
MultiBootUSB
نرمافزار MultiBootUSB نیز گزینهی محبوبی بین کاربران حرفهای برای بوتابل کردن فلشدرایو به منظور نصب یا اجرای چند سیستم عامل مختلف است. این نرمافزار به صورت پرتابل یا بدون نصب اجرا میشود. لذا استفاده از آن محدودیت کمتری دارد.
اضافه کردن ایمیجهای مختلف توزیعات لینوکس بسیار ساده است و در عین حال از ویندوز هم پشتیبانی میشود. البته اگر توزیعات لینوکس را بوتابل کنید، معمولاً قابلیت اجرای Live یا بدون نصب سیستم عامل وجود دارد در حالی که برای استفاده از ویندوز، میبایست آن را ابتدا نصب کنید.
و اما روش استفاده: طبق معمول اولین گام این است که از منوی کرکرهای Select USB disk، درایو USB را انتخاب کنید. اگر گزینهی مربوطه را نمیبینید، روی دکمهی Detect Devices کلیک کنید تا لیست پارتیشنها بروزرسانی شود و مجدداً برای انتخاب درایو USB تلاش کنید.
گام بعدی انتخاب کردن ایمیج دیسک نصب ویندوز یا لینوکس و غیره است. روی Browse در بخش Select image کلیک کنید و فایل موردنظر را انتخاب کنید.
مورد بعدی این است که میزان فضای خالی پارتیشن به منظور ذخیره کردن فایلها را انتخاب کنید. در واقع اگر از لینوکس به صورت بدون نصب استفاده کنید، قدری فضای خالی نیاز است تا فایلها مستقیماً روی درایو USB قابل ذخیره کردن باشد. برای تنظیم این فضای اضافی، از اسلایدر Persistence در پایین پنجره استفاده نمایید.
و ویژگی استفاده از نرمافزار ماشین مجازی QEMU در این نرمافزار نیز وجود دارد. با این ماشین مجازی سبک و کمحجم میتوانید منوی بوت از روی درایو مولتیبوت را تست کنید، یکی از ایمیجها را بوت کنید و در صورت نیاز تغییراتی در فلشدرایو بوتابلی که میسازید، اعمال کنید. نیازی به ریاستارت کردن کامپیوتر برای تست کامل نیست! و این یک مزیت مهم است.
برای دانلود این ابزار جالب و کاربردی به وبسایت رسمی آن رجوع کنید:
درایو مالتیبوت YUMI یا Your Universal Multiboot Installer
یکی دیگر از نرمافزارهای قدرتمند و عالی برای ساخت فلشدرایو یا هارد اکسترنال مالتیبوت، نرمافزار همهفنحریف YUMI است. این نرمافزار هم بسیار ساده و کاربردی طراحی شده است و گزینههای مختلفی برای افزودن توزیعات لینوکس، دیسکهای تعمیر ویندوز و پارتیشنبندی و حتی برخی آنتیویروسها و نرمافزارهای کاربردی دیگر، دارد. در واقع منوی طولانی موارد قابل بوت، جالب توجه است.
و اما روال کار: ابتدا از منوی کرکرهای Step 1 پارتیشن را انتخاب کنید. به صورت پیشفرض فقط پارتیشن مربوط به وسایلی مثل فلشدرایو USB در این منو وجود دارد اما اگر تیک گزینهی Show All Drives کنار آن را بزنید، پارتیشنهای مربوط به هارد اکسترنال و حتی هارد اینترنال کامپیوتر نیز نمایان میشود! لذا میتوانید حتی این موارد را هم به صورت درایو Multiboot استفاده کنید.
گام بعدی انتخاب سیستم عامل یا ابزار بوتابل است. از منوی کرکرهای طولانی که در این بخش وجود دارد، یکی از گزینهها را انتخاب نمایید.
گام بعدی کلیک روی دکمهی Browse برای انتخاب کردن فایل ISO مربوطه است.
در صورت نیاز از طریق اسلایدر موجود در Step 4، مقدار فضای پارتیشن به منظور ذخیره کردن فایلها حین استفاده از لینوکس به صورت لایو و پرتابل را مشخص کنید. در نهایت روی Create کلیک کنید.
پس از تکمیل فرآیند، سوال میشود که آیا میخواهید دیسک دیگری را به درایو بوتابل اضافه کنید، میتوانید روی Yes کلیک کنید و مراحل را برای افزودن ISO بعدی تکرار کنید. گزینههای Format کردن و انتخاب فایل سیستم FAT32 یا NTFS نیز در این اپلیکیشن جالب و کاربردی پیشبینی شده است اما مثل دو مورد قبلی که معرفی کردیم، قابلیت شبیهسازی به کمک ماشین مجازی QEMU وجود ندارد! لذا باید پس از ریاستارت کردن کامپیوتر، بوتابل بودن موارد اضافه شده را بررسی کنید.
پس از کار با یکی از این نرمافزارها، مشکل اساسی و سوال اصلی این است:
چطور درایو USB را بوت کنیم؟
در واقع اغلب لپتاپها و مادربوردها به صورت پیشفرض ابتدا درایو نوری یا DVD و CD را بوت میکنند و سپس سیستم عامل نصب شده روی درایو هارددیسک یا SSD داخلی را بوت میکنند و اصولاً سراغ درایو USB نمیروند! لذا میبایست وارد تنظیمات BIOS یا UEFI شوید و اولویت و ترتیب بوت را تغییر بدهید.
برای اطلاعات بیشتر در این خصوص، به مقالات زیر مراجعه فرمایید:
makeuseofسیارهی آیتی