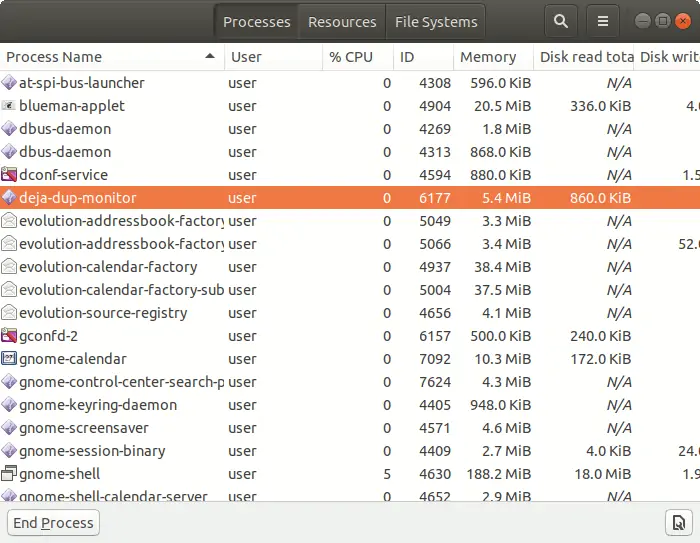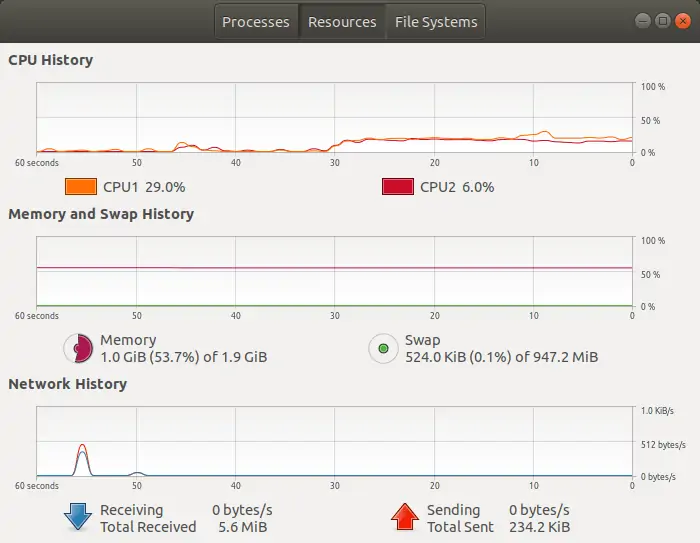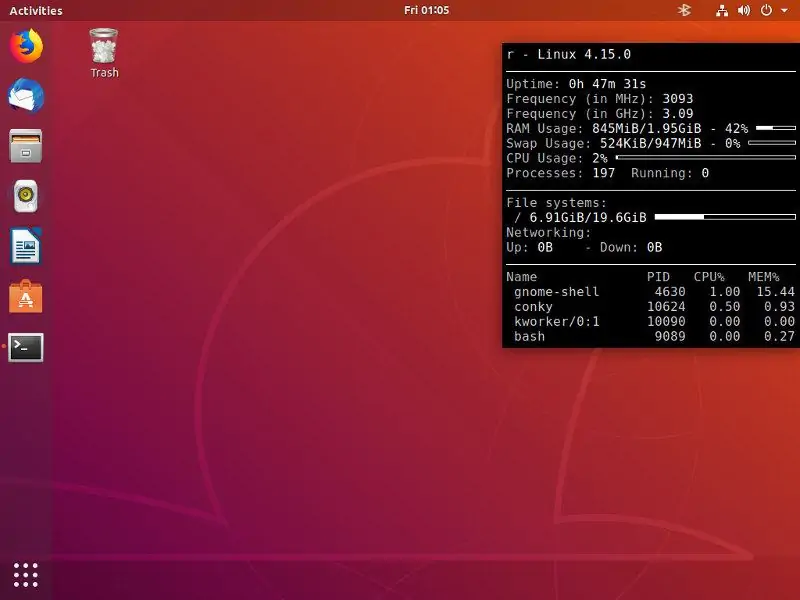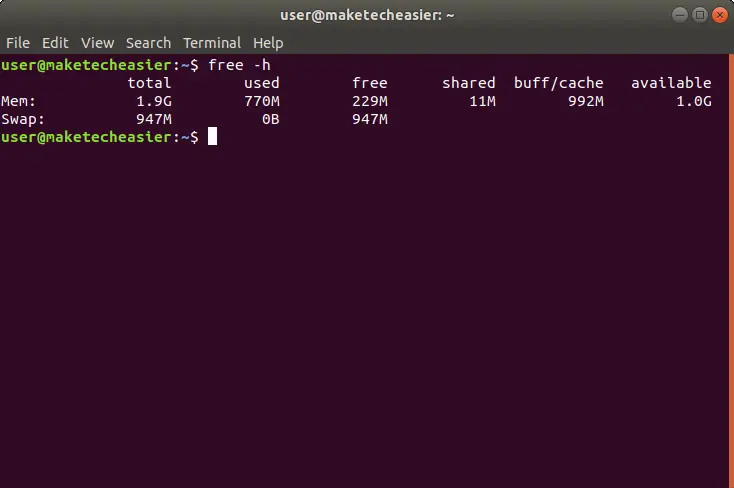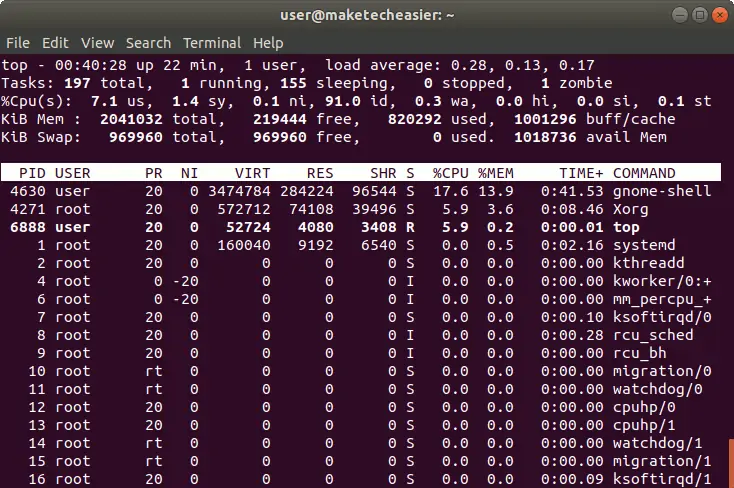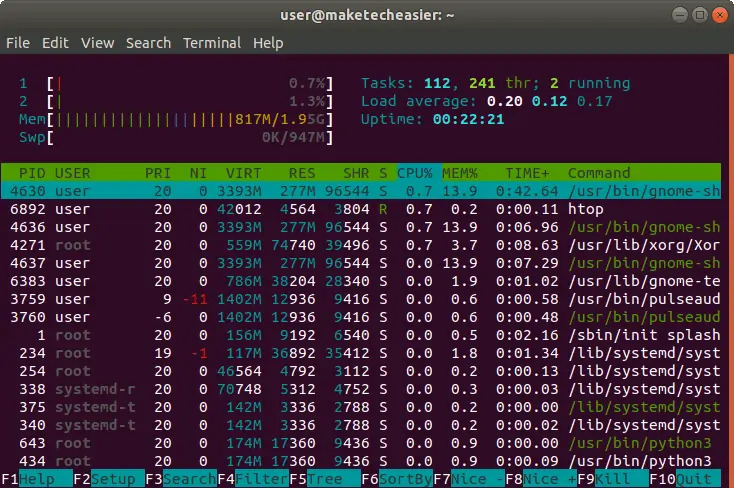در سیستم عامل لینوکس و BSD و به طور کلی سیستمهای مبتنی بر یونیکس، راههای مختلفی برای بررسی اطلاعات مرتبط با سختافزار وجود دارد. به عنوان مثال میتوانید با اجرا کردن ترمینال و تایپ کردن دستور cat /proc/cpuinfo، اطلاعات مربوط به پردازنده را دریافت کنید! اطلاعاتی که ارایه میشود معمولاً کامل است اما خوانایی خوبی ندارد. لذا در این مقاله میخواهیم روش چک کردن مقدار استفاده از پردازنده و مصرف RAM در لینوکس به کمک اپلیکیشنهای گرافیکیتر را بررسی کنیم.
در ادامه به معرفی روشهایی برای بررسی میزان مصرف پردازنده و حافظه در لینوکس اوبونتو میپردازیم که به صورت مشابه در مورد دیگر توزیعات لینوکس قابل اجراست.
سادهترین راه برای بررسی مشخصات سختافزار و اطلاعات مربوطه، استفاده از دستوراتی مثل موارد زیر است:
cat /proc/cpuinfo
cat /proc/meminfo
cat /proc/net/wireless
این سه دستور به ترتیب اطلاعات یا Info مربوط به پردازنده، رم و شبکهی وایرلس یا به زبان دیگر، وای-فای را نمایش میدهند.
اما در ادامه روشهای گرافیکیتر را مرور میکنیم که به لحاظ خوانایی اطلاعات بهتر هستند.
مانیتورینگ سختافزار با System Monitor لینوکس اوبونتو
در سیستم عامل لینوکس اوبونتو به صورت پیشفرض اپلیکیشنی عالی به اسم System Monitor برای مانیتور کردن وضعیت سیستم موجود است. برای اجرا کردن اپلیکیشن سیستم مانیتور، در گوشهی پایین و سمت چپ صفحه روی Show Applications کلیک کنید و سپس عبارت monitor را سرچ کنید.
اگر این اپلیکیشن به دلیلی در سیستم عاملی که نصب کردهاید موجود نیست، میتوانید آن را با استفاده از فرمان Apt install نصب کنید. بنابراین اپلیکیشن Terminal را اجرا کنید و دستور زیر را تایپ کرده و کلید Enter را فشار دهید:
تصویر زیر نمایی از ابزار System Monitor اوبونتو است:
همانطور که در تصویر فوق مشاهده میکنید سه تب در این اپ موجود است:
Processes یا تب پردازشها که مثل تب Processes تاسک منیجر ویندوز اطلاعاتی در مورد میزان استفاده از CPU و RAM و همینطور نوشتن و خواندن روی دیسک که همان هارددیسک یا SSD است و موارد مفید دیگر نمایش میدهد. میتوانید روی فرآیندهای موجود راستکلیک کنید و آنها را به صورت اجباری ببندید و یا اولویت اجرایشان را کاهش دهید تا کمتر از پردازندهی سیستم استفاده کنند.
در تب دوم که Resources نام دارد، نمودارهای سادهی برای نمایش میزان استفاده از CPU و Memory و Network موجود است.
و در تب آخر که File Systems نام دارد، هم اطلاعاتی مفید دیگری نمایش داده میشود.
ممکن است حین بررسی مشکلات سیستم برای مانیتورینگ لحظهبهلحظه بخواهید پنجرهی مانیتورینگ همیشه در معرض دید باشد. برای این مقصود میتوانید روی نوار عنوان پنجرهی مانیتورینگ راستکلیک کنید و گزینهی Always on Top را انتخاب کنید. در این صورت این پنجره برفراز پنجرههای دیگر نمایش داده میشود و حتی در حالتی که اپلیکیشن به صورت تمام صفحه اجرا شده باشد هم میتوانید وضعیت استفاده از سختافزار را ببینید. توجه کنید که این قابلیت در مورد دو اپلیکیشن بعدی و هر اپ دیگری وجود دارد و یک ویژگی سیستم عامل لینوکس Ubuntu است.
Conky اپلیکیشنی بررسی وضعیت استفاده از سختافزار
یکی دیگر از اپلیکیشنهای محبوب برای مانیتورینگ وضعیت استفاده از منابع سختافزاری در توزیعات مختلف لینوکس و از جمله اوبونتو، Conky نام دارد. برای نصب کردن این اپلیکیشن، دستور زیر را در ترمینال لینوکس اجرا کنید:
این اپلیکیشن به صورت پیشفرض در سمت چپ صفحه نمایان میشود که مناسب نیست و مانع استفادهی راحت از نوار سمت چپ صفحه میشود. بنابراین برای تغییر دادن موقعیت پیشفرض آن، دستور زیر را اجرا کنید:
و در نهایت برای اجرای اپلیکیشن، فرمان زیر را تایپ کرده و Enter را فشار دهید:
همانطور که مشاهده میکنید در پنجرهای فشرده در گوشهی بالا و راست صفحه، اطلاعات مفیدی در مورد میزان استفاده از RAM و همینطور CPU نمایش داده شده میشود:
برای این اپلیکیشن تمهای زیبا و جالبی طراحی شده است و با وجود اینکه حالت پیشفرض آن بسیار ساده و شاید زشت به نظر برسد، اگر از تمهایی که کاربران طراحی کردهاند استفاده کنید، وضعیت متحول میشود.
استفاده از محیط ترمینال برای بررسی استفاده از سختافزار
استفاده از اپلیکیشنهای گرافیکی ساده است اما کندتر و سنگینتر هستند. اگر به ابزارهایی که از طریق واسط خط دستور یا همان ترمینال لینوکس اطلاعات را نمایش میدهند علاقهمند هستید، میتوانید از ابزارها و دستورات مفیدی که در ادامه ذکر میکنیم استفاده کنید.
ابزار free
دستور زیر را در ترمینال اجرا کنید:
همانطور که در تصویر زیر مشاهده میکنید، میزان استفاده از رم سیستم زیر عبارت used و مقدار آزاد زیر عبارت free و مقدار بافر یا کش و مقدار کل حافظهی رم در ستونهای دیگر نمایش داده میشود:
دقت کنید که منظور از مقدار رم Free یا آزاد، بخشی از حافظه که اپلیکیشن میتواند از آن استفاده کند نیست. در لینوکس فایلهایی که از HDD یا SSD خوانده شده روی RAM و در بخشی که بافر یا کش یا مثل تصویر فوق buff/cache نامیده میشود، قرار میگیرد. بنابراین اگر نرمافزار به فایلی نیاز داشته باشد و فایل در کش موجود باشد، از رم خوانده میشود که به مراتب سریعتر از حافظهی ذخیرهسازی حتی از نوع SSD است. به این ترتیب زمانی که مرورگری را باز کرده و میبندید و از نو اجرا میکنید، مرتبهی دوم سرعت اجرا به مراتب بالاتر از مرتبهی اول است.
در لینوکس معمولاً بخش کش یا بافر، سهم بزرگی از رم را به خود اختصاص میدهد و البته نمیتوان گفت که این بخش از رم، اشغال شده و آزاد نیست. به محض اینکه اپلیکیشن به حافظهی رم بیشتری نیاز داشته باشد، برخی از فایلهای کش از رم حذف میشود و فایلهای جدید جایگزین میشود. بنابراین رم در دسترس یا Available مهمترین موضوع در بررسی وضعیت استفاده از رم است.
ابزارهای top و htop برای ترمینال لینوکس
دستور top به صورت پیشفرض در توزیعات مختلف لینوکس قابل استفاده است. پس از اجرای دستور، برای بستن ابزار مانیتورینگ میبایست q را فشار دهید.
دستور دیگر htop است که البته باید ابزار مربوطه را ابتدا نصب کنید. برای نصب کردن در لینوکس اوبونتو دستور زیر را اجرا کنید:
و سپس فرمان htop را اجرا کنید:
به این ترتیب اطلاعات مربوط به استفاده پردازنده و رم بر حسب درصد و توسط پردازشهای مختلف، در محیط ترمینال نمایش داده میشود. همانطور که در تصویر زیر مشاهده میکنید، نمایش به صورت رنگارنگ یا بهتر بگوییم، نیمه گرافیکی است!
اولین خطوط قبل از بخش جدولی که در آن اعدادی مثل ۱ و ۲ ذکر شده، به استفاده از هستههای پردازنده اشاره میکند. در مورد استفادهی کلی از حافظهی رم نیز خطوط سبزرنگ روبروی Mem وضعیت را مشخص میکند و البته اعداد نیز در این سطر ذکر شده است. دو رنگ آبی و قهوهای برای مشخص کردن بافر فایل و فولدرها و کش به کار میرود.
بنابراین htop دستور ساده و سریعی برای مانیتور کردن وضعیت استفاده از سختافزار است که در محیط ترمینال اجرا میشود و اطلاعات را نیز در ترمینال نمایش میدهد. حتی میتوانید از موس برای کلیک کردن روی اطلاعات مختلف استفاده کنید!
maketecheasierسیارهی آیتی