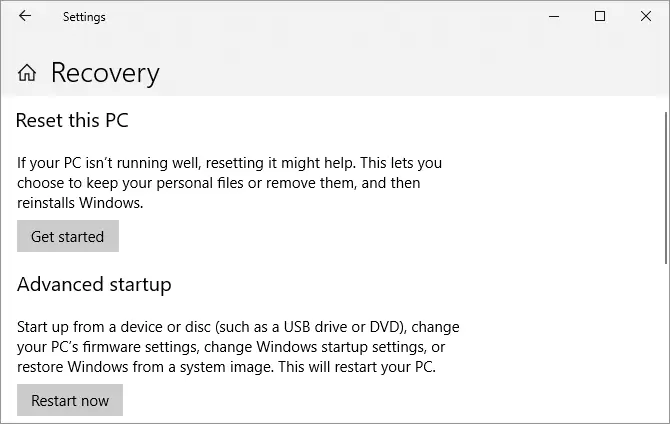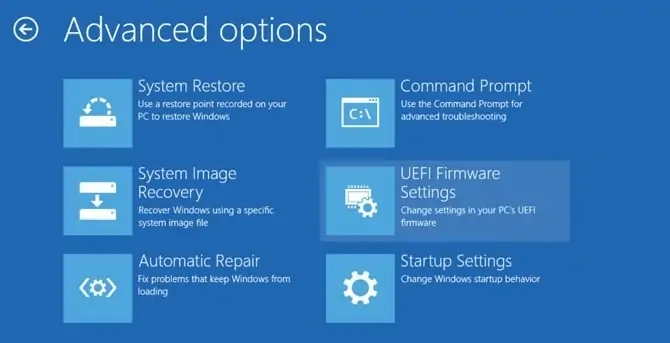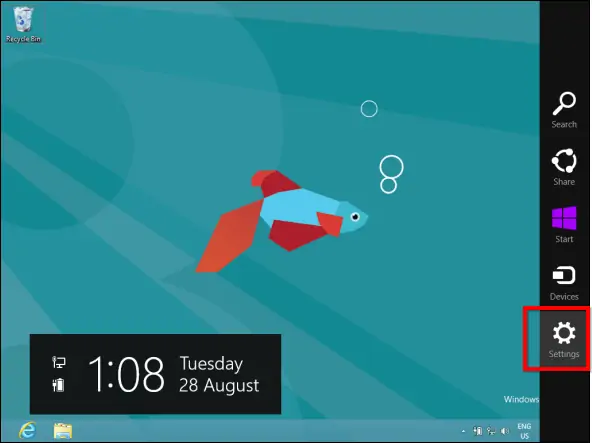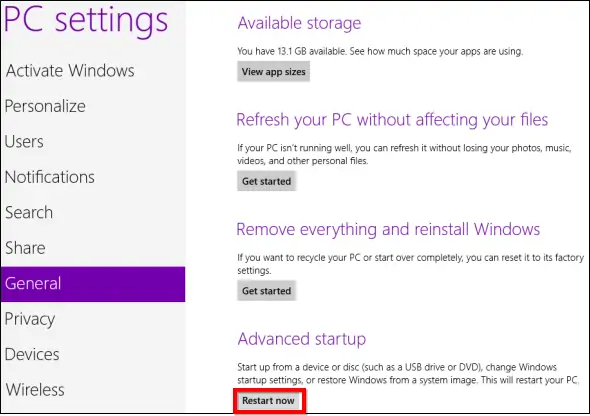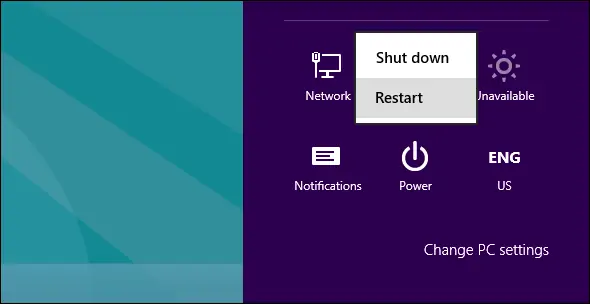برای ورود به بایوس در مادربوردها و لپتاپهای مختلف، روش کار متفاوت و البته ساده است. همیشه باید یک کلید خاص یا دکمههایی از کیبورد را در زمان مشخصی فشار بدهید. در محصولات جدیدتر که BIOS به UEFI تغییر کرده، حتی روش ورود به بایوس سادهتر شده است و به کمک ویندوز و منوی استارتآپ پیشرفته میتوانید این کار را به سادگی انجام دهید.
در این مقاله میخواهیم با روش ورود به محیط تنظیمات مادربورد که بایوس یا UEFI گفته میشود آشنا شویم. بهترین راهکار این است که مدل محصول را به همراه جملاتی مثل How to enter BIOS گوگل کنید اما در مورد اغلب محصولات یک برند، روش کار مشابه است. لذا به خلاصهای از روشها اشاره خواهیم کرد. با ما باشید.
ورود به BISO به کمک ویندوز ۱۰
اگر از ویندوز ۱۰ استفاده میکنید، یک راهکار عمومی برای ورود به بایوس وجود دارد و آن استفاده از گزینهای در اپلیکیشن Settings است. برای اجرای این اپ، روی آیکون چرخدنده در منوی استارت کلیک کنید.
شورتکات اجرا کردن اپ ستینگس در ویندوز ۱۰، کلید میانبر Win + I است.
در اپ ستینگس روی گزینهی Update & Security کلیک کنید و سپس روی Recovery در ستون کناری کلیک کنید. اکنون در سمت راست روی دکمهی Restart now زیر عنوان Advanced startup کلیک کنید.
پس از ریاستارت شدن سیستم، صفحهی شروع به کار پیشرفته یا Advanced startup نمایان میشود. در این منو روی Troubleshoot و سپس Advanced options و در صفحهی بعدی UEFI Firmware Settings کلیک کنید. با کلیک روی Restart، سیستم یک مرتبهی دیگر ریاستارت میشود و صفحهی تنظیمات مادربورد نمایان خواهد شد.
نحوه ورود به بایوس مادربورد به کمک ویندوز ۸ و ویندوز ۸.۱
اگر سیستم عامل کامپیوتر یا لپتاپی ویندوز ۸ یا ۸.۱ است هم میتوانید به سادگی وارد بایوس شوید. روش کار به این صورت است: ابتدا با کلید میانبر Win + C ، پنل کنار صفحه را باز کنید و سپس روی آیکون Settings کلیک کنید.
در ادامه گزینهی Change PC settings را انتخاب کنید که در سمت راست و پایین قرار گرفته است. در تنظیمات سیستم روی تب General یا تنظیمات عمومی کلیک کنید و سپس روی دکمهی Restart now کلیک کنید. در ویندوز ۸.۱ روش کار اندکی متفاوت است و باید روی تب Update and Recovery کلیک کرده و سپس به بخش Recovery مراجعه کنید و روی دکمهی Restart now کلیک کنید.
به جای مراحل فوق، میتوانید با نگه داشتن دکمهی Shift کیبورد، روی گزینهی Restart از منوی خاموش کردن سیستم کلیک کنید!
و روش دیگر اجرا کردن دستور زیر در پنجرهی cmd ویندوز است:
Shutdown.exe /r /o
پس از ریاستارت، منوی استارتآپ پیشرفته نمایان میشود. در اولین صفحه روی Troubleshoot و در صفحههای بعدی روی Advanced options و سپس UEFI Firmware Settings و در نهایت روی Restart کلیک کنید تا سیستم ریاستارت شده و محیط بایوس نمایان شود.
دسترسی به بایوس در مادربوردهای قدیمیتر
در سیستمهای قدیمیتر که مادربورد قدیمیتر است و سیستم عامل نیز ویندوز ۷ یا نسخههای قبلی است، روش ورود به بایوس نسبتاً ساده است و تنها مشکل این است که باید چه دکمهای را پس از روشن کردن سیستم فشار داد.
توجه کنید که زمان صحیح فشار دادن کلیدی از کیبورد، پس از روشن کردن کامپیوتر و قبل از شروع بوت کردن سیستم عامل از هارددیسک یا SSD است. صفحهای حاوی توضیحاتی در مورد مدل پردازنده و وسایل جانبی متصل شده و هارددیسک یا SSDها در شروع به کار نمایان میشود و در برخی محصولات نیز در این صفحه صرفاً لوگوی سازنده نمایش داده میشود. حین نمایش این صفحه باید سریعاً دکمهی موردنیاز را فشار دهید.
در حقیقت BIOS صرفاً سیستم را راهاندازی میکند و به سرعت امور به به Bootloader میسپارد تا سیستم عامل را بوت کند. لذا نباید کلید ورود به صفحهی تنظیمات بایوس را دیر فشار دهید. اگر با پیام Starting Windows و لوگوی ویندوز روبرو شوید به این معنی است که دیر شده است و باید مجدداً سیستم را ریاستارت کنید.
در اغلب مادربوردها برای ورود به بایوس باید دکمهی Del یا همان دیلیت کیبورد را فشار داد. علاوه بر این دکمهی ورود به بایوس معمولاً در صفحهی شروع به کار سیستم ذکر میشود، مثل تصویر زیر که F2 را برای ورود به SETUP که چیزی جز بایوس نیست، توصیه میکند.
روش دیگری که در برخی محصولات پاسخ میدهد، نگه داشتن کلید Del یا کلید مربوط به ورود بایوس قبل از فشار دادن کلید Power کیس یا لپتاپ است. اگر این روش پاسخگو نیست، میبایست دست خود را نزدیک کلید موردنظر بگیرید و پاور را فشار دهید و سریعاً و به صورت پشتسرهم کلید موردبحث را فشار دهید.
کلید ورود به بایوس در محصولات مختلف
کلید ورود به بایوس در محصولات مختلف، متنوع است. کلیدهای F1 و F3 و F10 و Delete و Ecs و گاهی کلیدهای ترکیبی مثل Ctrl + Alt + Esc و Ctrl + Alt + Del که به خصوص در محصولات قدیمیتر کاربرد دارد، برای ورود به بایوس یا UEFI، استفاده میشود.
به جز کلید ورود به BIOS یا UEFI، معمولاً دکمهی دیگری مثل F8 یا F10 یا غیره، برای باز کردن منوی Boot کاربرد دارد. با این روش زمانی که فلشدرایوی را بوتابل کردهاید و میخواهید به جای بوت کردن ویندوز یا سایر سیستم عاملها از روی هارددیسک، فلشدرایو را بوت کنید، میتوانید بدون مراجعه به تنظیمات بایوس و تغییر اولویت بوت، سریعاً وسیلهی موردنظر را بوت کنید.
برای یافتن کلید دقیق برای ورود به بایوس یا UEFI، بهترین روش جستجو کردن است. ممکن است محصولات خاص دکمهای خاص برای ورود به بایوس داشته باشند و با گوگل کردن به راحتی متوجه خواهید شد. در ادامه روشهای کلی در مورد محصولات مختلف برندهای مطرح را مرور میکنیم.
لپتاپهای Acer
در محصولات ایسر معمولاً باید دکمهی F2 یا Delete را برای ورود به بایوس فشار دهید.
در مدلهای قدیمیتر کلید F1 یا کلید ترکیبی Ctrl + Alt + Esc نیز کاربرد داشته است.
اگر کامپیوتری با بایوس ایسر در اختیار دارید، برای بازگردانی بایوس به حالت پیشفرض میتوانید کلید F10 را فشار داده و نگه دارید تا زمانی که ۲ صدای بوق شنیده شود و در این صورت است که تنظیمات بازنشانی شده است.
محصولات ASUS
در سیستمهای ایسوس نیز دکمهی F2 برای ورود به بایوس متداول است. اما بسته به مدل محصول ممکن است کلید Del یا Insert و گاهی F10 برای این مهم در نظر گرفته شده باشد.
محصولات Dell
در کامپیوترهای Dell و در مدلهای نسبتاً جدید از کلید F2 برای ورود به تنظیمات مادربورد استفاده میشود. کلیدهای F1 یا Del یا F12 و حتی F3 نیز در برخی محصولات برای این مهم در نظر گرفته شده است.
در محصولات قدیمیتر کمپانی Dell میبایست کلید ترکیبی Ctrl + Alt + Enter یا Delete یا Fn + Esc و یا Fn + F1 را فشار دهید.
دقت کنید که Fn یکی از کلیدهای کیبورد لپتاپها است که عملکرد دکمههایی مثل کلیدهای فانکشن یعنی F1 الی F12 و برخی موارد دیگر را تغییر میدهد.
محصولات HP
در محصولات این برند محبوب برای ورود به بایوس معمولاً کلید F10 یا Esc در نظر گرفته شده است.
در برخی محصولات خاص ممکن است کلید F1 یا F3 یا F6 یا F11 نیز برای این مهم کاربرد داشته باشد.
در تبلتهای HP کلیدهایی مثل F10 یا F12 را نیز امتحان کنید.
لپتاپها و کامپیوترهای Lenovo
در محصولات این برند معمولاً کلید F1 یا F2 برای ورود به بایوس کاربرد دارد. در لپتاپها ترکیب Fn و یکی از دو کلید اشاره شده را نیز آزمایش کنید.
در برخی مدلها کلید سختافزاری خاصی به صورت حفره و پین در نظر گرفته شده که با جسمی باریک مثل سوزن میتوانید آن را فشار دهید تا حین روشن شدن سیستم، تنظیمات باز شود.
در محصولات قدیمیتر کلیدهای ترکیبی Ctrl + Alt + F3 یا Ctrl + Alt + Insert و یا Fn + F1 را نیز آزمایش کنید.
محصولات MSI
در مادربوردهای MSI معمولاً کلید Del برای ورود به بایوس در نظر گرفته شده و معمولاً پیام Press Del to enter SETUP نیز نمایش داده میشود.
در محصولات قدیمیتر ممکن است کلید ورود به بایوس، F2 باشد.
محصولات Sony
در لپتاپهای Sony VAIO برای ورود به بایوس از کلید F2 یا F3 و گاهی F1 استفاده میشود.
برخی مدلهای سونی دارای کلید خاصی به اسم ASSIST هستند که با فشار دادن و نگه داشتن این کلید حین روشن کردن سیستم، بایوس نمایان میشود.
محصولات توشیبا
در محصولات Toshiba برای ورود به بایوس بهترین گزینه کلید F2 است. برخی محصولات نیز با فشار دادن F1 یا Esc بایوس را باز میکنند. در برخی دیگر دیگر F12 برای این مهم در نظر گرفته شده است.
makeuseofسیارهی آیتی