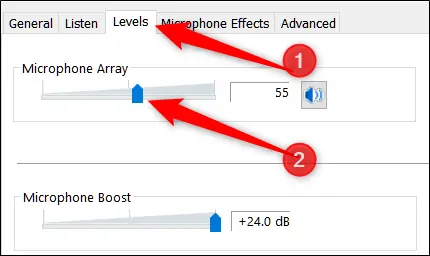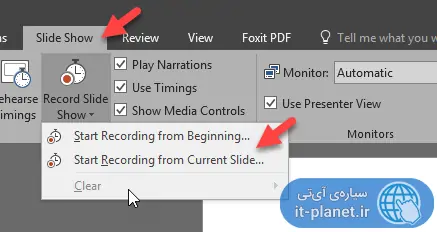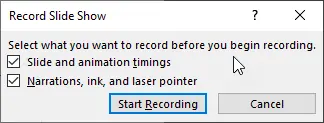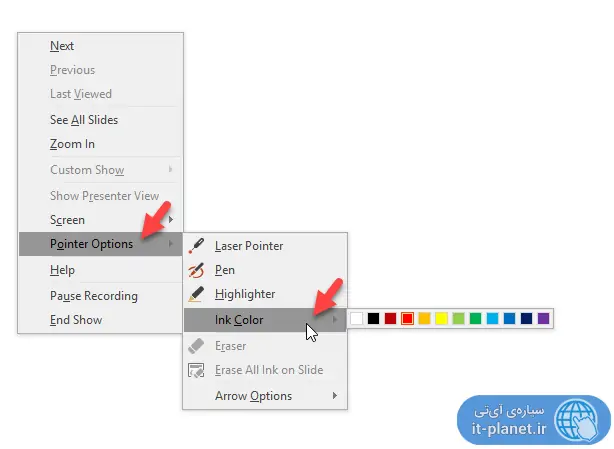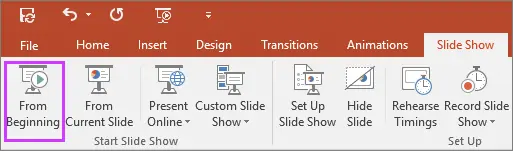نرمافزار پاورپونیت مایکروسافت برای ساخت پرزنتیشن و توضیح ایدهها، گزارشات و پروژهها بسیار عالی است و امکانات کاملی دارد. میتوانید از عکس و متن و نمودارها و افکتهای ترنزیشن یا تغییر اسلاید و غیره به هر شکل دلخواهی استفاده کنید و حین صحبت کردن با حضار جلسه، توضیحات لازم را بدهید. اما اگر قرار بر حضور شما در جلسه نباشد چطور؟
اگر بخواهید در PowerPoint اسلایدی برای دیگران بسازید و برایشان بفرستید هم این کار با وجود ابزار ضبط کردن صدا با زمانبندی اسلاید، ساده خواهد بود. در ادامه به روش ضبط صدا برای اسلایدهای پاورپوینت و منطبق بر زمانبندی اسلایدها میپردازیم. با ما باشید تا با یکی دیگر از ویژگیهای جالب پاورپوینت مجموعهی آفیس مایکروسافت آشنا شویم.
همانطور که اشاره کردیم اگر لازم باشد که به صورت غیرحضوری پرزنتیشنی را ارایه کنید، میتوانید از قابلیت ضبط صدا روی اسلایدها یا به زبان دیگر، narration استفاده کنید. میتوانید زمانبندی صدایی که ضبط میکنید را منطبق بر اسلایدها تنظیم کنید تا با شروع مشاهده شدن یک اسلاید، صدای ضبط شدهای که آن را توضیح میدهد پخش شود. البته میتوانید صدای ضبطشدهای برای تمامی اسلایدها در نظر بگیرید و ضبط صدا را به یک یا چند اسلاید خاص محدود نکنید.
توجه کنید که برای ضبط کردن صدا میتوانید از میکروفونهای معمولی هدستها و هندزفریها استفاده کنید اما برای اسلایدهای حرفهای که قرار است در اختیار کاربران زیادی قرار بگیرد، بهتر است ضبط صدا را با میکروفون نسبتاً خوبی انجام بدهید و پیشاپیش برای آنچه میخواهید بگویید، متن و سناریو تهیه کنید.
تنظیم بلندی صدای میکروفون و ستاپ آن در ویندوز
قدم اول ستاپ میکروفون است. قبلاً به روش ستاپ میکروفون در ویندوز ۱۰ اشاره کردیم که مشابه نسخههای قبلی ویندوز است. در ویندوز تنظیماتی برای تنظیم بلندی صدای میکروفون در نظر گرفته شده که میبایست پیشاپیش این تنظیمات را بشناسید و روش تست و بررسی صدا را بدانید. برای اطلاعات بیشتر به مقالهای که قبلاً تهیه کردیم مراجعه فرمایید:
دقت کنید که برای تنظیم بلندی صدای میکروفون، میتوانید از Control Panel ویندوز و بخش Sound، روی تب Recording کلیک کنید و در پنجرهی تنظیمات میکروفون، از تب Level برای این کار استفاده کنید.
آموزش ضبط صدا در PowerPoint
ابتدا فایل موردنظر خویش را در نرمافزار پاورپوینت مایکروسافت باز کنید. در ابتدای فایل و اولین اسلاید کار را آغاز کنید. روی تب Slide Show نوار ابزار بالای صفحه کلیک کنید و روی دکمهی Record Slide Show کلیک کنید.
در ادامه از منوی کرکرهای که باز شده، یکی از گزینههای زیر را انتخاب کنید:
- Record from Current Slide یا ضبط کردن با شروع از اسلاید فعلی برای صداگذاری یک اسلاید
- Record from Beginning یا ضبط کردن با شروع از اولین اسلاید برای صداگذاری روی تمام اسلایدها
در صورت انتخاب کردن گزینهی دوم، پنجرهی کوچکی حاوی دو گزینه نمایش داده میشود:
- Slide and animation timings: با تیک زدن در این گزینه، به صورت خودکار مدت زمانی که برای هر اسلاید صرف شده با در نظر گرفتن نشانهگذاریها، محاسبه و ضبط میشود. توصیه میشوید که این گزینه را فعال کنید تا زمانبندی اسلایدها و انیمیشنها به درستی و به صورت خودکار انجام شود.
- Narration, ink, and laser pointer: با فعال کردن این گزینه، علاوه بر ضبط کردن صدا و توضیحات شما، انیمیشنها و نشانهگذاریها و اشاره به بخشهای مختلف اسلایدها همگی ضبط میشود.
در نهایت روی دکمهی Start Recording کلیک کنید تا ضبط کردن صفحه به همراه ضبط کردن صدای شما از طریق میکروفون آغاز شود.
با شروع فرآیند ضبط کردن، پرزنتیشن به صورت تمام صفحه نمایش داده میشود و نوار ابزار کوچکی که مخصوص ضبط کردن است، در گوشهی بالا و سمت چپ صفحه ظاهر میشود. برای رفتن به اسلاید بعدی، میتوانید کلید جهت راست کیبورد را فشار دهید و در صورت نیاز به ضبط کردن مجدد اسلاید فعلی، میتوانید کلید جهت چپ کیبورد را فشار دهید.
استفاده از نشانهگذاریها و علایم در ضبط کردن اسلایدهای پاورپوینت
برای تعاملیتر کردن پرزنتیشنی که در محیط پاورپوینت ساخته شده، میتوانید از نشانهگذاریها یا Annotations استفاده کنید. در صورت استفاده از مواردی مثل نمودارها و گرافها، میتوانید با هایلایت کردن نقاط و نواحی خاص و همینطور استفاده از نشانهگر لیزری و پاککن و خودکار دیجیتال و غیره، به نقاطی از نمودارها و گرافها اشاره کرده و توضیحاتی بدهید.
دقت کنید که ابتدا ضبط کردن پرزنتیشن را فعال کرده باشید و سپس مراحل زیر را طی کنید:
برای این کار روی اسلاید موردنظر راستکلیک کنید و گزینهی Pointer Options را از منوی کرکرهای انتخاب کنید.
حال یکی از گزینههای موجود مثل Laser Pointer و Pen و Highlighter را انتخاب کنید.
برای انتخاب رنگ جوهر میتوانید از گزینهی Ink Color استفاده کنید و برای تغییر در ظاهر فلشها میتوانید گزینهی Arrow Options را انتخاب کنید.
پس از تکمیل ضبط و استفاده از نشانهگذاریها برای توضیح گراف و نمودارها، روی آخرین اسلاید پاورپوینت راستکلیک کرده و EndShow را انتخاب کنید تا حالت ضبط متوقف و تکمیل شود.
زمانبندی دستی ضبط اسلایدها در PowerPoint
در صورت نیاز اگر قابلیت زمانبندی خودکار ضبط اسلایدها در پاورپوینت مناسب نباشد، میتوانید این کار را به صورت دستی نیز انجام بدهید. البته این کار کمی مشکل و وقتگیر است چرا که باید تکتک اسلایدها را با صدایی که ضبط میکنید، همگام کنید.
برای تنظیم دستی تایمینگ، روی اسلایدی که موردنظرتان است کلیک کنید. سپس روی تب Transition نوار ابزاری بالای صفحه کلیک کنید. در بخش Timing روی Advanced Slide کلیک کنید.
حال در Advanced Slide تیک گزینهی After را بزنید و زمان پدیدار شدن اسلاید روی صفحه را بر حسب ثانیه به صورت دستی وارد کنید. در مورد سایر اسلایدها نیز همین کار را انجام دهید.
ریست کردن زمانبندی اسلایدهای پاورپوینت
برای تنظیم مجدد تایمینگ اسلایدها، میتوانید از قابلیت تکرار تایمینگ استفاده کنید و زمانبندی را با شنیدن صدا و تصحیحات کوچک، دقیق و بهینه تنظیم کنید.
برای این مهم در تب Slide Show روی Rehearse Timings کلیک کنید. به این ترتیب پرزنتیشن شما به صورت تمامصفحه نمایش داده میشود و میتوانید از کلیدهای جهت برای تنظیم زمانبندی استفاده کنید.
thewindowsclubسیارهی آیتی