استفاده از میکروفون در ویندوز ۱۰ و نسخههای قبلی ویندوز بسیار ساده است. اغلب میکروفونهای معمولی که جزئی از هدست هستند، به صورت پیشفرض توسط ویندوز شناخته شده و قابل استفاده هستند اما برای موارد خاصتر، نصب کردن درایور و گاهی نرمافزار کمکی ضروری است. در ویندوز میتوانید بلندی صدای میکروفون را به صورت خودکار یا دستی تنظیم کنید و همینطور میتوانید صدای خودتان را از هدست یا اسپیکر بشنوید و با این روش کیفیت صدا و بلندی صدای میکروفون را تست و بررسی کنید.
در ادامه به تنظیمات میکروفون و روش تست کردن و تصحیح بلندی صدای آن در ویندوز ۱۰ میپردازیم که مشابه نسخههای قبلی ویندوز است. با ما باشید.
ستاپ میکروفون و تنظیمات آن در ویندوز ۱۰
معمولاً اولین کاری که باید پس از اتصال میکروفونهایی با پورت USB یا میکروفونهای بلوتوثی انجام داد، نصب کردن درایور و گاهی نرمافزار کمکی است که سازنده ارایه کرده است. میکروفونهایی که از طریق جک ۳.۵ میلیمتری میکروفون که معمولاً رنگ آن صورتی است به سیستم متصل میشوند، معمولاً بدون نصب کردن نرمافزار اضافی و درایور، قابل استفاده هستند. البته ویندوز هم به صورت پیشفرض تعداد زیادی از محصولات بلوتوث و USB را شناسایی میکند.
پس از نصب کردن درایور، روی آیکون بلندگو در بخش کنار ساعت و تاریخ ویندوز راستکلیک کنید و گزینهی Sounds را انتخاب کنید.
در پنجرهی تنظیمات صدا، تب اول به Playback یا پخش صدا مربوط میشود و تب دوم Recording است که به ضبط صدا مربوط میشود. تنظیمات میکروفونها در این تب قرار میگیرد لذا روی آن کلیک کنید. در لیست میکروفونها و ورودیهای صدا، میکروفون متصلشده را انتخاب کنید. سپس روی دکمهی Configure زیر لیست کلیک کنید.
بخشی از کنترل پنل ویندوز به اسم Speech Recognition یا تشخیص گفتار باز میشود. در این بخش روی گزینهی Set up microphone کلیک کنید. حتی اگر گفتار شما به زبان فارسی باشد هم با بهینهسازی تنظیمات میکروفون، میتوانید کیفیت گفتوگوهای صوتی را بیشتر کنید.
در پنجرهای که باز میشود، گام نخست انتخاب کردن نوع میکروفون است. به عنوان مثال حالت پیشفرض میکروفون موجود روی هدستهای معمولی است که اغلب کاربران چنین میکروفونی دارند. ممکن است میکروفون دستاپی خریداری کرده باشد و حتی ممکن است میکروفون حرفهای برای ضبط صدا و صدابرداری تهیه کرده باشید. در این صورت گزینههای دوم و سوم را انتخاب کنید.
در صفحهی بعدی توصیههایی در مورد استفاده از میکروفون ارایه میشود که با توجه به نوع میکروفون انتخابشده در مرحلهی قبلی، متفاوت است. روی Next کلیک کنید.
در این مرحله نمودار بلندی صدا نمایش داده میشود. متنی نیز ارایه میشود که باید با صدای رسا و واضح آن را بخوانید. اگر زبان فارسی مدنظر شما باشد، فعلاً با توجه به پشتیبانی ضعیف از زبان فارسی، تنها کاری که میتوانید در این مرحله انجام بدهید، تنظیم بلندی صداست. توجه کنید که بلندی صدا در محدودهی سبز قرار بگیرد. محدودهی قرمز و زرد به معنی بسیار بلند و بسیار آرام بودن صدا است. در نهایت روی Next کلیک کنید.
به مرحلهی آخر رسیدهاید و بلندی صدای میکروفون به خوبی تنظیم شده است. روی دکمهی Finish کلیک کنید.
توجه کنید که در صورت قطع بودن صدای میکروفون، باید مشکل دریافت نکردن صدا را حل کنید. به عنوان مثال دکمهی تنظیم بلندی صدا که ممکن است به صورت چرخان باشد را بچرخانید یا فشار دهید و همینطور اگر دکمهای برای Mute یا بیصدا کردن میکروفون وجود دارد، آن را فشار دهید تا میکروفون از حالت بیصدا خارج شود. چک کردن ارتباط صحیح میکروفونهایی که با جک ۳.۵ میلیمتری به پورت مربوطه متصل شدهاند هم ضروری است.
در صورتی که بلندی صدای دریافتی صفر باشد، توصیههایی نمایش داده شده و مراحل از نو آغاز میشود.
روش تست کردن میکروفون در ویندوز ۱۰
برای تست کردن صدای میکروفون از نظر وضوح صدا یا بلندی صدا، میتوانید از تنظیمات وسایل ورودی صدا در ویندوز ۱۰ استفاده کنید. برای این کار ابتدا روی آیکون بلندگو در گوشهی Taskbar راستکلیک کنید و سپس روی Sounds کلیک کنید.
در پنجرهی باز شده روی تب دوم یعنی Recording کلیک کنید.
حال با صدای بلند و رسا چیزی بگویید و دقت کنید که نمودار بلندی صدا که روبروی میکروفون دیده میشود، تغییر میکند و به اندازهی کافی پر میشود یا خیر. طبعاً اگر نمودار بسیار کم پر شود و یا هیچ تحرکی در آن دیده نشود، مشکلی وجود دارد و باید آن را حل کرد.
برای افزایش بلندی صدای میکروفون، میتوانید تنظیمات را به صورت دستی کنترل کنید. برای این کار روی میکروفون کلیک کنید و سپس روی دکمهی Properties زیر لیست وسایل ورودی کلیک کنید.
اکنون در پنجرهی باز شده، روی تب Levels کلیک کنید که به معنی سطح صدا است. اسلایدر بلندی صدا را به چپ یا راست جابجا کنید تا بلندی صدا کم یا زیاد شود.
اسلایدر بعدی در این صفحه، Microphone Boost است که با جابجا کردن آن به سمت راست، صدای میکروفون تقویت میشود.
اگر اسلایدر بلندی صدا یا تقویت میکروفون را در این صفحه مشاهده نمیکنید، احتمالاً نرمافزار درایور نصب نشده و ویندوز به درستی میکروفون را نشناخته است.
چگونه صدای میکروفون را در ویندوز بشنویم و تست کنیم؟
برای شنیدن صدای خودتان میتوانید از تب Listen استفاده کنید و این روش خوبی برای بررسی کیفیت و بلندی صدا است. پس از کلیک روی این تب، تیک گزینهی Listen to this device را بزنید. برای مشخص کردن وسیلهای که صدای دریافتی از میکروفون، از آن پخش میشود، از منوی کرکرهای Playback through this device استفاده کنید. در نهایت روی Apply پایین صفحه کلیک کنید تا تنظیمات ذخیره شود. اکنون میتوانید صدای خودتان را از وسیلهی انتخاب شده، بشنوید.
دقت کنید که پس از تست و بررسی صدا، تیک گزینهی Listen to this device را حذف کنید و سپس روی OK کلیک کرده و خارج شوید.
howtogeekسیارهی آیتی


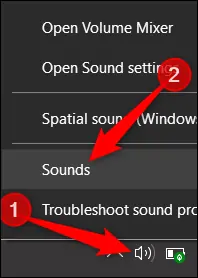
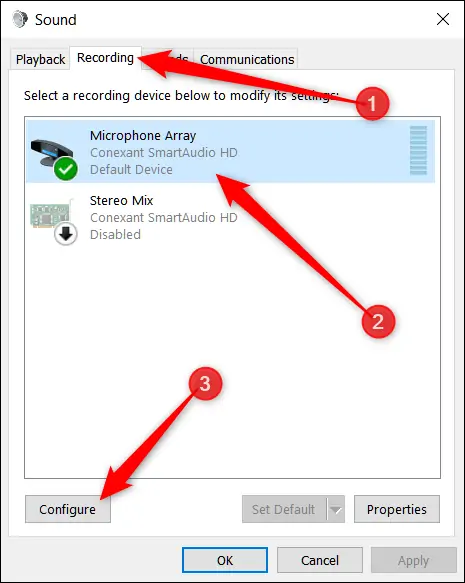
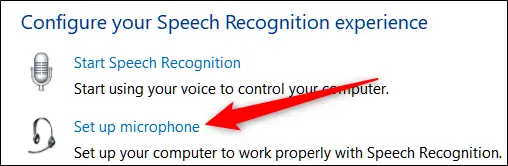
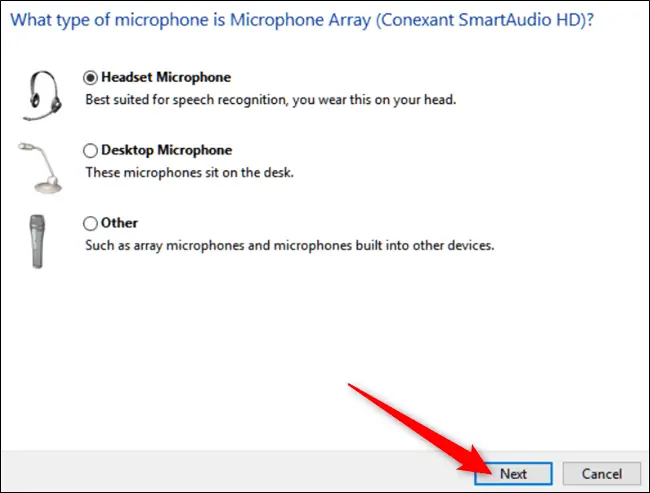
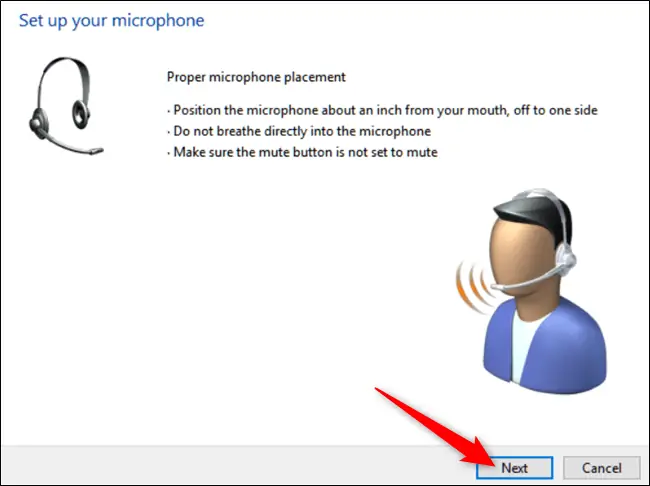
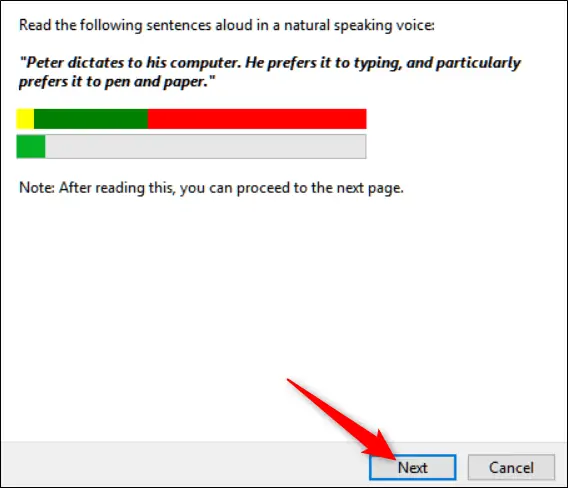
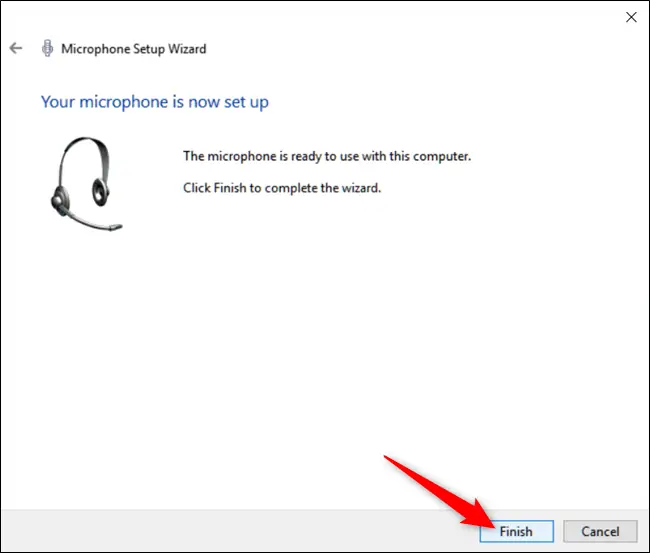
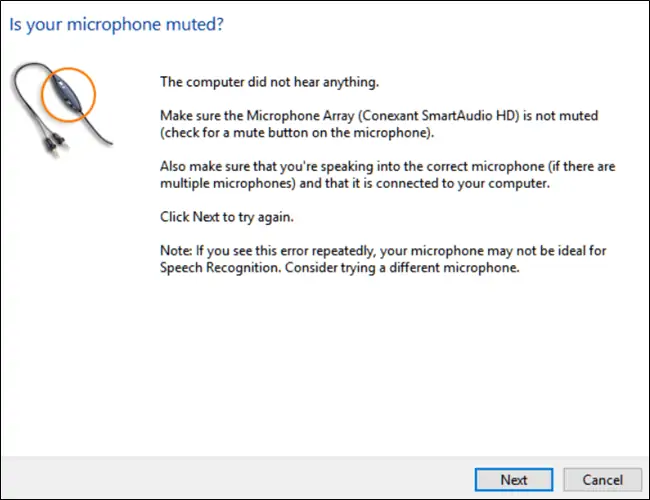
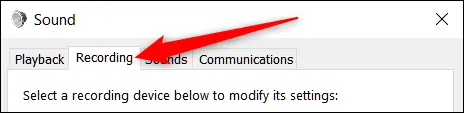
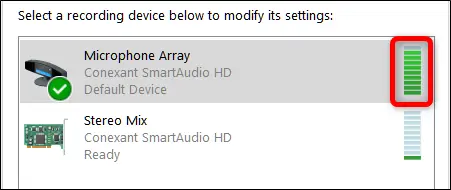
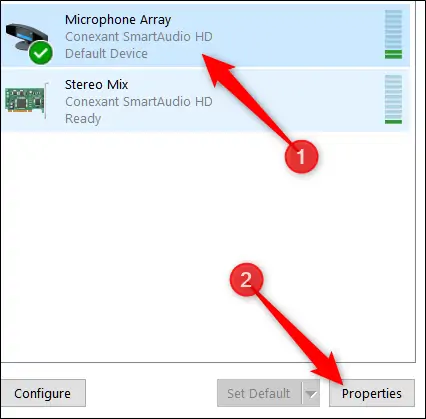
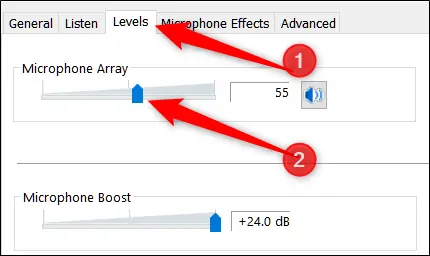
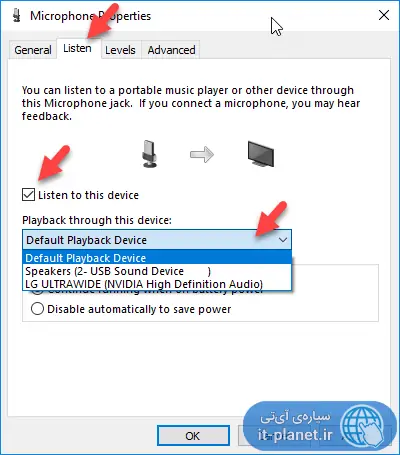
سلام همه راهارو امتحان کردم ولی کار نکرد میکروفن رو گوشی کار میکنه بنظرتون مشکل چیه