در ویندوز ۱۰ مثل نسخههای قبلی ویندوز تنظیماتی برای اسپیکر و هدفون و دیگر وسایل متصل به سیستم مثل اسپیکر بلوتوثی یا هدفون بلوتوث وجود دارد. به عنوان مثال میتوانید بالانس صدا یا به زبان دیگر توازن صدای سمت چپ و راست را تغییر بدهید و افکتهایی مثل تنظیم بلندی صدا را فعال کنید.
در این مقاله به چند مورد از تنظیمات صدای اسپیکر و هدفون در ویندوز ۱۰ میپردازیم. با ما باشید.
تغییر دادن تنظیمات صدا در ویندوز ۱۰ و نسخههای قبلی ویندوز ساده است. گاهی اوقات به صورت تصادفی برخی تنظیمات را تغییر میدهیم و در صدای سیستم مشکلی به وجود میآید. یک مثال ساده این است که فقط بلندگوی سمت چپ یا سمت راست صدا دارد یا صدای یکی از جهتها ضعیفتر از دیگری است. در ادامه این تنظیمات را بررسی میکنیم.
توجه کنید که برخی از مشکلات صدا به آپدیت کردن ویندوز و نرمافزارها و همینطور درایور کارت صدا مربوط میشود که با نصب کردن نسخهی قدیمیتر یا آپدیت کردن به نسخهی جدیدتر، قابل حل است.
افکتهای ویژه یا Special Audio Enhancements
برای بهینهسازی کیفیت صدا به خصوص در اسپیکرها و هدفونهایی که مرغوب نیستند، میتوانید صدا را بمتر کنید که به این افکت Bass Boost یا تقویت باس گفته میشود. فعال کردن افکت صدای محیطی یا Surround Sound و تصحیح فاصله بلندگوها یا Room Correction هم در بهینهسازی صدا و متوازن شنیده شدن صدای بلندگوها اثر زیادی دارد. البته گاهی اوقات فعال بودن این افکتها موجب ایجاد مشکلات جدید مثل پردازش بیشتر و پایین آمدن کیفیت صدا میشود.
اما چطور تنظیمات وسایل پخش صدا را تغییر بدهیم؟
برای شروع روی آیکون بلندگو در سینی ویندوز که بخش کنار ساعت و تاریخ در گوشهی تسکبار است، راستکلیک کنید و گزینهی Playback devices را انتخاب کنید تا پنجرهی تنظیمات وسایل صوتی باز شود.
توجه کنید که در نسخهی ۱۹۰۳ ویندوز ۱۰ و احتمالاً در نسخههای بعدی، گزینهی فوق در منوی راستکلیک موجود نیست. روش جدید این است که روی Open Sound Settings کلیک کنید.
در پنجرهی باز شده که بخشی از اپلیکیشن Settings است، روی گزینهی Sound Control Panel در بخش Related Settings کلیک کنید.
در پنجرهی باز شده روی اسپیکر یا هدفون موردنظر که قصد دارید تنظیمات آن را تغییر بدهید کلیک کنید و سپس روی دکمهی Properties در پایین لیست کلیک کنید.
در پنجرهی باز شده روی تب Enhancements کلیک کنید. لیستی از افکتهای قابل استفاده نمایش داده میشود. برای غیرفعال کردن همهی موارد، تیک گزینهی Disable all enhancements بالای لیست را بزنید و برای ذخیره کردن تنظیمات، روی Apply و OK کلیک کنید.
برای فعال کردن یک یا چند افکت صوتی که معمولاً کیفیت صدا را بیشتر میکند، تیک گزینهی اشاره شده را حذف کنید و تیک افکتهای موردنظر را بزنید.
دقت کنید که پس از انتخاب کردن برخی بهینهسازیهای صدا، دکمهی Settings پایین این پنجره فعال میشود و میتوانید با کلیک روی آن، تنظیمات افکت صوتی موردنظر را تغییر دهید.
تغییر بالانس صدای چپ و راست
برای تغییر دادن توازن صدای بلندگوی چپ و راست هم میتوانید از پنجرهی تنظیمات صدا استفاده کنید. روش دسترسی به این پنجره را مطرح کردیم. در پنجرهی تنظیمات اسپیکر یا هدفون موردنظر، روی تب Levels کلیک کنید و در این تب روی دکمهی Balance کلیک کنید. دقت کنید که در سیستمهای صوتی ۵.۱ کاناله یا ۷.۱ کاناله، برای بلندگوهای جلو و پشت و کنار، چند دکمهی Balance مجزا وجود دارد.
اکنون در پنجرهی Balance میتوانید میزان صدای سمت چپ و راست را کم و زیاد کنید.
در نهایت روی OK و مجدداً OK کلیک کنید تا تنظیمات ذخیره شود.
تغییر دادن توازن صدای چپ و راست از طریق اپلیکیشن Settings و همینطور از طریق نرمافزار کمکی که سازندهی کارت صدا ارایه میکند هم امکانپذیر و بسیار ساده است. به عنوان مثال برای تغییر بالانس صدا از طریق اپ ستینگس ویندوز ۱۰، میتوانید روی آیکون بلندگو در سینی ویندوز راستکلیک کنید و گزینهی Open Sound settings را انتخاب کنید. در پنجرهی باز شده، کارت صدای موردنظر را در بخش Output از منوی کرکرهای انتخاب کنید و سپس روی Device properties کلیک کنید.
در صفحهی بعدی با استفاده از اسلایدر Right و Left که به معنی راست و چپ است، بلندی صدای هر سمت را تنظیم کنید.
تغییر تنظیمات صدا با تغییراتی در رجیستری ویندوز
برخی سازندگان سختافزار به دلایل مختلف تغییر دادن بلندی صدای سمت چپ و راست را قفل میکنند! به همین جهت نمیتوانید بالانس صدا را تغییر بدهید. اما یک ترفند ساده برای دور زدن این محدودیت وجود دارد. کافی است از رجیستری ادیتور استفاده کنید. اگر تاکنون از این ابزار ویندوز استفاده نکردهاید، مطالعه کردن مقالهی زیر را توصیه میکنیم هر چند مراحل تغییر در رجیستری را در ادامه به صورت کامل و تصویری توضیح خواهیم داد:
ابتدا کلید میانبر Win + R را فشار دهید تا پنجرهی Run باز شود. سپس دستور regedit را در آن تایپ کنید و روی OK کلیک کنید تا Registry Editor اجرا شود.
آدرس زیر را کپی کنید و در نوار آدرس بالای پنجرهی رجیستری ادیتور پیست کرده و Enter را فشار دهید. البته میتوانید این مسیر را به کمک ساختار درختی کلیدهای رجیستری که در ستون کناری نمایش داده میشود، طی کنید:
HKEY_LOCAL_MACHINE\SYSTEM\ControlSet001\Control\Bluetooth\Audio\AVRCP\CT
در این بخش روی مقداری به اسم DisableAbsoluteVolume دبلکلیک کنید.
و در پنجرهی باز شده، عدد 1 را در فیلد Value data تایپ کنید و روی OK کلیک کنید.
اکنون سیستم ویندوزی خویش را ریاستارت کنید تا ویندوز از نو بوت شود و تغییرات عملیاتی شود. تغییر دادن توازن صدای کانال راست و کانال چپ وسایلی مثل هدفون بلوتوثی با این ترفند ساده امکانپذیر میشود.
guidingtechسیارهی آیتی


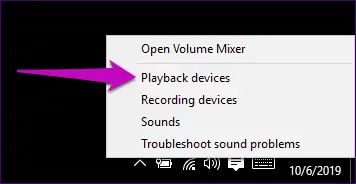
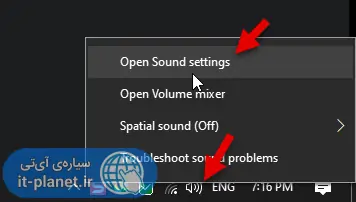
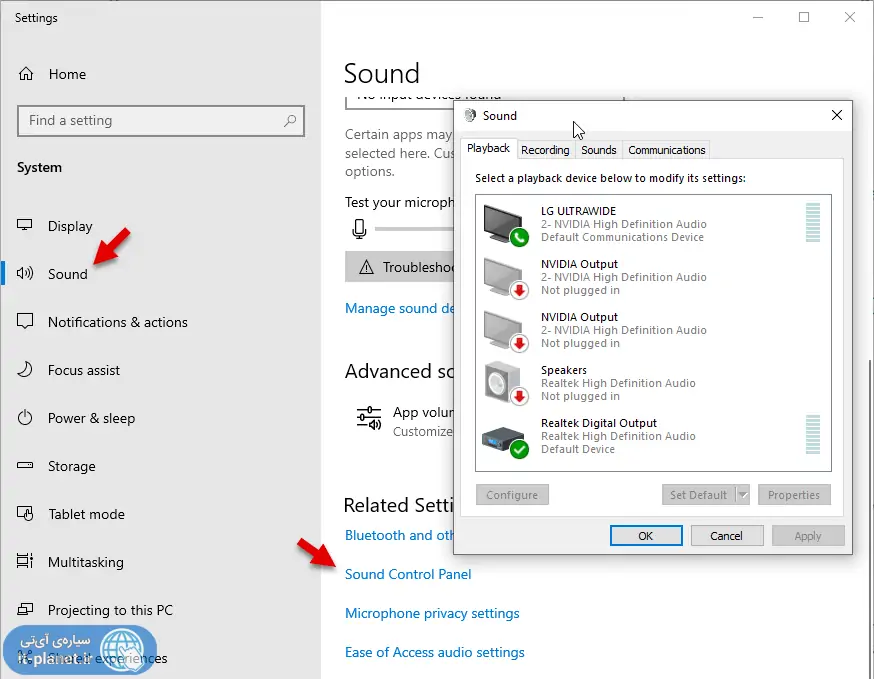
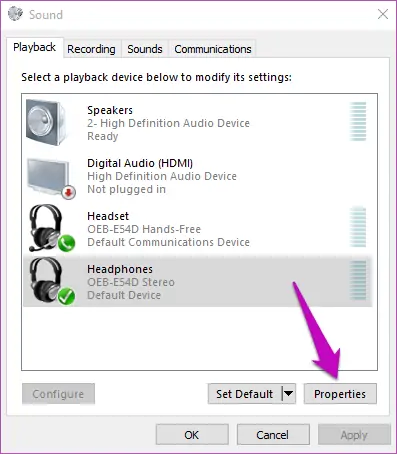
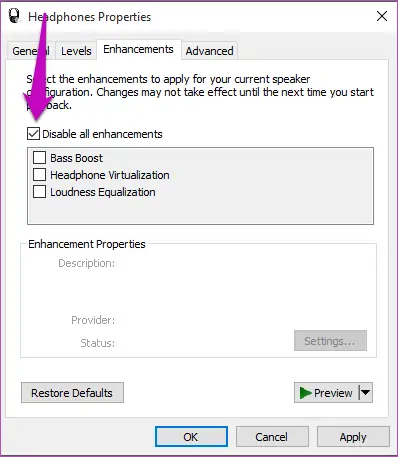
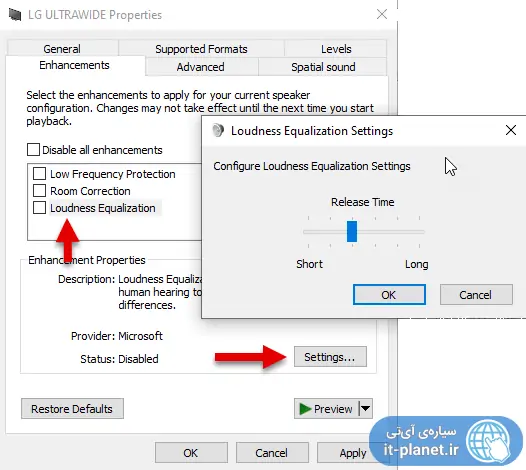
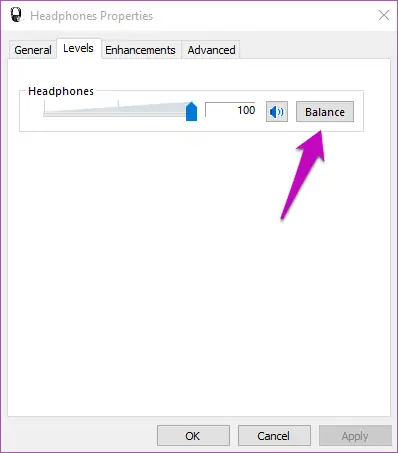
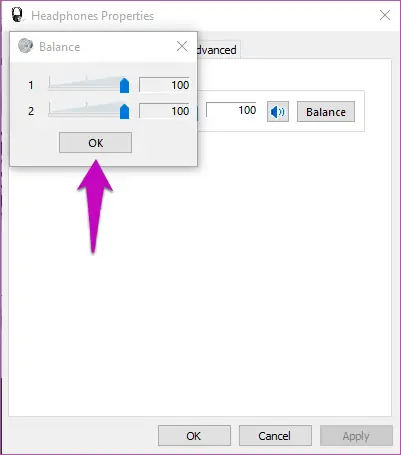
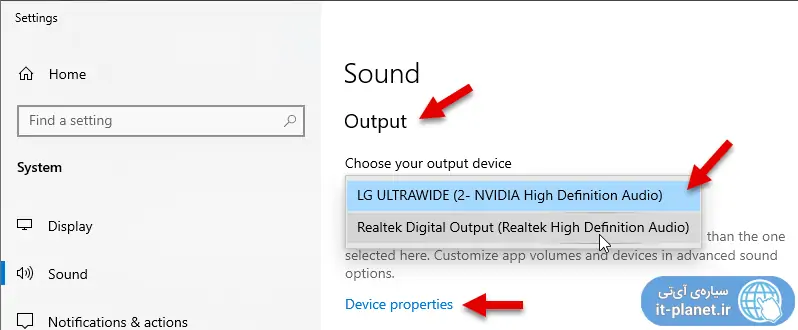
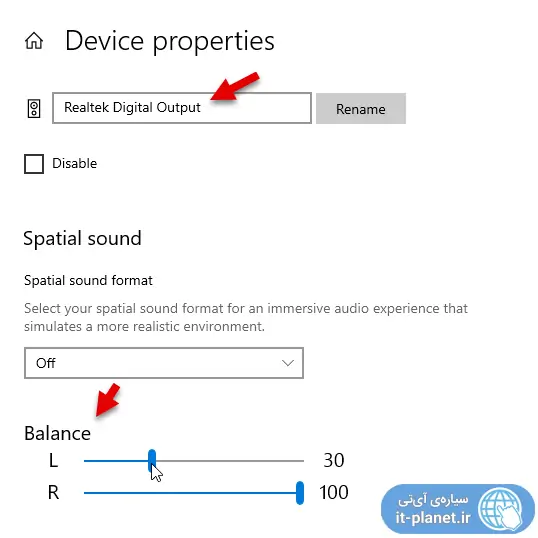

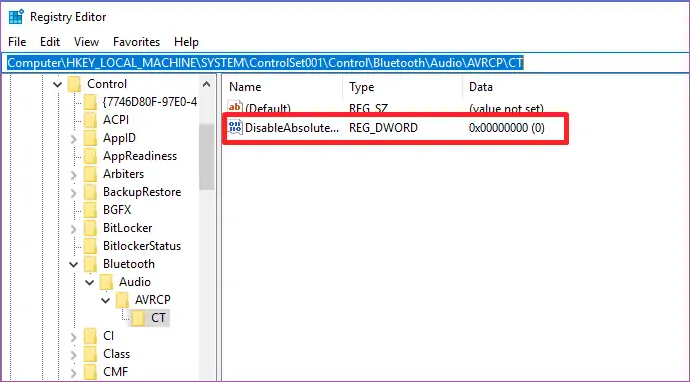
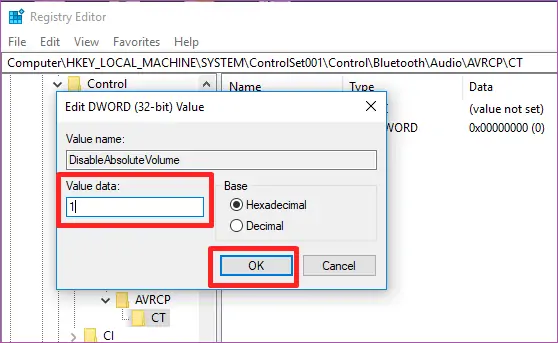
سلام روز بخیر. امکانش نحوه بالانس کردن چپ و راست رو در ریجستری توضیح بدید. متاسفانه هیچ مقاله ای در این خصوص در سطح نت وجود نداره و من به مشکل برخوردم ممنون میشم.
عالییییی ممنون از سایت خوبتون
من بالانس کردم در تنظیمات و مشکل چند ماهه ام را حل کردم
ممنونم از مطالب مفیدتون کارم راه افتاد سپاس فراوان
درود بر شما
برام مفید بود ممنون
برای سایت خوبی که دارین بهتون تبریک میگم
با زبان ساده و تصاویر، مشکلات عدهای شبیه به من رو که از کامپیوتر ترس داریم و هیچ دانشی در این زمینه نداریم رو رفع کردین.
خیلی از زحماتتون ممنونم.
امیدوارم با دوام و موفق باشین.