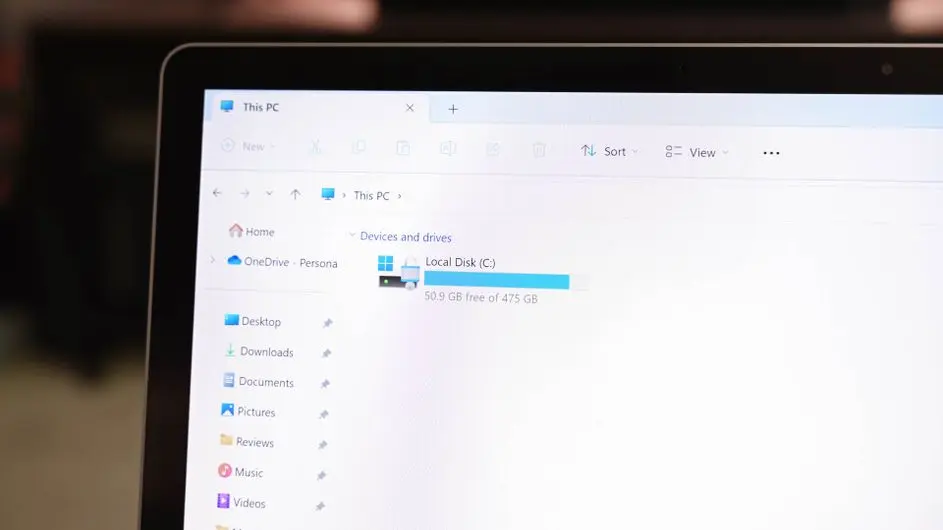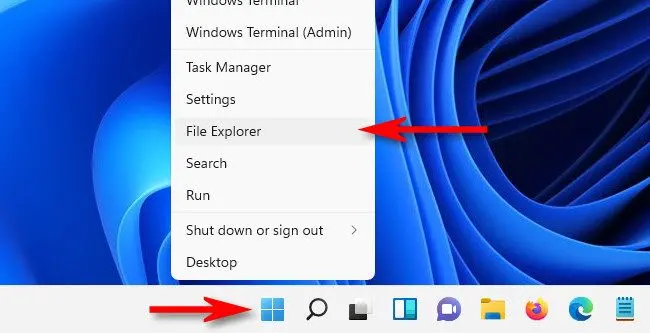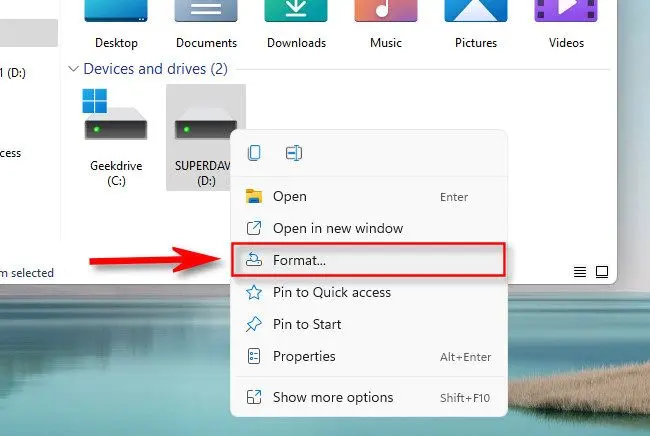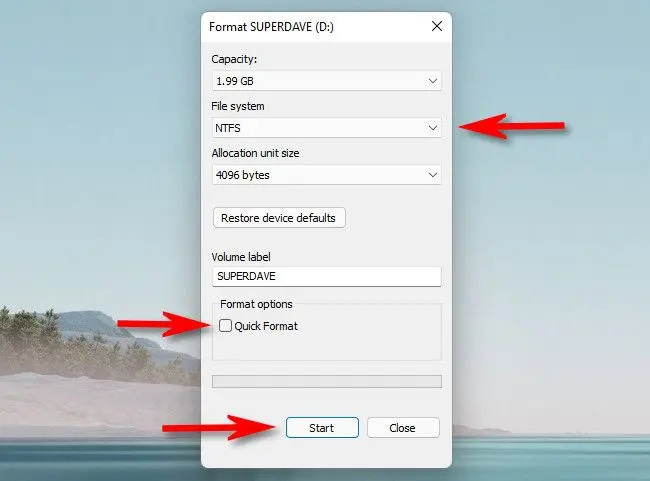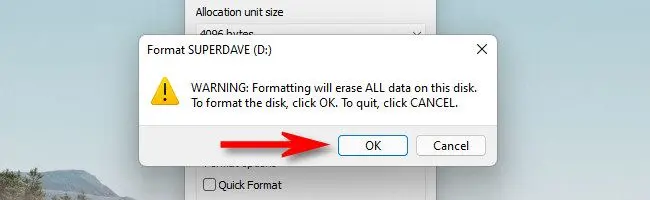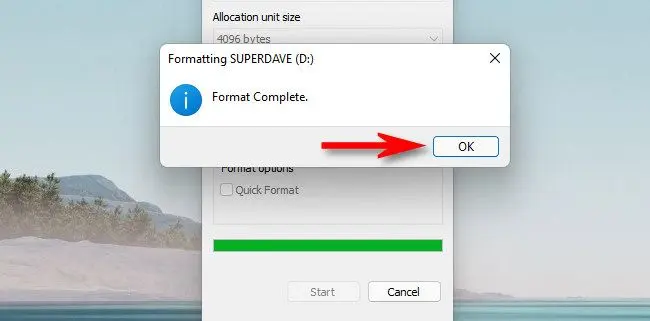در سیستم عامل ویندوز برای استفاده کردن از هارددیسک و انواع حافظه مثل SSD و فلشدرایو USB و کارت حافظه، فرمت کردن ضروری است. پس از فرمت کردن میتوانید ویندوز و برنامه نصب کنید و فایل روی حافظههای مختلف ذخیره کنید. به همین جهت مشکل فرمت نشدن درایو در ویندوز 10 یا هر ویندوز دیگری، یک مسألهی جدی است که باید حل شود. اینکه چرا ویندوز نمی تواند فلش را فرمت کند یا چرا ویندوز در فرمت کردن یک درایو هارد اینترنال مشکل دارد، دلایل مختلفی دارد، از جمله در حال استفاده بودن درایو موردنظر یا خراب بودن آن.
در این مقاله به روش فرمت کردن درایوهای هارددیسک یا SSD در ویندوز میپردازیم که کاملاً مشابه نحوه فرمت کردن فلشدرایو و هارد اکسترنال است.
قبل از استفاده از هارد و فلش، آن را فرمت کنید
در ویندوز فرمت کردن انواع هارددیسک و فلش درایو و کارت حافظه، ساده و مشابه است. به عبارت دیگر فرقی نمیکند که هارد اکسترنال از طریق پورت USB به سیستم متصل شده یا هارد دیسک جدیدی داخل کیس و با پورت SATA نصب شده باشد. در مورد درایوهای SSD امروزی که به شکل کارت SSD طراحی میشوند و به پورت M.2 متصل میشوند هم روش فرمت کردن مشابه است.
همواره قبل از شروع کار با حافظهی جدیدی که به سیستم متصل شده، در مورد فرمت سیستم فایل آن تصمیم بگیرید و آن را فرمت کنید. به عنوان مثال اگر قرار است فلشدرایو را به کامپیوترهایی با سیستم عامل لینوکس و یا مکبوکهای اپل و یا وسایل دیگر نظیر پرینتر متصل کنید، بهترین فرمت از نظر سازگاری و پشتیبانی، FAT32 است. اما برای کپی کردن فایل حجیم با حجم بیش از ۴ گیگابایت، این فرمت مناسب نیست.
دقت کنید که در ویندوز فرمت کردن درایوی از هارددیسک یا SSD که روی آن سیستم عامل نصب شده و در حال حاضر سیستم عامل بوت شده است، امکانپذیر نیست! علت روشن است، در حال استفاده کردن از ویندوز و آن درایو خاص هستید. اما علت فرمت نشدن درایو c هنگام نصب ویندوز مقولهی دیگری است.
فرمت نشدن کارت حافظه یا فلشدرایو در سیستمهای ویروسی نیز از مشکلات متداول است و برای رفع این مشکل لازم است ویروسکشی انجام شود. البته دلایل دیگری نیز برای فرمت نشدن وجود دارد، به عنوان مثال خرابی فلش درایو USB یا کارت حافظه که چندین سال کار کرده است و دیگر قابل استفاده نیست. ممکن است علت پیغام فرمت فلش نیز خرابی و فرسودگی حافظه باشد.
نحوه فرمت کردن درایوها در ویندوز
معمولاً منظور کاربران مبتدی و معمولی از درایو در ویندوز، پارتیشن هست در حالی که اگر بخواهیم دقیقتر بگوییم، درایو به معنی یک هارددیسک یا SSD است و روی هر درایو هارددیسک یا درایو SSD ممکن است چندین پارتیشن ساخته شود.
برای فرمت کردن پارتیشن یا اصطلاحاً درایو در ویندوز، فایل اکسپلورر یا برنامه مدیریت فایل را باز کنید. میتوانید از کلید میانبر Win + E یا از روش کلیک روی آیکون فولدر در تسکبار استفاده کنید. راستکلیک روی آیکون منوی استارت و انتخاب گزینهی File Explorer نیز یک روش دیگر برای اجرا کردن برنامه مدیریت فایل ویندوز است.
گام بعدی فرمت کردن هارد و SSD در ویندوز، کلیک روی This PC در ستون کناری است. اکنون لیستی از درایوها ظاهر میشود. قدم بعدی راستکلیک روی پارتیشن موردنظر و انتخاب گزینهی Format است.
در پنجرهی Format مهمترین گزینه و تنظیم، انتخاب نوع فرمت است. همانطور که اشاره کردیم سیستم فایل FAT32 بهترین سازگاری را دارد، میتوانید از exFAT که نوع پیشرفتهتر فرمت FAT است هم استفاده کنید، اما سیستم فایل NTFS گزینهی بهتری از نظر امنیت و قابلیتها است.
نیازی به تغییر Allocation Unit Size نیست چرا که به طور معمول اندازه بلوکهای داده توسط ویندوز به صورت بهینه انتخاب میشود.
در کادر Volume Label میتوان نام درایو را تایپ کرد که برای تشخیص دادن آن مفید است. بعضی از دانشجویان و کارمندان از شماره تماس خودشان به عنوان نام استفاده میکنند تا اگر فلش درایو روی سیستمی جا ماند یا گم شد، یابنده بتواند صاحب آن را به راحتی پیدا کند.
برای انجام سریع و آنی فرمت، تیک گزینهی Quick Format را فراموش نکنید. البته برای جلوگیری از ریکاوری فلش درایو و هارد اکسترنال و همینطور پارتیشنهای هارد و SSD داخل کیس، بهتر است تیک این گزینه را نزنید تا فرمت آهسته انجام شود. دقت کنید در مورد درایوهای چند ترابایتی، فرمت آهسته بسیار طولانی خواهد بود!
در پایان روی Start کلیک کنید.
پیغام هشدار ظاهر میشود و به پاک شدن تمام فایلهای و فولدرهای موجود روی درایو اشاره میشود. اگر فایل یا فولدری را پس از فرمت کردن نیاز دارید، همین حالا برای کپی کردن آن در محل دیگری اقدام کنید. در پایان روی OK کلیک کنید و صبر کنید تا فرآیند تکمیل شود.
اگر مشکلی وجود نداشتن باشد، پیام موفقیتآمیز بودن یا Format Complete ظاهر میشود. در غیر این صورت باید به دنبال دلیل فرمت نشدن هارد اکسترنال یا هارد و SSD داخل کیس باشید و مشکل را حل کنید.
دقت کنید که برای فرمت کردن روشهای دیگری مثل کار با ابزار مدیریت دیسک یا Disk Management و حتی دستور cmd برای فرمت کردن وجود دارد ولیکن به طور معمول روش فوق ساده است و به خوبی جواب میدهد.
howtogeekسیارهی آیتی