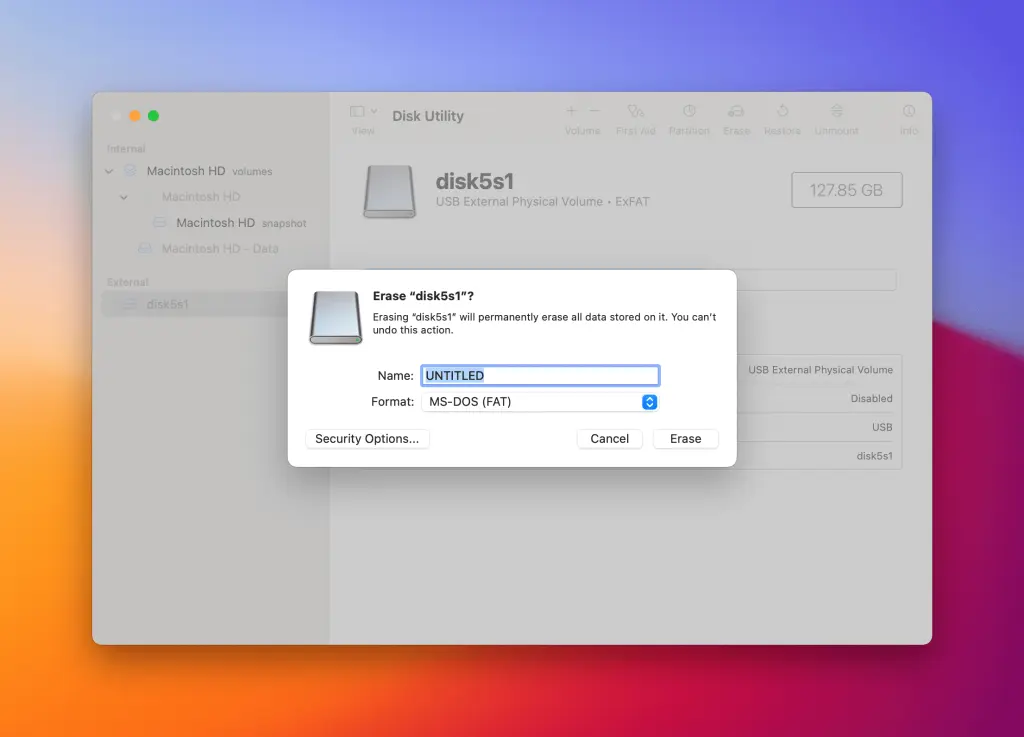اگر فقط از سیستم عامل macOS استفاده میکنید، بهترین فرمت فلش برای مک یا همان کامپیوترهای اپل، فرمت پیشفرض است اما اگر بخواهید از فلش درایو برای کار با سیستم ویندوزی و سایر وسایل استفاده کنید، فرمتی که عمومی باشد و تقریباً در هر سیستم عامل و وسیلهای پشتیبانی شود، فرمت قدیمی FAT32 است. البته FAT32 سیستم فایل خوبی نیست اما با وجود معایب و مشکلات خاصی که این فرمت دارد، به دلیل پشتیبانی همه جانبه، بهترین فرمت برای کار با وسایل متنوع محسوب میشود. برای فرمت کردن فلش درایو با این سیستم فایل، نیازی به برنامه فرمت فلش در مک نیست و بدون هیچ اپ اضافی، میتوانید فلش را Format کنید.
در ادامه به نحوه فرمت کردن فلش درایو USB با فرمت مشترک مک و ویندوز میپردازیم و مراحل کار را توضیح میدهیم. با ما باشید.
بهترین فرمت هارد اکسترنال برای مک و ویندوز
شاید برای شما این مشکل پیش آمده که پس از انتقال فایل از مک به فلش و متصل کردن فلش درایو به سیستم ویندوزی، نتوانید فایلها را مشاهده کرده و کپی کنید! علت این است که از فرمت مشترک مک و ویندوز استفاده نکردهاید. برای حل شدن مشکل، لازم است که از فرمت قدیمی FAT32 استفاده کنید که البته مشکلاتی دارد. به عنوان مثال اگر فرمت هارد برای مک با این سیستم فایل صورت بگیرد، نمیتوانید فایل اجرایی که برای نصب بازی یا برنامه به کار میرود و حجم آن بیش از ۴ گیگابایت روی آن کپی کنید در حالی که فرمتهای دیگر نظیر NTFS که در ویندوز متداول است، مشکلی با فایلهای حجیم ندارد.
اما به جز مشکل حجم فایل، خوشبختانه مشکل مهم و اساسی در خصوص استفاده از FAT32 وجود ندارد. به علاوه این فرمت در کنسولهای بازی و لینوکس و اندروید هم به خوبی پشتیبانی میشود. در نتیجه فلش درایو شما تقریباً با اتصال به هر وسیلهای، به درستی کار میکند و فایلها نمایش داده میشود.
نکتهی جالب این است که این روزها بسیاری از فلش درایوهای یواسبی، برای اینکه مشکل نخواندن فلش در مک یا ویندوز اتفاق نیافتد، با فرمت ExFAT به دست مشتری میرسند. این فرمت بهتر از FAT32 است چرا که از فایلهایی با حجم بیش از 4 گیگابایت هم پشتیبانی میکند.
نکات مهم قبل از تغییر فرمت فلش و تغییر فرمت هارد اکسترنال برای مک
مهمترین نکته این است که با فرمت کردن، همهی فایلها حذف میشود! این کار شاید ظرف چند ثانیه انجام شود و راه برگشت استفاده از نرمافزارهای ریکاوری است که متأسفانه تضمینی در خصوص برگشتن فایلها وجود ندارد. بنابراین قبل از تغییر فرمت هارد اکسترنال برای مک و همینطور فرمت کردن فلش درایو USB، فایلها و فولدرهایی که روی درایو ذخیره شده را در محل دیگری کپی کنید.
ممکن است برخی فولدرها یا فایلها مخفی شده باشد یا با استفاده از نرمافزارهای رمزگذاری فایل و فولدر، رمزگذاری شده باشد. قبل از انجام فرمت، این موارد را نیز فراموش نکنید و خلاصه از تمام فایلهای مهمی که نیاز دارید و نباید حذف شود، روی هارددیسک یا فلش درایو دیگری کپی تهیه کنید.
فرمت کردن فلش بدون برنامه فرمت فلش در مک
همانطور که گفتیم نیازی به نصب برنامه نیست! میتوانید از ابزاری به اسم Disk Utilities استفاده کنید که جزو اپلیکیشنهای اصلی سیستم عامل macOS است. برای فرمت کردن پارتیشنها و همینطور پارتیشنبندی، اپل این اپلیکیشن ساده و کاربردی را طراحی کرده است.
تفاوتی بین هارد و فلش وجود ندارد، لذا اگر FAT32 را به عنوان فرمت هارد برای مک انتخاب کردهاید هم میتوانید از همین برنامه استفاده کنید.
روش کار بسیار ساده است: ابتدا فلش درایو USB را به مک متصل کنید. فولدر اپلیکیشنهای مکاواس را در مرورگر فایل یا همان Finder معروف باز کنید و سپس فولدر Utilities را باز کنید. در این فولدر روی آیکون برنامه Disk Utilities دبلکلیک کنید تا اجرا شود.
در ستون سمت چپ این برنامه، لیستی از تمام درایوها نمایش داده میشود. درایو مربوط به فلش یا هارد را انتخاب کنید.
گام بعدی کلیک روی Erase یا پاکسازی در منوی بالای صفحه است. منظور از پاکسازی، همان فرمت کردن است. نام جدید فلشدرایو یا هارد را وارد کنید و از منوی Format نیز FAT32 یا بهترین فرمت هارد اکسترنال برای مک را به تناسب هدف و نیاز خودتان انتخاب کنید که پیشنهاد ما برای انتقال فایل به ویندوز، FAT32 است. این فرمت با عنوان کمی متفاوت یعنی MS-DOS (FAT) در منوی فرمت موجود است. در نهایت روی Erase کلیک کنید.
اکنون میتوانید برای انتقال فایل از مک به فلش و همینطور برگرداندن فایلهایی که قبلاً روی فلش یا هارد موجود بوده، اقدام کنید.
guidingtechسیارهی آیتی