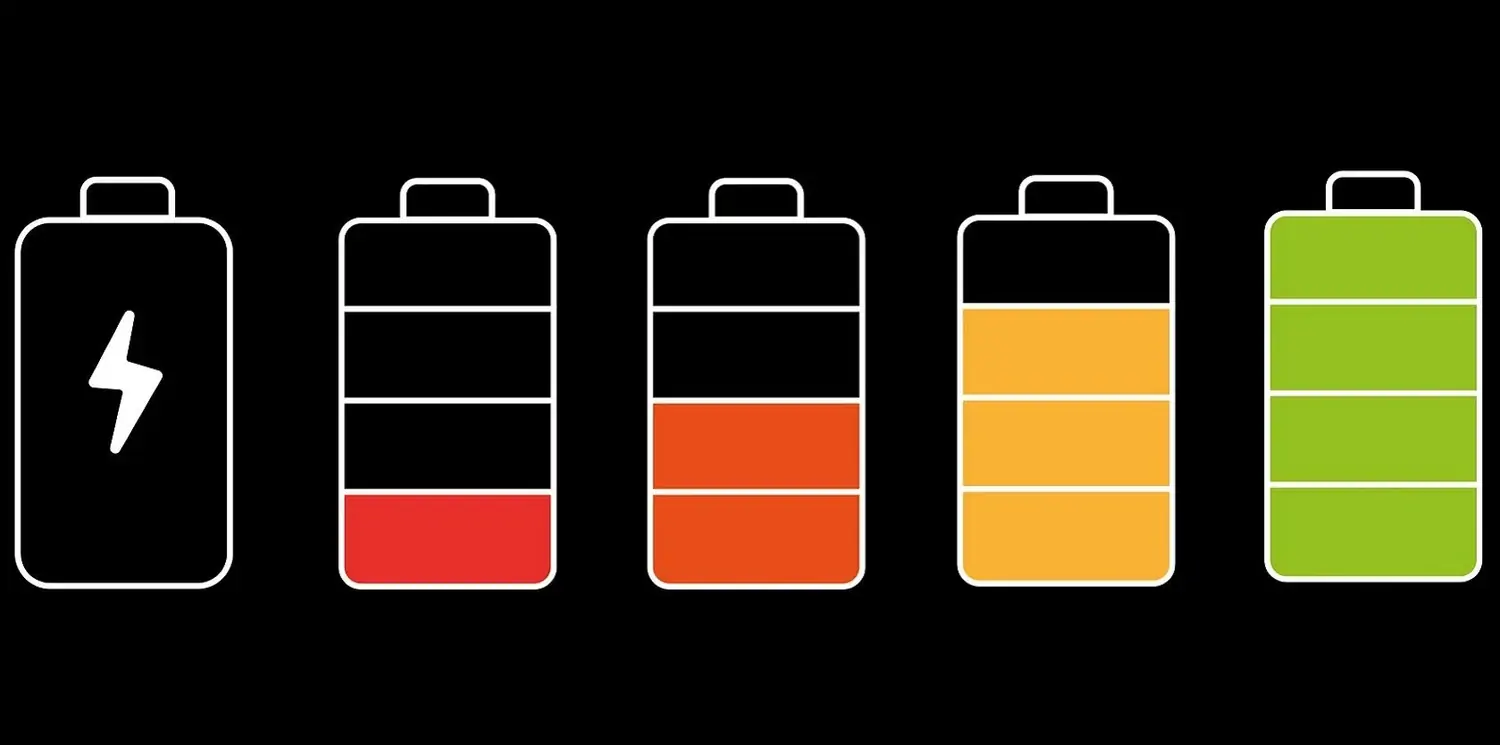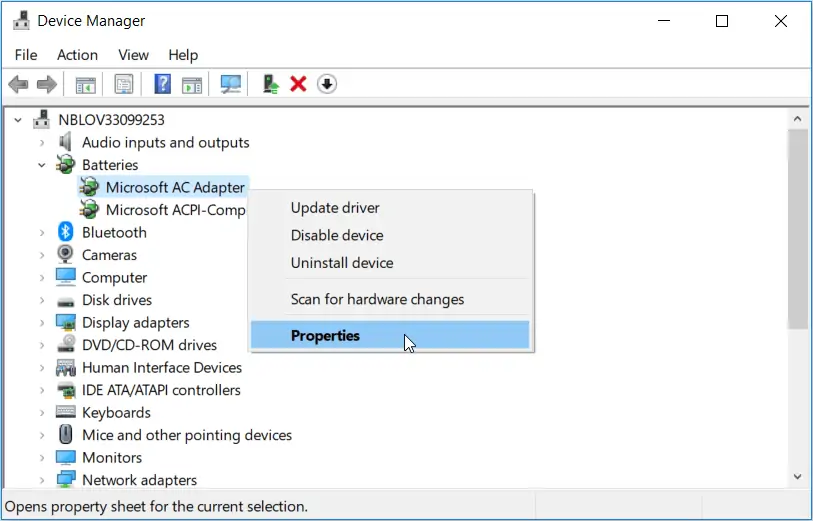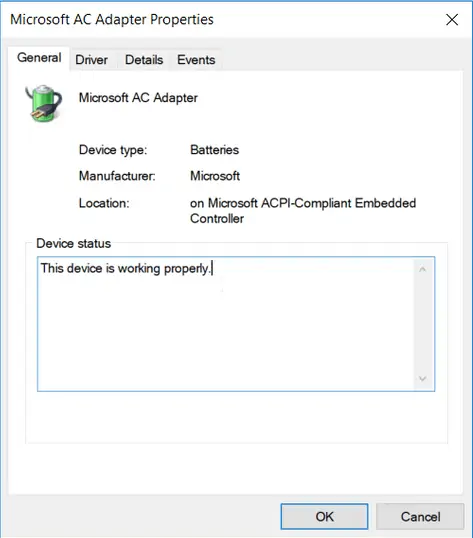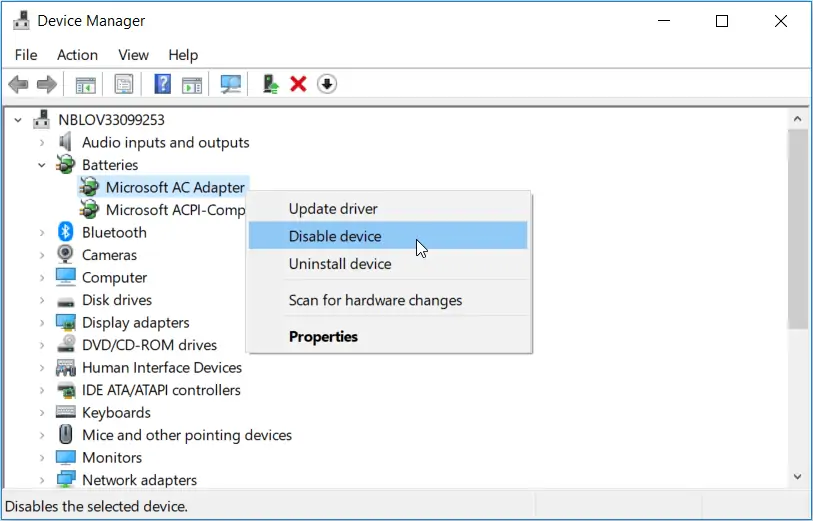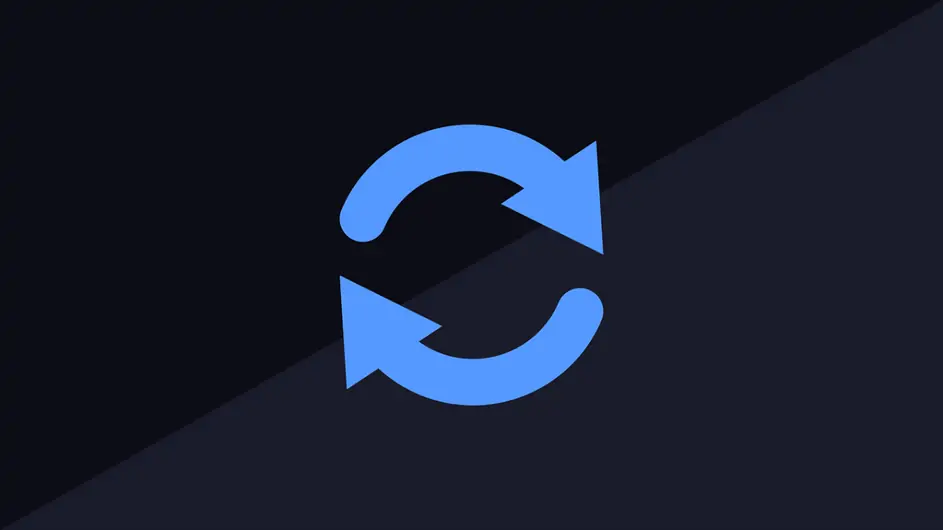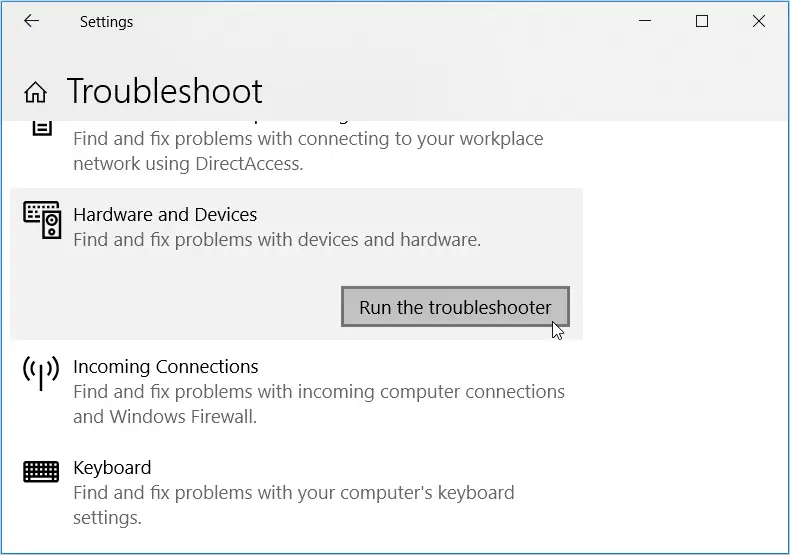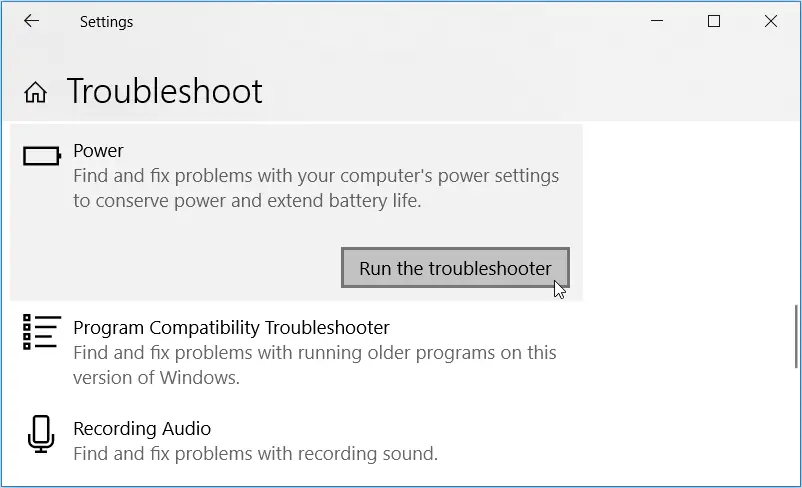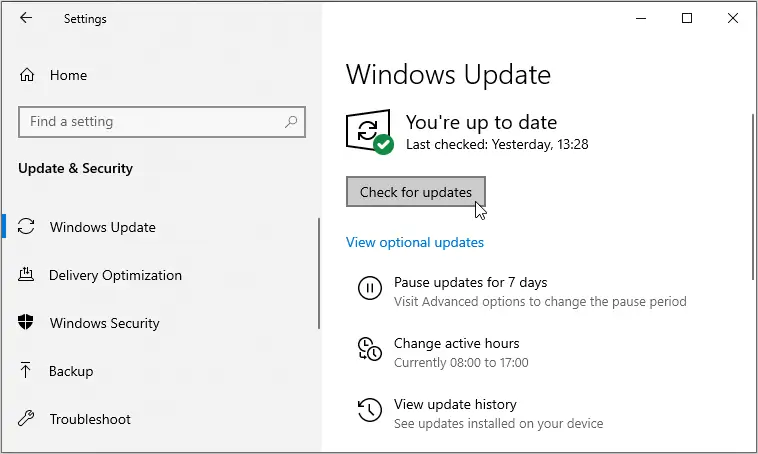یکی از ارورهای مربوط به باتری در ویندوز ۷، ارور شناسایی نشدن باتری یا No Battery Is Detected است. زمانی که این ارور را مشاهده کردید، دقت کنید که تنها علت مشکل، خراب بودن یا وصل نبودن باتری نیست. در واقع ممکن است باتری نسبتاً نو باشد و درصد کمی از ظرفیت باتری، فرسوده شده باشد. بنابراین گاهی اوقات ارور No Battery Is Detected با روشهای نرمافزاری و کالیبره کردن به سادگی رفع میشود.
در این مقاله به چند راهکار رفع ارور No Battery Is Detected در ویندوز ۷ میپردازیم که برای ویندوزهای جدیدتر نیز کاربرد دارد. با سیارهی آیتی همراه شوید.
راههای ساده و سریع رفع مشکل باتری
قبل از بررسی روشهای پیچیدهتر و راه حلهای طولانیتر، چند نکتهی ساده و راهکار سریع را بررسی کنید. اگر مشکل رفع نشد، سراغ روشهای دیگر بروید که در ادامهی مقاله مطرح میکنیم.
- ریاستارت کردن لپتاپ: اولین راهکار این است که سیستم را ریاستارت کنید. گاهی مشکلات خاص نرمافزاری با ریاستارت کردن به سادگی رفع میشود.
- لپتاپ را به مکان خنکتری ببرید و آن را روی سطح صاف قرار دهید: اگر دمای کاری باتری بالا برود، ممکن است عملکرد آن با مشکل روبرو شود. لذا لپتاپ را در مکانی که بیش از حد گرم نیست و به دور از تابش نور خورشید قرار دهید. دقت کنید که شیب قرارگیری لپتاپ مهم است. بهتر است کیبورد لپتاپ کمی شیب داشته باشد به این صورت که بخش لولای نمایشگر کمی از سطح صاف فاصله داشته باشد.
- پینهای باتری و محل اتصال به لپتاپ را تمیز کنید: ممکن است باتری به دلیل کثیف بودن کانکتور، به درستی به لپتاپ متصل نشده باشد. در این صورت با کمی الکی یا تینر فوری و قلموی نرم، پینهای روی باتری و همینطور محل اتصال باتری در لپتاپ را تمیز کنید.
- جدا و وصل کردن باتری: یک راهکار سادهی دیگر این است که باتری را جدا کنید و پس از لحظاتی مجدداً متصل کنید. اگر با تکان خوردن لپتاپ، ارور No Battery Is Detected ظاهر میشود، دقت کنید که باتری درست و محکم در جایگاه آن قرار نگرفته یا کانکتور باتری کثیف است و نیاز به تمیزکاری دارد.
اما اگر هیچ یک از روشهای فوق مشکل را حل نکرد، قبل از تعویض باتری، روشهایی که در ادامه شرح میدهیم را بررسی کنید.
آیا باتری سالم است؟
ممکن است باتری نسبتاً جدیدی خریداری کرده باشید و از نظر میزان فرسایش، وضعیت آن مطلوب باشد اما به دلایل مختلف درست کار نکند. برای اطمینان از کارکرد صحیح باتری، میتوانید وضعیت آن را چک کنید. دقت کنید که منظور از وضعیت باتری، میزان فرسایش آن نیست. میزان فرسایش را با روش دیگری در ادامه بررسی میکنیم.
برای بررسی کارکرد صحیح باتری، مراحل زیر را طی کنید:
کلید میانبر Win + R را فشار دهید تا پنجرهی Run باز شود.
دستور devmgmt.msc را تایپ کنید و Enter را فشار دهید تا پنجرهی دیوایس منیجر ظاهر شود.
روی شاخهی Batteries دبلکلیک کنید تا گسترده شود.
روی گزینههای این دسته یکییکی راستکلیک کنید و گزینهی Properties را انتخاب کنید.
در پنجرهی خواص یا Properties، وضعیت دیوایس در کادر Device status ذکر شده است. اگر عبارت The device is working properly را مشاهده میکنید، مشکلی در قطعه وجود ندارد. البته اگر درصد فرسایش باتری زیاد باشد هم به درستی کار میکند ولیکن شارژ باتری سریعاً خالی میشود. در صورت نمایش پیغام The device has a problem، مشکلی در عملکرد باتری وجود دارد و به عنوان مثال میبایست درایور باتری را بروزرسانی کرد.
بروزرسانی درایور باتری
برای بروز کردن درایور باتری، منوی استارت را باز کرده و روی گزینهی Device Manager کلیک کنید. البته با دستور devmgmt.msc نیز میتوان دیوایس منیجر را باز کرد.
پس از باز کردن دیوایس منیجر، ابتدا درایور را غیرفعال و مجدداً فعال کنید و اگر مشکل حل نشد، سراغ بروزرسانی درایور بروید. برای غیرفعال کردن و فعال کردن مجدد، به صورت زیر عمل کنید:
روی دستهی Batteries دبلکلیک کنید تا گسترده شود.
روی هر یک از گزینههای این دسته راستکلیک کنید و گزینهی Disable device را انتخاب کنید تا غیرفعال شود.
پس از چند ثانیه مجدداً روی گزینهای که غیرفعال کردهاید، راستکلیک کنید و این بار Enable device را انتخاب کنید.
اما اگر مشکل حل نشده و ارور No Battery Is Detected گاه و بیگاه ظاهر میشود، درایور باتری را بروزرسانی کنید:
دیوایس منیجر را اجرا کنید.
شاخهی Batteries را گسترده کنید.
روی گزینههای دستهی باتریها یکییکی راستکلیک کنید و گزینهی Uninstall device را انتخاب کنید.
در نهایت سیستم را ریاستارت کنید تا درایور باتری به صورت خودکار از نو نصب شود.
خاموش کردن و تخلیه الکتریسیتهی قطعات
یک راهکار سادهی دیگر برای رفع مشکلات عجیب باتری این است که کاری کنید که الکتریسیتهی باقیمانده در برخی قطعات به صورت کامل تخلیه شود. برای این منظور کافی است ابتدا باتری و تمام وسایل جانبی و به خصوص آداپتور را از لپتاپ جدا کنید. اکنون کلید پاور را فشار دهید و لااقل ۱۵ ثانیه نگه دارید. در این حالت با توجه به متصل نبودن باتری و آداپتور، سیستم روشن نمیشود ولیکن الکتریسیتهی باقیمانده در برخی قطعات سختافزار تخلیه خواهد شد.
بد نیست حتی یکی دو دقیقه کلید پاور را نگه دارید!
در نهایت باتری را متصل کنید و سیستم را روشن کنید. شاید مشکل حل شده باشد.
کالیبره کردن باتری لپتاپ
روش دیگر برای رفع مشکل باتری وسایل مختلف نظیر لپتاپ، گوشی و تبلت، کالیبراسیون است. باتریها ممکن است پس از مدتی استفاده کردن، به دلایل مختلف از حالت کالیبره خارج شوند به این معنی که میزان شارژ صفر و ۱۰۰ درصد به صورت دقیق مشخص نباشد. در این شرایط میتوان با کالیبره کردن، مشکل را حل کرد. کالیبره کردن اساساً خالی کردن کامل و سپس شارژ کردن کامل باتری است.
برای اطلاعات بیشتر در مورد نحوهی کالیبره کردن باتری به مقالهی زیر توجه فرمایید:
استفاده از عیبیاب ویندوز ۱۰ و ویندوز ۷
اگر از ویندوز ۱۰ استفاده میکنید، رفع برخی مشکلات به کمک ابزار عیبیابی و تعمیر خودکار امکانپذیر است. برای دسترسی به این ابزار، به صورت زیر عمل کنید:
منوی استارت را باز کنید و روی آیکون چرخدندهای اپلیکیشن تنظیمات کلیک کنید.
در اپ تنظیمات روی دستهی Update & Security کلیک کنید.
در صفحهی بعدی روی گزینهی Troubleshoot در ستون کناری کلیک کنید.
سپس در سمت راست روی Hardware and Devices کلیک کنید.
در نهایت روی Run the troubleshooter کلیک کنید.
پنجرهی ابزار عیبیابی ظاهر میشود و سوالات و گزینههایی ارایه میشود. مراحل را طی کنید تا مشکل به صورت خودکار حل شود. البته همیشه ابزار عیبیابی موفق عمل نمیکند!
پس از تست کردن عیبیاب Hardware and Devices، میبایست عیبیاب Power را نیز اجرا کنید و شانس خود را امتحان کنید.
اگر از ویندوز ۷ استفاده میکنید، ابزار عیبیابی Power در کنترل پنل قرار دارد. مراحل زیر را دنبال کنید:
منوی استارت را باز کنید و روی گزینهی Control Panel کلیک کنید. اگر این گزینه را رویت نمیکنید، از قابلیت جستجو استفاده کنید و روی اولین نتیجه کلیک کنید.
در پنجرهی کنترل پنل شیوهی نمایش را از طریق منوی کرکرهای View به Large icons تغییر دهید.
سپس روی گزینهی Troubleshooting کلیک کنید.
در صفحهی بعدی روی System and Security کلیک کنید.
روی گزینهی Power کلیک کنید.
بروزرسانی بایوس مادربورد
راهکار بعدی رفع مشکلات باتری در ویندوز ۷ و همینطور سایر ویندوزها، بروزرسانی BIOS است. البته بروزرسانی بایوس در رفع دیگر مشکلات سختافزاری نیز موثر است ولیکن گاهی اوقات آخرین نسخهی منتشر شده، مشکل خاصی دارد و باید از نسخههای قدیمیتر استفاده کرد.
برای بروزرسانی بایوس مادربورد میبایست به وبسایت سازندهی لپتاپ مراجعه کنید و پس از جستجو کردن مدل دقیق، نرمافزار بروزرسانی بایوس و نیز آخرین نسخهی بایوس را دانلود کنید و سپس با دستورالعمل سازندهی محصول، بروزرسانی را انجام دهید.
بروزرسانی BIOS برخی مادربوردها از طریق فلشدرایو USB انجام میشود. در این حالت نیز سازندهی محصول دستورالعمل کامل را در سایت رسمی ارایه کرده است.
بروزرسانی ویندوز ۷
یک راهکار دیگر رفع مشکلات باتری و سایر مشکلات نرمافزاری، آپدیت کردن سیستم عامل است. البته معمولاً با این روش، مشکل و ارور باتری رفع نمیشود ولیکن قبل از خرید باتری جدید، بهتر است این راهکار را نیز تست کنید.
در ویندوز ۱۰ برای بروزرسانی میبایست اپ Settings را اجرا کرد و روی Update & Security کلیک کرد. سپس در حالتی که سیستم به اینترنت متصل است، روی Check for updates کلیک کرد. اگر بروزرسانی جدیدی در دسترس باشد، دکمهی دانلود و نصب ظاهر میشود.
makeuseofسیارهی آیتی