در سیستم عامل ویندوز اگر چند کارت صدا داشته باشیم، ویندوز در هر لحظه صدا را به یکی از این وسایل هدایت میکند. اما میتوان با نصب کردن برخی نرمافزارهای جانبی کاری کرد که صدای یک نرمافزار از یک خروجی پخش شود و صدای نرمافزار دیگر از یک خروجی متفاوت. به عنوان مثال صدای موسیقی از اسپیکر پخش شود و صدای فیلمی که تماشا میکنیم از هدست USB که خود دارای کارت صدای مجزا است.
در این مقاله به معرفی نرمافزاری برای فعال کردن چند کارت صدا در یک لحظه در محیط ویندوز میپردازیم و نحوه پخش صدای متفاوت از طریق چند کارت صدا را بررسی میکنیم.
کارت صدای مادربورد، کارت گرافیک و هدستهای USB در سیستمهای امروزی
قبل از هر چیز توجه کنید که کابل HDMI برای انتقال صدا و ویدیو استفاده میشود و کارت گرافیکهای امروزی نیز معمولاً در نقش یک کارت صدای مجزا عمل میکنند و میتوان صدا را از طریق کارت گرافیک و کابل HDMI به مانیتورهای دارای اسپیکر داخلی و یا دارای جک ۳.۵ میلیمتری هدفون منتقل کرد. بنابراین علاوه بر خروجیهای صوتی که به چیپست صوتی مادربورد مربوط میشود، کارت گرافیک هم یک کارت صدای دیگر محسوب میشود.
نکتهی دوم این است که هدستهایی که واسط ارتباطیشان از نوع USB است، معمولاً دارای کارت صدای توکار هستند و به عبارت دیگر این هدستها هم نقش کارت صدا را بازی میکنند.
با این تفاسیر میتوان گفت که در سیستمهای گیمینگ، مادربورد، کارت گرافیک و هدست USB به عنوان سه کارت صدا و خروجی صدای مجزا قابل استفاده خواهند بود و تنها ضرورتی که باقی میماند، این است که نرمافزاری برای استفادهی همزمان از این سه کارت صدا نصب کنیم و تنظیمات لازم را انجام دهیم.
چگونه صدای هر نرمافزار را از یک وسیله صوتی بشنویم؟ معرفی نرمافزار Audio Router
نرمافزار Audio Router یکی از نرمافزارهای بسیار ساده و سبک و البته رایگان است که به صورت پروژهای در گیتهاب قرار داده شده است و میتوانید آن را دانلود کنید:
توجه کنید که در صفحهی فوق روی لینک دانلود نسخهی ۶۴ بیتی کلیک کنید و اگر سیستم عامل ۳۲ بیتی نصب کردهاید نیز نسخهی ۳۲ بیتی را دانلود نمایید.
پس از دانلود نرمافزار، فایل Zip را اکسترکت کنید و در محلی در درایو نصب ویندوز قرار دهید تا در ادامه آن را به عنوان یکی از نرمافزارهایی که در شروع به کار ویندوز به صورت خودکار اجرا میشوند، در لیست اپهای Startup ویندوز اضافه کنیم.
قدم بعدی این است که فایل اجرایی Audio Router را اجرا کنید.
صرفاً با اجرا کردن نرمافزارهای مالتیمدیا و در حالت کلی هر نرمافزاری که صدا تولید میکند هم میتوان مراحل بعدی تنظیمات این نرمافزار را توضیح داد اما بهتر است از فایلهای مالتیمدیا استفاده کنیم. بنابراین دو فایل موسیقی یا ویدیویی مختلف را در دو نرمافزار پخش موسیقی و ویدیو باز کنید. به عنوان مثال پلیرهای VLC و PotPlayer را اجرا میکنیم.
به واسط گرافیکی Audio Router برگردید. ممکن است هر دو نرمافزار در لیست نرمافزارها اضافه شده باشند و ممکن است خطایی رخ داده باشد و نام پلیر VLC یا ... را در لیست نبینیم. در این صورت روی منوی File کلیک کنید و گزینهی Refresh List را انتخاب نمایید.
قدم بعدی این است که پخش صدای یکی از پلیرها را به یکی از کارتهای صدا و خروجیها بسپاریم. به این منظور روی فلش زیر اسلایدر ولوم (بلندی صدا) کلیک کنید و گزینهی Route را انتخاب کنید.
در پنجرهای که نمایان شده، روی منوی کرکرهای کلیک کنید و به جای ابزار پخش پیشفرض یا Default Audio Device، یکی دیگر از گزینهها را انتخاب کنید. به عنوان مثال اگر مانیتوری با کابل HDMI به کارت گرافیک انویدیا یا ایامدی متصل است، میتوان آن را انتخاب کرد و همینطور اگر هدست USB به سیستم متصل باشد، میتوان آن را انتخاب کرد.
همین مراحل را در مورد پلیر یا نرمافزار دیگر انجام دهید اما کارت صدای دیگری را انتخاب کنید. اکنون صدای پلیرها را از دو کارت صدای مختلف و وسیلهی صوتی که به هر یک متصل شده، به صورت جداگانه خواهید شنید.
روش بهتر و سادهتر این است که از منوی File گزینهی Switch View را انتخاب کنید تا نما به صورت یک لیست ساده تغییر کند. اکنون روی پلیر یا نرمافزاری که در حال پخش صداست، دبلکلیک کنید و از منوی کرکرهای، کارت صدای موردنظر را به آن اختصاص دهید. همین کار را در مورد پلیرها و نرمافزارهای دیگر انجام دهید. در ستون Routed to نام کارت صدایی که به هر نرمافزار اختصاص پیدا کرده به صورت دقیق و کامل نمایش داده میشود و با یک نگاه میتوان متوجه شد که در حال حاضر صداها از کدام خروجیها پخش میشوند.
همانطور که در تصویر فوق مشاهده میکنید، نام برخی اپلیکیشنها کمی عجیب به نظر میرسد و در حقیقت نام فایل اجرایی اپ با پسوند exe در این لیست ذکر شده و نه نام معمول که به آن عادت کردهایم. به عنوان مثال اپلیکیشن TV & Movies ویندوز ۱۰ را با نام video.ui.exe میشناسد.
گاهی این نرمافزار موجب هنگ کردن و کرش کردن نرمافزارهای مالتیمدیا پلیر و ... نیز میشود. بنابراین در اولین روزهای استفاده از Audio Router به سازگاری آن با نرمافزارهای مختلفی که معمولاً استفاده میکنید، توجه کنید و نرمافزار پخش موسیقی یا ویدیو و ... دیگری به جای مواردی که سازگاری ندارند، نصب و استفاده کنید.
یکی دیگر از نرمافزارهای پیشرفته و کامل برای کسانی که به ضبط و ویرایش موسیقی در کامپیوتر علاقه دارند، نرمافزار ASIO4ALL است که در آینده و در سری مقالات آموزش کار با نرمافزارهای ایستگاه صوتی دیجیتال یا Digital Audio Workstation که به اختصار DAW نیز گفته میشود، به این نرمافزار و تنظیمات آن میپردازیم.
چگونه Audio Router را به صورت خودکار در شروع به کار ویندوز اجرا کنیم؟
گزینهای برای تیک زدن و فعال کردن اجرای نرمافزار آودیو روتر حین استارتآپ ویندوز وجود ندارد اما میتوان آن را در فولدر استارتآپ ویندوز یا دقیقتر بگوییم، منوی استارت قرار داد تا به صورت خودکار شروع به کار کند. ابتدا روی فایل اجرایی نرمافزار Audio Router راستکلیک کنید و گزینهی Create Shortcut را انتخاب کنید.
اکنون روی فایل شورتکاتی که در فولدر نرمافزار اضافه شده، راستکلیک کرده و Cut را انتخاب کنید.
در ویندوز ۱۰ و در درایوی که ویندوز نصب شده (حالت پیشفرض درایو C است) مسیر زیر را دنبال کنید:
C:\ProgramData\Microsoft\Windows\Start Menu\Programs\StartUp
و در این فولدر راستکلیک کرده و Paste را انتخاب کنید تا نرمافزار Audio Router نیز مثل دیگر نرمافزارهایی که در این فولدر مشاهده میکنید، به صورت خودکار در شروع به کار ویندوز اجرا شود.
در ویندوز ۷ نیز مسیر فولدر استارتآپ مشابه ویندوز ۸ و ویندوز ۱۰ است و مراحل کار مشابه است.
C:\ProgramData\Microsoft\Windows\Start Menu\Programs\Startup
addictivetipsسیارهی آیتی


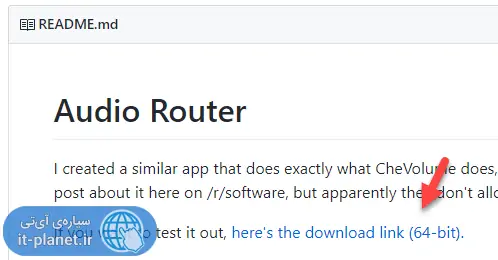
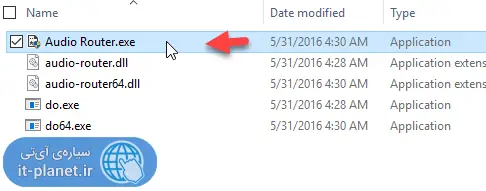
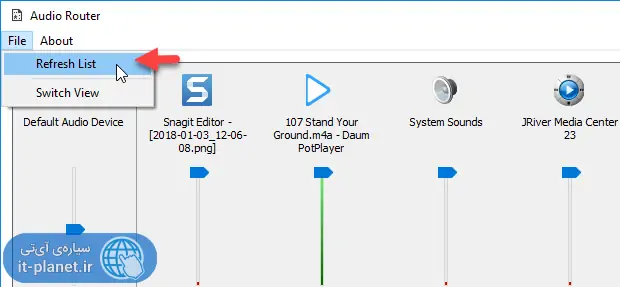
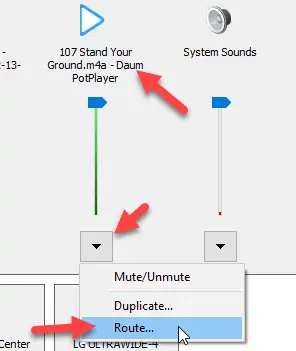
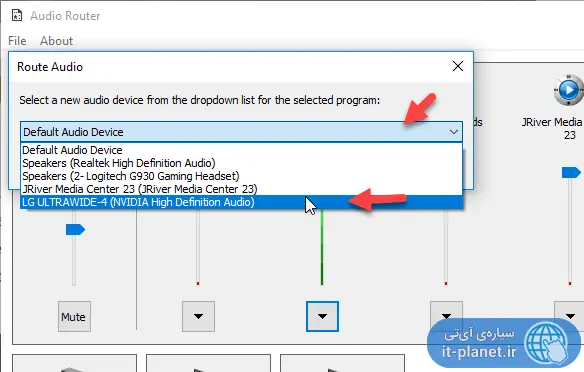
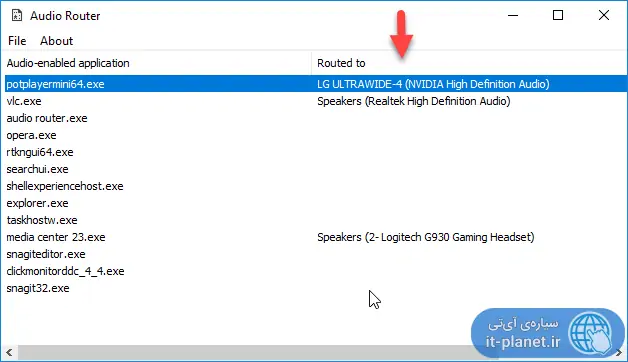
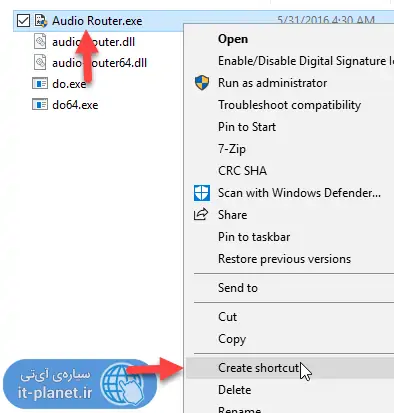
سلام
من این نرم افزار رو اجراش کردم صدای یکی از مانیتورهام قطع شد و دیگه درست نمیشه و حتی نمیتونم این نرم افزار رو حذف کنم چطوری بیخیال این نرم افزار مزخرف بشم؟
سلام. این که پرتابل هست! نیازی به نصب و حذف نداره.
فکر میکنم اولاً از پنل کارتهای صدا چک کنید که همه خروجیهای صوتی فعال باشن و دوماً از منوی فایل نمای نرمافزارها رو فعال کنید و روی هر نرمافزاری که مسیر پخش رو عوض کردید دبل کنید و کارت صدای Default رو براش ست کنید.
من باهاش مشکلی نداشتم به خصوص اگر اجرا نشه کاری انجام نمیده گویا.
ممنون از راهکار مفیدتون اولش کمی گیج شدم اما با یه خورد ور رفتن با این نرم افزاری که معرفی کردید تونستم به راهکار خوبی برسم اما چرا وقتی نرم افزار رو میبندم دوباره تنظیمات اولیه برمیگرده
متأسفانه بله همینطوره. پرتابله و ذخیره کردن پروفایل هم نداره این جور که من تست کرده بودم قبلا.
سلام دوستان یه سوال داشتم ممنون میشم اگه جواب بدید میخواستم بدونم امکان داره با تنظیم این نرم افزار به صورت مشترک از دو تا هدفون صدا پخش بشه؟
سلام
برای پخش صدا از دو تا هدفون یه روش غیرنرمافزاری ساده هم داریم. تبدیل ۱ به ۲ ! یه چیز کوچیک و ساده هست. دو سال پیش که مغازه داشتم، خودم میفروختم ۴ ۵ تومن. الان نمیدونم چند باشه. مزیتش اینه که به گوشی و کامپیوتر و لپتاپ و همه چی میشه وصل کرد.
سلام دوستان یه سوال داشتم ممنون میشم اگه جواب بدیدمیخواستم بدونم با تنظیم این نرم افزار امکانش هست که از طریق بلوتوث لپ تابم به دوتا هدفون که وصل میشه به صورت مشترک موزیک بشنوم ؟
نمیدونم میشه اصلاً دو تا هدست بلوتوث به یه سیستم متصل کرد یا نه؟! ولی تا جایی که یادمه این نرمافزار رو تست کردم خودم و نمیشه برای مثلاً یه پلیر موسیقی، دو تا خروجی صدا رو انتخاب کرد. میشه دو تا نرمافزار برای پلی کردن دو تا ویدیو یا صدا باز کرد و صدای هر کدوم رو از یه خروجی شنید اما یک نرمافزار با دو خروجی فکر نمیکنم بشه.
باسلام
ممکنه من از دوتامانتیور برای استفاده از دو برنامه استفاده کنم اما ممکنه هر برنامه صدای مختلف رو از دو مانیتور پخش کنه(یکی با خود لپ تاپ صدا پخش کنه واون یکی با مانیتور(مانیتور هدفون بخوره)
مثلا دوتا کلاس انلاین با یک سیستم و2مانیتور بشه استفاده کنی؟؟
سلام
فکر میکنم با این اپلیکیشن آودیو روتر بشه همچین کاری کرد. فقط باید اسم اسپیکرها رو درست انتخاب کنید.