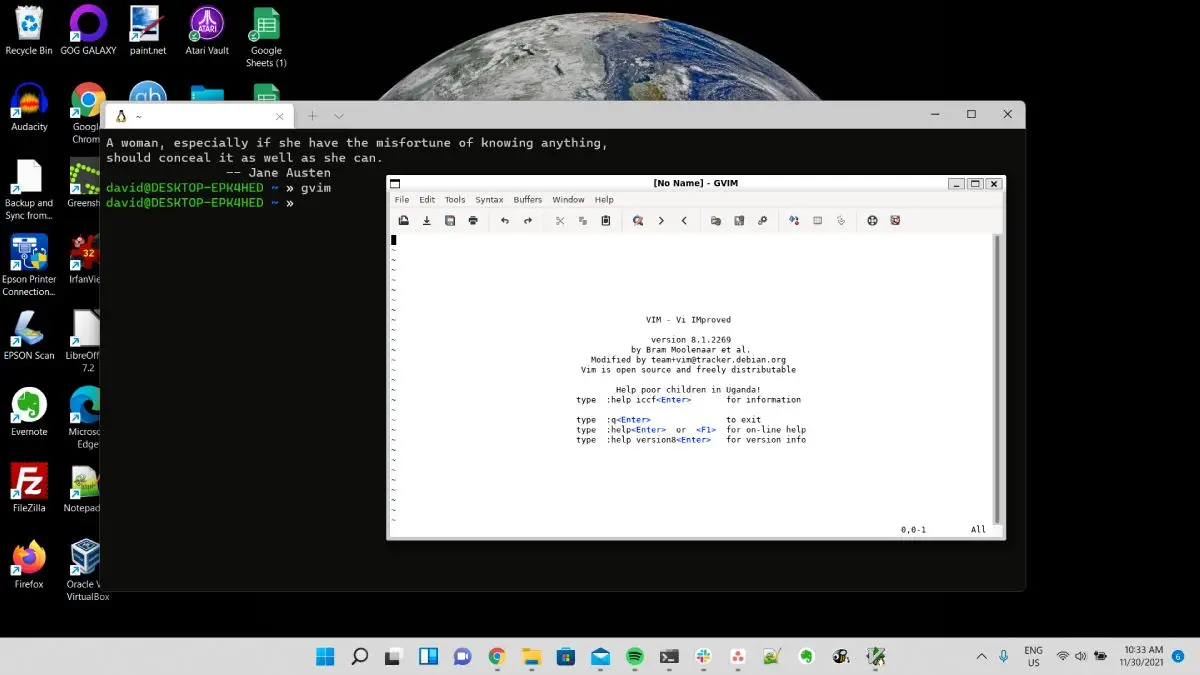شاید تاکنون از محیط ترمینال لینوکس اوبونتو در ویندوز ۱۰ یا ۱۱ استفاده کرده باشید. جالب است بدانید که امکان اجرا کردن نرمافزارهایی که رابط کاربری گرافیکی دارند نیز وجود دارد. به عبارت دیگر میتوانید نرمافزارهای گرافیکی لینوکس را با استفاده از WSL2 یا زیرسیستم لینوکسی ویندوز، اجرا کنید. برای این منظور میبایست درایور کارت گرافیک را نصب کرده و چند مرحلهی ساده را دنبال کنید.
در ادامهی این مقاله به نحوهی اجرا کردن نرمافزارهای گرافیکی لینوکس در محیط ویندوز میپردازیم.
بعضی از کاربران ویندوز، از نرمافزارهای ماشین مجازی نظیر VirtualBox یا WMware Workstation برای نصب کردن لینوکس و کار با نرمافزارهای لینوکسی در محیط ویندوز استفاده میکنند اما برخی دیگر از قابلیت جالبی که مایکروسافت در ویندوز 10 در نظر گرفته، برای کار با لینوکس استفاده میکنند. ویندوز دارای زیرسیستم لینوکسی است و به این ویژگی، WSL گفته میشود. مایکروسافت دومین نسخهی WSL را نیز در اختیار کاربران ویندوز قرار داده است.
نکتهی جالب این است که با استفاده از WSL2 میتوانید نرمافزارهای گرافیکی لینوکس را نیز نصب کرده و استفاده کنید.
نصب کردن درایور کارت گرافیک برای لینوکس
اولین گام این است که درایور کارت گرافیک را نصب کنید چرا که اپلیکیشنهای گرافیکی لینوکس به درایور کارت گرافیک نیاز دارند و از طریق درایور، از سختافزار استفاده میکنند. البته درایوری که برای لینوکس اوبونتو و کارت گرافیکهای اینتل، ایامدی و انویدیا طراحی شده، با درایور مخصوص WSL2 کم و بیش متفاوت است. برای دانلود درایور کارت گرافیک مخصوص WSL2 به وبسایت مایکروسافت مراجعه فرمایید:
دقت کنید که برای دانلود درایور صحیح، میبایست مدل دقیق کارت گرافیک سیستم خودتان را بدانید. اگر مطمئن نیستید، دیوایس منیجر را باز کنید و شاخهی Display adapters را گسترده کرده و مدل کارت گرافیک را در این بخش مشاهده کنید. پس از دانلود کردن درایور، آن را مشابه سایر نرمافزارها نصب کنید و در نهایت سیستم را ریاستارت کنید.
آپدیت کردن WSL به WSL2
دقت کنید که در ویندوز ۱۱ نسخهی WSL یا زیرسیستم لینوکسی، نسخهی ۲ است. در ویندوز ۱۰ میبایست نسخهی ۱ را به ۲ بروزرسانی کنید. برای ارتقا دادن WSL، ابتدا واسط خط دستور را با دسترسی ادمین اجرا کرده و سپس دستور زیر را وارد کنید و Enter را فشار دهید:
در نهایت سیستم را ریاستارت کنید. البته میتوانید فقط زیرسیستم لینوکسی را با اجرا کردن فرمان زیر، ریاستارت کنید و در این صورت نیازی به ریاستارت کردن کامپیوتر نیست.
پس از ریاستارت، مجدداً WSL را اجرا کنید و اکنون میتوانید نرمافزارهای گرافیکی لینوکس را نصب و اجرا کنید.
اجرا کردن برنامههای گرافیکی لینوکس در ویندوز
برای اجرا کردن نرمافزارهای گرافیکی، ابتدا نام نرمافزار را در واسط خط دستور تایپ کرده و Enter را فشار دهید. به عنوان مثال برای اجرا کردن نرمافزار ویرایشگر متن VIM، کافی است فرمان gvim را وارد کرده و Enter را بزنید.
نتیجه ظاهر شدن پنجرهی VIM است.
نکتهی جالبتر این است که میتوانید شورتکات نرمافزارهای لینوکس را در منوی استارت قرار دهید و با یک کلیک، برنامهی موردنظر را باز کنید. به صورت پیشفرض آیکون نرمافزارهای گرافیکی لینوکس در یک فولدر با عنوان توزیعی از لینوکس که نصب شده، در منوی استارت ایجاد میشود. به عنوان مثال اگر از Ubuntu که توزیع پیشفرض است، استفاده میکنید، در منوی استارت فولدری به اسم Ubuntu ایجاد شده است و در این فولدر، آیکون اپهای اوبونتو موجود است.
makeuseofسیارهی آیتی