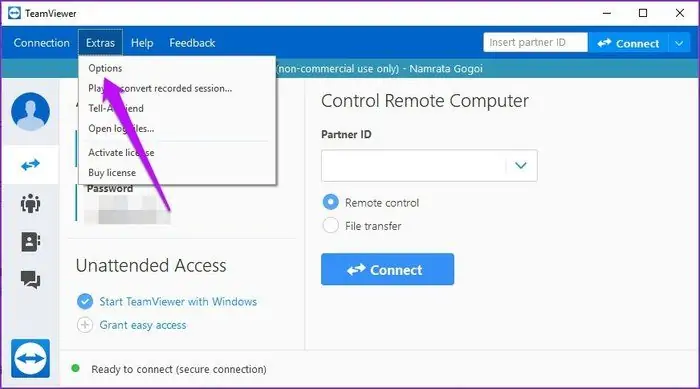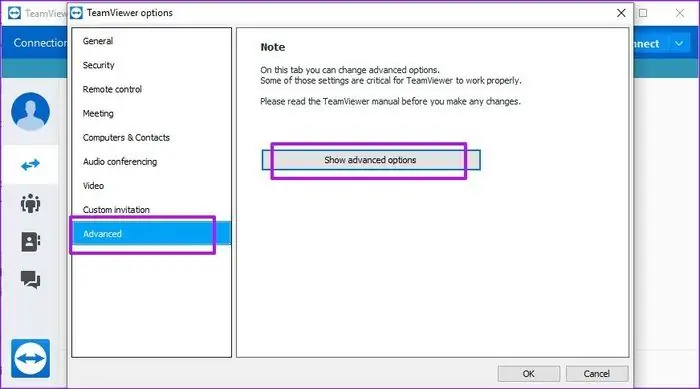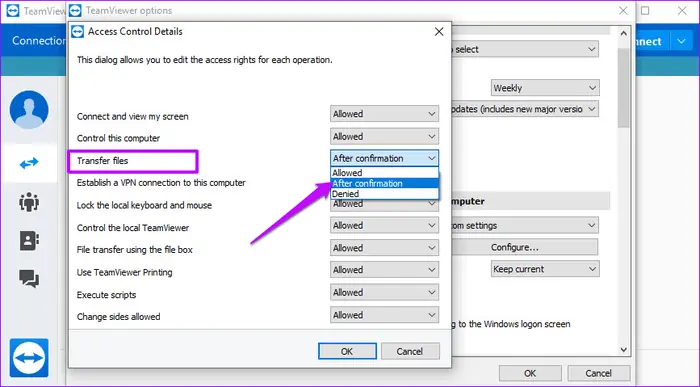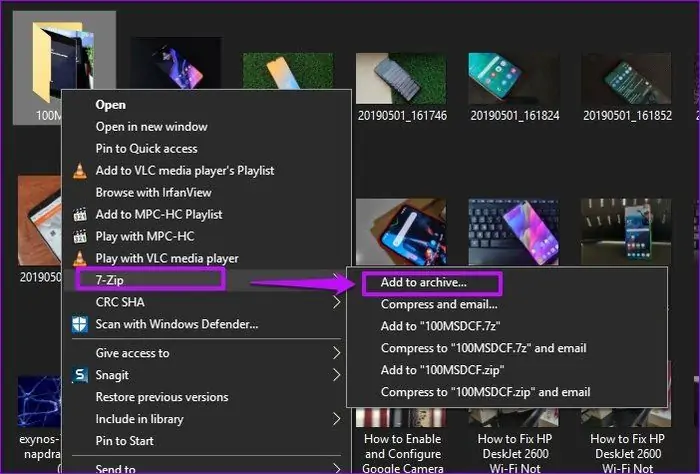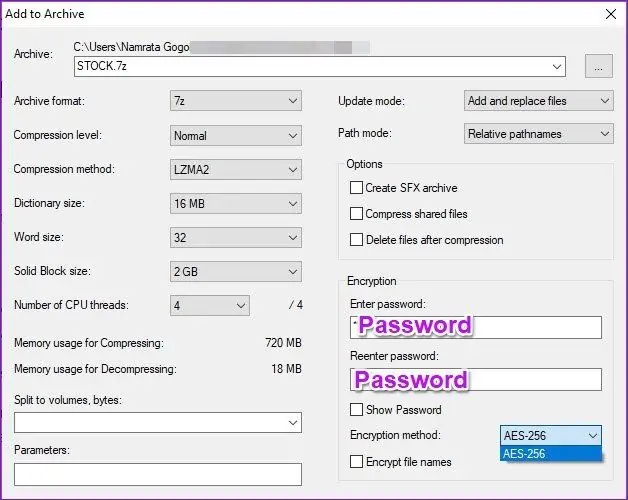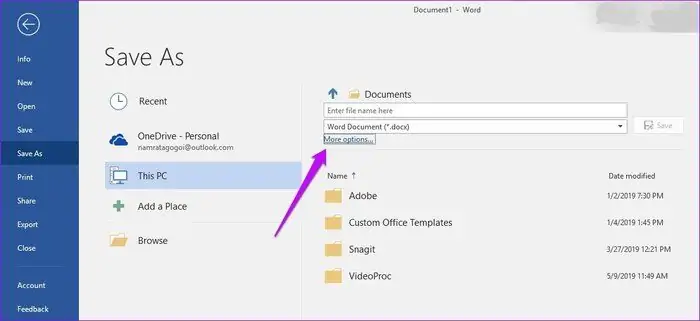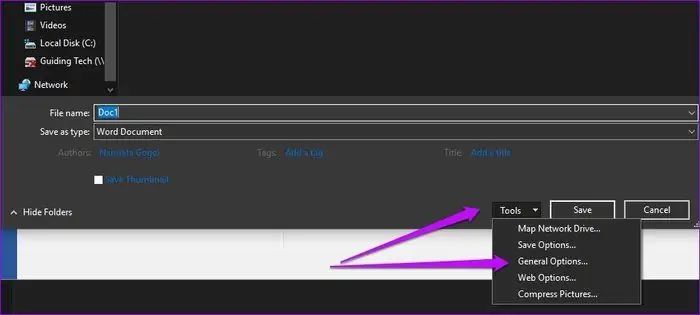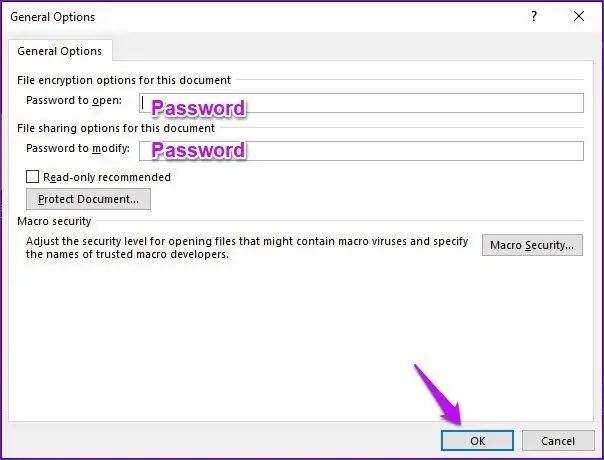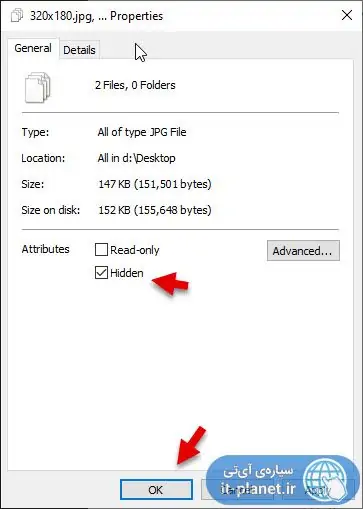نرمافزار TeamViewer در درجهی اول برای اسکرین شیرینگ طراحی شده اما قابلیت ارسال فایل نیز در آن پیشبینی شده که کاربردهای زیادی دارد. ممکن است این قابلیت مفید گاهی مضر باشد و بخواهید از دسترسی دیگران به فایلهای مهم و شخصی جلوگیری کنید. در واقع اگر از اسکرین شیرینگ به همراه کنترل موس و کیبورد استفاده کنید، شخص مقابل میتواند فایلی را برای انتقال به کامپیوتر خودش ارسال کند.
در این مقاله به چند ترفند ساده برای مسدود کردن انتقال فایل از طریق تیمویوئر و حفاظت از فایلهای شخصی یا کاری در ویندوز میپردازیم. با ما باشید.
کاربران با اهداف مختلفی از TeamViewer استفاده میکنند. آموزش دادن کار با نرمافزارها یا ویندوز، اشکالیابی و رفع مشکلات نرمافزاری در سیستم مخاطب از مهمترین امور است. ممکن است مخاطبی که از طریق تیمویوئر صفحهی کامپیوتر شما را مشاهده میکند، شخص کاملاً مورداعتمادی نباشد. در این صورت میتواند از غفلت شما سوء استفاده کند و برخی از فایلهای مهم شما را برای خویش ارسال کند. البته باز کردن برخی فایلها توسط دیگران هم ممکن است بسیار خطرناک باشد! به همین جهت است که باید در استفاده از نرمافزارهای Screen Sharing به مقولهی حریم خصوصی توجه کرد.
در ادامه به دو ترفند و راهکار برای حفاظت از فایلها حین کار با TeamViewer میپردازیم.
چگونه انتقال فایل از طریق TeamViewer را مسدود کنیم؟
تیم ویوئر دارای ۵ نوع دسترسی است که حالت پیشفرض دسترسی کامل یا Full Access است. به عبارت دیگر کسی که صفحهی کامپیوتر شما را از طریق اینترنت مشاهده میکند، دسترسی کامل دارد و این موضوع خطرناک است. ۴ دسترسی دیگر موارد زیر است:
- Confirm all یا تأیید همه
- View and Show یا دسترسی مشاهده و نمایش
- Custom یا تنظیمات سفارشی
- Deny یا رد کردن دسترسیها
اما چطور دسترسی را تغییر بدهیم؟ برای این مهم در منوی اصلی تیمویوئر روی گزینهی Extra و سپس Options کلیک کنید. در صفحهی باز شده چند گروه تنظیم مختلف وجود دارد.
در ستون کناری روی دستهی Advanced یا تنظیمات پیشرفته کلیک کنید و سپس در سمت راست روی دکمهی Show advanced options کلیک کنید تا تنظیمات پیشرفته نمایش داده شود.
حال از منوی کرکرهای Full Access گزینهی Custom Settings را انتخاب کنید که به معنی سفارشی کردن تنظیمات است. در ادامه روی Configure کلیک کنید. نتیجه باز شدن صفحهی Access Control Details است.
در این صفحه از منوی کرکرهای Transfer files به جای گزینهی پیشفرض، گزینهی After Confirmation یا Denied را انتخاب کنید. اگر Denied را انتخاب کنید، انتقال فایل به کلی مسدود میشود اما در صورت انتخاب After Confirmation، انتقال فایل در صورت تأیید انجام میشود.
بهتر است دسترسی اجرای اسکریپت یا Execute Scripts را نیز روی حالت مسدود یا Denied تنظیم کنید چرا که اجرا کردن اسکریپتهای مخرب میتواند مشکلات جدی ایجاد کند.
محدود کردن دسترسی به فایلهای شخصی و مهم در ویندوز
ترفند بعدی برای حفاظت از فایلهای مهم شخصی یا کاری حین استفاده از TeamViewer این است که این نوع فایلها را مخفی و در عین حال رمزگذاری کنید. در این صورت حتی اگر شخص موردنظر حرفهای باشد و فایل را به طریقی کشف و رویت کند، نمیتواند محتویات آن را بدون تایپ کردن رمز عبور صحیح، مشاهده کند!
در مورد پارتیشنها و فولدرها میتوانید از نرمافزارهای رمزگذاری رایگان یا پولی مختلفی استفاده کنید که قبلاً به معرفی برخی از آنها پرداختیم:
در ادامه روشهای دیگر را توضیح میدهیم.
زیپ کردن و رمز گذاشتن با 7-zip
نرمافزار رایگانی به اسم 7-zip که جایگزین قدرتمندی برای WinRAR محسوب میشود، قابلیت رمزگذاشتن روی فایلها را دارد. در واقع با این نرمافزار هم فایل و فولدرها فشرده میشود و هم عمل رمزگذاری امکانپذیر است.
پس از دانلود و نصب این نرمافزار، روی فولدر یا فایل موردنظر راستکلیک کنید. البته میتوانید با نگه داشتن کلید Ctrl روی چند فایل و فولدر کلیک کنید و فایلها را فشرده و رمزگذاری کنید. پس از انتخاب کردن فایلها و فولدرها، روی یکی از آنها راستکلیک کنید و از منوی راستکلیک گزینهی 7-Zip و سپس Add to archive را انتخاب نمایید.
فایلهای انتخاب شده در فولدری فعلی به صورت فایلی با پسوند 7z ذخیره میشوند اما میتوانید در بخش بالای این پنجره، روی دکمهی ... کلیک کنید و مقصد دیگری را برای ذخیره کردن فایل آرشیو 7z انتخاب کنید.
در پنجرهی باز شده و در سمت چپ تنظیمات فشردهسازی را انتخاب کنید. برای سرعت بیشتر میتوانید از منوی کرکرهای Compression level حالت Store یا Fastest را انتخاب نمایید.
برای رمزگذاشتن نیز در سمت راست رمز عبور موردنظر را در فیلدهای Enter password و Reenter password تایپ کنید. روش رمزگذاری را از منوی Encryption method روی حالت AES-256 تنظیم کنید که امنیتی بالاتری دارد. با کلیک روی OK ، فرآیند فشردهسازی و رمزگذاری آغاز میشود و بسته به حجم فایل و فولدرها و تنظیمات و همینطور سرعت پردازنده و رم سیستم، زمان تکمیل کار متفاوت است.
اکنون میتوانید فایل و فولدرهای شخصی را حذف کنید یا برای امنیت بیشتر، روی فلشدرایو USB یا هارد اکسترنال کپی کنید.
فراموش نکنید که پس از رمزگذاری، فایل و فولدرها را حذف کنید. پس از پایان کار با تیمویوئر میتوانید فایلهای آرشیو را اکسترکت کنید که البته بدون وارد کردن رمز عبور صحیح امکانپذیر نیست! لذا رمز عبور را یادداشت کنید یا به خوبی به خاطر بسپارید.
رمزگذاری فایلهای اکسل و ورد و پاورپوینت
برخی از نرمافزارها مثل نرمافزارهای Word و Excel مایکروسافت به صورت پیشفرض گزینهای برای رمزگذاری کردن فایل دارند. در این صورت اگر شخصی فایل رمزگذاریشده را باز کند، بدون تایپ کردن پسورد نمیتواند محتویات را مشاهده کند.
روش کار در ورد و اکسل و غیره مشابه است. برای رمزگذاری کردن فایلهای ورد ابتدا روی منوی File و سپس گزینهی Save As کلیک کنید. در ادامه This PC را انتخاب کنید و فولدر مقصد را آدرسدهی کنید.
در پنجرهی ذخیره کردن فایل، قبل از کلیک روی Save، روی منوی کرکرهای Tools در کنار همین دکمه کلیک کنید و گزینهی General Options را انتخاب نمایید.
اکنون پسورد لازم برای باز کردن فایل را در فیلد Password to open تایپ کنید و پسورد لازم برای ویرایش کردن فایل را در فیلد Password to modify تایپ کنید. سپس روی OK کلیک کنید و فایل را ذخیره کنید.
این فایل بدون تایپ کردن پسورد باز نمیشود و کسی نمیتواند محتویات آن را مشاهده کند. در اکسل و سایر اپلیکیشنهای آفیس نیز روش کار مشابه است.
مخفی کردن فایلها در ویندوز
مخفی کردن فایل در ویندوز بسیار ساده است. کافی است روی فایل یا فولدر موردنظر راستکلیک کنید و Properties را انتخاب نمایید. در پنجرهی ظاهر شده تیک گزینهی Hidden را بزنید و در نهایت روی OK کلیک کنید. اگر چند فایل یا فولدر مدنظر است، میتوانید با نگه داشتن Ctrl و کلیک روی تکتک موارد، همه را انتخاب کنید و سپس راستکلیک کرده و مراحل بعدی را انجام بدهید.
علاوه بر این روش، میتوانید فایل bat بسازید و در آن دستورات cmd مربوط به مخفی کردن فایل و فولدرهای موردنظر را بنویسید. در زمان لازم با دبلکلیک روی فایل bat موردبحث، به سرعت فایل و فولدرهای شخصی شما مخفی میشوند. با این روش نیازی به راستکلیک روی فایل و فولدرها در مسیرهای مختلف نیست و کار سریعتر انجام میشود.
برای خارج کردن از حالت مخفی نیز میتوانید فایل bat دیگری بسازید. دقت کنید که این فایلهای bat را در مسیری که راحت در دسترس است قرار ندهید!
برای آشنایی با دستورات cmd مربوطه به مقالهی زیر توجه فرمایید:
guidingtechسیارهی آیتی