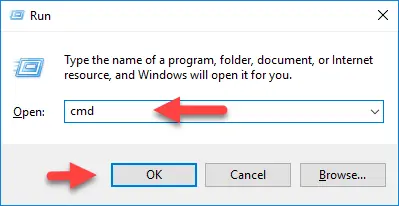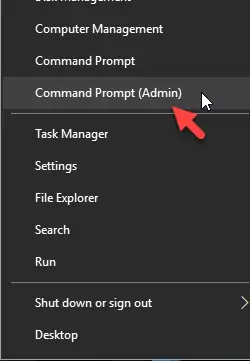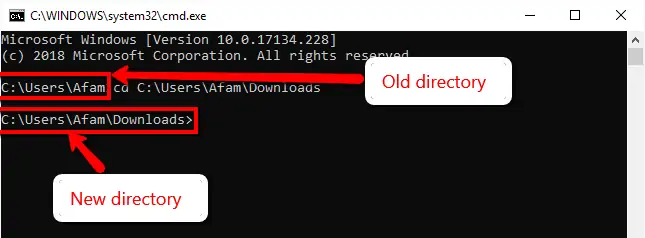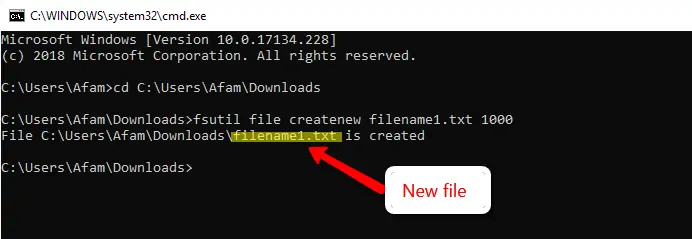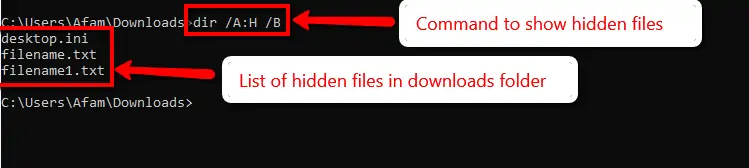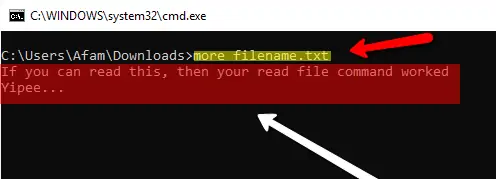پنجرهی مشکی واسط خط دستور ویندوز یا Command Prompt، انتخاب اول کاربران ویندوز برای مدیریت فایلها نیست اما گاهی با اجرای دستوری ساده، کارهای عجیب و پیچیده را میتوان به سادگی انجام داد. معمولاً کاربران ویندوز از فایل اکسپلورر برای بررسی فایلها، مخفی کردن یا Unhide کردن و امور مشابه استفاده میکنند اما جالب است بدانید که گاهی مواقع استفاده از cmd سریعتر و سادهتر است.
در این مقاله به روشهای مدیریت فایل و تغییر خواص فایلها از طریق دستورات cmd میپردازیم.
اجرا کردن cmd یا واسط خط دستور با دسترسی معمولی و ادمین
قبل از هر چیز توجه کنید که برای اجرا کردن cmd با دسترسی معمولی، میتوانید کلید میانبر Win + R را فشار داده، عبارت cmd را در پنجرهی Run تایپ کنید و سپس Enter را فشار دهید.
اما برای اجرای دستورات خاص، نیاز به دسترسی ادمین دارید. لذا میتوانید عبارت cmd یا Command Prompt را در منوی استارت ویندوز جستوجو کنید و روی اولین نتیجه راستکلیک کنید و گزینهی Run as administrator را انتخاب کنید.
یک راهکار سادهتر برای اجرا کردن cmd با دسترسی ادمین، راستکلیک روی دکمهی استارت منو است. اگر استفاده از Command Prompt به جای PowerShell ویندوز ۱۰ به صورت پیشفرض را فعال کرده باشید، در منوی راستکلیک گزینهی Command Prompt (Admin) را مشاهده خواهید کرد.
در ادامه به تعدادی از دستورات و ترفندهای مفید و کاربردی در ارتباط با مدیریت فایلها از طریق cmd میپردازیم.
تغییر فولدر در cmd
برای تغییر دادن فولدر کاری در محیط cmd، میتوانید مثل مکاواس و لینوکس از دستور cd استفاده کنید. پس از این دستور، آدرس کامل فولدر موردنظر را تایپ کنید و کلید Enter را فشار دهید. به عنوان مثال برای تغییر فولدر کاری به درایو D و پوشهای به اسم test، دستور زیر را اجرا کنید:
cd D:\test
در صورت نیاز میتوانید مجدداً CD را به همراه آدرسی جدید تایپ کنید و مسیر اجرای دستورات را تغییر دهید.
ایجاد فایل با cmd
برای ایجاد یک فایل جدید به کمک دستورات cmd، از دستور fsutil استفاده کنید اما قبل از آن، فولدر کاری را با دستور cd به محل موردنظر برای ایجاد فایل، تغییر دهید. توجه کنید که نام فایل و پسوند فایل برای کار با fsutil ضروری است و همینطور باید حجم فایل را مشخص کنید!
به عنوان مثال برای ایجاد فایل it-planet.txt با ظرفیت ۱۰۰۰ کیلوبایت، دستور زیر مناسب است:
fsutil file createnew it-planet.txt 1000
نتیجهی اجرای موفقیتآمیز این دستور، ایجاد فایل در محل موردنظر و پیامی است که در تصویر زیر مشاهده میکنید:
نمایش لیست فایلهای مخفی در یک فولدر با Command Prompt
برای لیست کردن فایلهایی که به صورت مخفی یا Hidden در پوشهای قرار دارند، میتوانید از دستور dir به همراه سوییچهای آن به صورت زیر استفاده کنید:
dir /A:H /B
توجه کنید که قبل از اجرای دستور فوق، میبایست فولدر را با دستور cd به فولدر موردنظر تغییر داده باشید. همانطور که در تصویر زیر مشاهده میکنید، با فشار دادن کلید Enter، لیستی از فایلهای مخفی ایجاد میشود.
دستور cmd برای مخفی کردن فایل
برای مخفی کردن فایلها از دستور attrib به همراه برخی سوییچهای آن استفاده میشود. لذا ابتدا با دستور CD فولدر کاری را تغییر دهید و سپس با دستور زیر، فایلی که نام آن file_name است را مخفی کنید:
attrib +s +h file_name
اگر با دستور فوق فایلی را مخفی کنید، حتی اگر نمایش فایلهای مخفی و فولدرهای مخفی یعنی Show hidden files and folders را فعال کرده باشید هم این فایل در File Explorer ویندوز دیده نمیشود.
از حالت مخفی درآوردن فایلها با دستور attrib
مشابه دستور قبلی برای از حالت مخفی خارج کردن فایلها، میتوانید از دستور attrib استفاد کنید و به جای +s +h از -s -h استفاده کنید:
attrib -s -h file_name
تغییر نام فایلها در Command Prompt
برای تغییر دادن نام فایلها میتوانید از دستور rename استفاده کنید و پس از آن نام فعلی فایل و سپس نام جدید را ذکر کنید. البته فراموش نکنید که با دستور cd تغییر فولدر کاری را قبل از تغییر نام انجام دهید.
rename filename.txt newname.txt
توجه داشته باشید که با دستور فوق، تغییر دادن نام فایلی که در حال حاضر Hidden یا مخفی است، امکانپذیر نیست.
خواندن محتوای فایلها در cmd
با استفاده از دستور more که پس از آن نام فایلی ذکر شده باشد، میتوان محتویات فایل را در محیط cmd مطالعه کرد.
more filename.txt
البته ممکن است خوانایی فایل در این محیط تاریک و تیره، چندان جالب نباشد:
در پایان برای آشنایی با دستورات مربوط به کپی کردن یک فایل یا تمام فایلهای یک فولدر در محل دیگر و همینطور کات یا Move کردن فایلها به فولدری دیگر، توجه شما را به مقالهی بازیابی فایلها در صورت بوت نشدن ویندوز جلب میکنیم:
maketecheasierسیارهی آیتی