جک خروجی هدفون و اسپیکر که در مادربوردها معمولاً به رنگ سبز است و در لپتاپها کنار آن آیکون هدفون دیده میشود، معمولاً بدون مشکل خاصی کار میکند و صدا از اسپیکر یا هدفون پخش میشود. اما گاهی اوقات پس از اتصال اسپیکر یا هدفون، متوجه میشویم که صدایی پخش نمیشود! در این صورت چه باید کرد؟ قبل از بررسی کردن سختافزار و تعمیر سختافزاری، بهتر است روشهای نرمافزاری را چک کنید چرا که شاید مشکل به راحتی حل شود.
در این مقاله روشهای رفع مشکل جک هدفون در لپتاپها و کامپیوترهای دستاپی را بررسی میکنیم.
جک خروجی هدفون برای متصل کردن اسپیکر و هدست و هدفون طراحی شده و در لپتاپهای امروزی، امکان متصل کردن هندزفری به آن نیز وجود دارد. به عبارت دیگر این جک مثل جک هندزفری گوشیها و تبلتها برای دریافت صدای میکروفون و همینطور پخش کردن صدای اسپیکر کاربرد دارد. اما در محصولات قدیمیتر، جک هدفون و میکروفون مجزاست و رنگ آن معمولاً سبز و قرمز است.
همواره پس از نصب کردن ویندوز یا هر سیستم عامل دیگری، میبایست درایور مربوط به کارت صدا را نصب کرد. البته ویندوز بانک گستردهای از درایورها در خود دارد و به صورت خودکار درایور مناسب را نصب میکند اما همیشه هم اینطور نیست! به خصوص اگر کارت صدای مجزا و حرفهای خریداری کردهاید، دقت کنید که حتماً درایور مناسب را نصب کنید تا از همهی قابلیتهای آن بهرهمند شوید.
اما در صورت کار نکردن جک هدفون چه باید کرد؟ در ادامه چند روش ساده برای رفع مشکلات مربوط به اسپیکر و هدفون را مطرح میکنیم.
مهمترین نکات برای حل کردن مشکل صدای کامپیوتر
همواره زمانی که مشکلی در پخش شدن صدا پیش میآید، این روشها را تست کنید:
- ریاستارت یا خاموش و روشن کردن سیستم
- اجرا کردن یک پلیر موسیقی یا ویدیوی یا هر نرمافزاری که صدایی پخش میکند برای تست. ممکن است مشکل به یک بازی یا برنامهی خاص محدود باشد و در این صورت باید همان مورد خاص را بررسی کرد.
- متصل کردن هدفون یا اسپیکر یا هندزفری به یک دیوایس دیگر برای تست. ممکن است اسپیکر خراب باشد یا سیم آن پارگی داشته باشد. در این صورت مشکل به کامپیوتر مربوط نمیشود.
- متصل کردن یک هدفون یا اسپیکر دیگر به جک خروجی هدفون برای تست
- تمیز کردن پورتهای صدا با استفاده از قلموی نرم و تینر فوری یا الکل
اگر همهی موارد فوق را تست کردهاید، به روشهای بعدی رفع مشکل توجه کنید.
فعال کردن Line-In
در برخی از کامپیوترها امکان فعال و غیرفعال کردن جکهای صوتی وجود دارد و برای شنیدن صدای دریافتی از طریق پورت Line-in، میبایست گزینهی خاصی را فعال کرد. این پورت مشابه پورت میکروفون است اما برای دریافت صدا از سایر دیوایسها کاربرد دارد. ممکن است به دلیل تغییر ناخواسته در تنظیمات، نیاز به چک کردن تنظیمات و فعالسازی مجدد باشد. مراحل فعال کردن به این صورت است:
ابتدا روی آیکون بلندگو در گوشهی تسکبار راستکلیک کنید و سپس روی گزینهی Sounds کلیک کنید.
روی تب Recording کلیک کنید.
روی دیوایسی که در نام آن Line یا Stereo دیده میشود راستکلیک کنید.
گزینهی Properties را انتخاب کنید.
در پنجرهی باز شده روی تب Levels کلیک کنید.
تیک گزینهی Listen to this device را بزنید تا صدایی که از پورت Line-in دریافت میشود، از طریق هدفون یا اسپیکر پخش شود.
استفاده از ابزار عیبیابی ویندوز
ویندوز ۱۰ چند ابزار عیبیابی برای رفع مشکلات مختلف دارد و یکی از ابزارها نیز به مشکلات صدا مربوط میشود. برای اجرا کردن این ابزار، مراحل زیر را طی کنید:
کلید میانبر Win + I را بزنید تا اپ تنظیمات اجرا شود.
روی Update & Security کلیک کنید و در صفحهی بعدی روی Troubleshoot کلیک کنید.
در ادامه روی Additional troubleshooters کلیک کنید.
اکنون Playing Audio را انتخاب کنید.
پنجرهی عیبیابی ظاهر میشود. مراحل را طی کنید و پیشنهادات و سوالات را بررسی کنید.
در نهایت سیستم را ریاستارت کنید.
غیرفعال کردن بهینهسازیهای صوتی
ویندوز ۱۰ مثل ویندوزهای قبلی، تنظیماتی برای بهینه کردن کیفیت صدا دارد. ممکن است فعال بودن این تنظیمات، مشکلاتی در پخش صدا ایجاد کند. قطع شدن صدا یا تیک زدن صدا از جمله مشکلات محتمل است. بنابراین بد نیست غیرفعال کردن Sound Enhancements را به عنوان یک راهکار نرمافزاری ساده تست کنید. روش کار به این صورت است:
روی آیکون بلندگو در گوشهی تسکبار راستکلیک کنید.
روی Sounds کلیک کنید.
در پنجرهی باز شده و تب Playback روی دیوایسی که صدا را پخش میکند دبلکلیک کنید.
روی تب Enhancements کلیک کنید.
تیک گزینهی Disable All Enhancements را بزنید تا همهی بهینهسازیها غیرفعال شود.
روی OK کلیک کنید و سپس بررسی کنید که مشکل حل شده است یا خیر.
آناینستال کردن درایور کارت صدای مجازی
ممکن است در مراحل نصب برخی از بازیها و برنامههای خاص، درایوری برای بهینهسازی کارکرد کارت صدا نصب شود و کارت صدای مجازی در ویندوز اضافه شود. گاهی اوقات کارت صدای مجازی درست کار نمیکند و باید آن را حذف کرد! برای این منظور روش زیر را دنبال کنید:
ابتدا در منوی استارت عبارت Control Panel را جستجو کنید و روی اولین نتیجه کلیک کنید.
در پنجرهی اصلی کنترل پنل، روی Programs و سپس روی Uninstall a program کلیک کنید.
در لیست نرمافزارها به دنبال نرمافزاری که در نام آن Virtual Audio Driver یا موردی مشابه دیده میشود بگردید.
روی آن کلیک کرده و سپس روی Uninstall کلیک کنید.
در نهایت سیستم را ریاستارت کنید.
تنظیمات صدا در برنامههای خاص
برخی از نرمافزارهای صدابرداری، بازیها و نرمافزارهای پلیر موسیقی و ویدیو، تنظیماتی برای انتخاب کردن کارت صدا دارند. به عبارت دیگر میتوانید در خود نرمافزار مشخص کنید که صدا از چه اسپیکر و پورتی پخش شود و همینطور از کدام میکروفون یا Line-in دریافت شود. به عنوان مثال در نرمافزار تخصصی Audacity برای ضبط کردن صدا، منوی کرکرهای در کنار آیکون میکروفون دیده میشود و همینطور در کنار آیکون بلندگو، منویی برای انتخاب کردن اسپیکر یا در واقع خروجی صدا موجود است.
بنابراین تنظیمات نرمافزاری که مشکل صدا دارد و برخلاف دیگر نرمافزارها، صداهای مربوط به آن پخش نمیشود را با دقت و حوصله بررسی کنید.
خروجی صدا را اشتباه انتخاب کردهاید!
ممکن است خروجی صدا را خودتان به صورت اشتباه انتخاب کرده باشید و صدا از دیوایسی پخش شود که در حال حاضر خاموش یا بیصدا است. به عنوان مثال اگر یک کارت صدای USB و یک کارت صدای اصلی روی مادربورد سیستم شما موجود است، ممکن است پخش شدن صدا از کارت صدای USB را انتخاب کرده باشید در حالی که اسپیکر به پورت هدفون روی مادربورد متصل شده است. در این صورت طبیعی است که صدایی پخش نشود!
برای انتخاب کردن کارت صدای پیشفرض در ویندوز ۱۰، مراحل زیر را طی کنید:
روی آیکون اسپیکر در گوشهی پایین صفحه کلیک کنید.
روی فلشی که کنار خروجی صوتی فعلی دیده میشود کلیک کنید.
در لیست دیوایسها، خروجی موردنظر را انتخاب کنید. اگر مطمئن نیستید، تکتک خروجیها را انتخاب کرده و بررسی کنید که صدا پخش میشود یا خیر.
درایور صحیح کارت صدا نصب نیست!
اگر به تازگی ویندوز نصب کردهاید، دقت کنید که درایور کارت صدا همواره به صورت خودکار و صحیح نصب نمیشود! به خصوص اگر از نرمافزارهای نصب خودکار درایورها استفاده کرده باشید، این احتمال بیشتر میشود. برای نصب کردن درایور کارت صدا، به مقالهای که قبلاً منتشر کردیم توجه فرمایید:
شما چه روشهای دیگری برای حل کردن مشکل بیصدا بودن کامپیوتر یا لپتاپ سراغ دارید و تاکنون مشکل شما را حل کرده؟
سیارهی آیتی



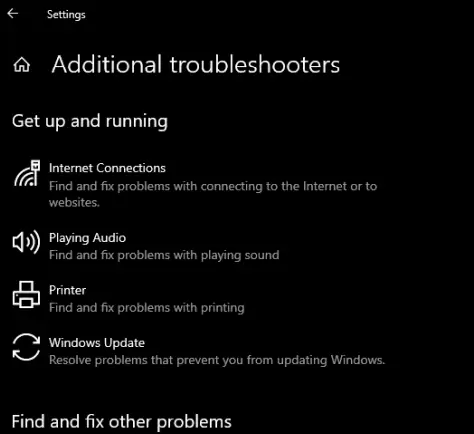
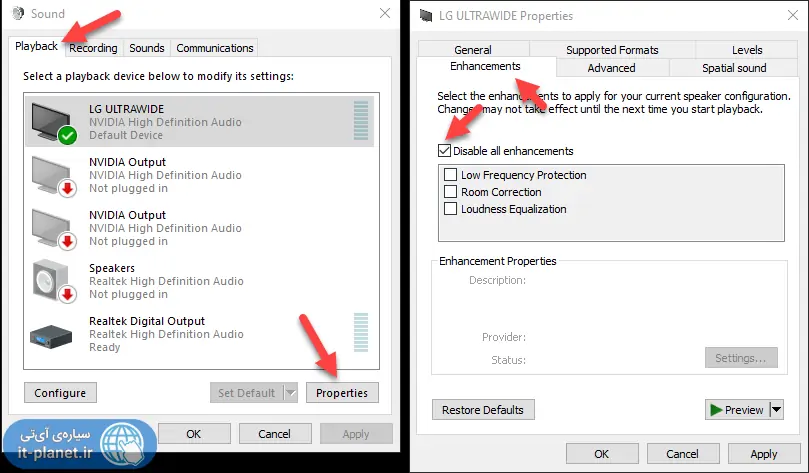

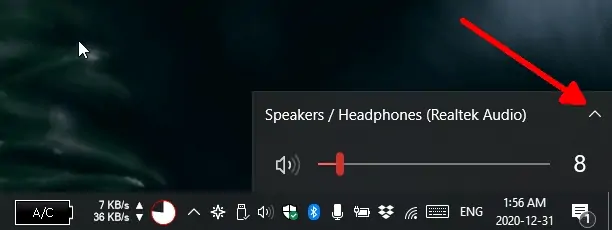
سلام من میخواستم Line in و فعال کنم چیزی به نام Levels نبود .. میشه راهنمایی کنین