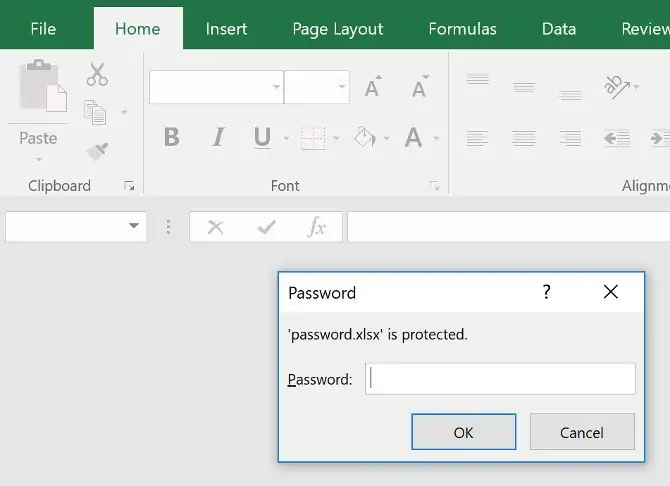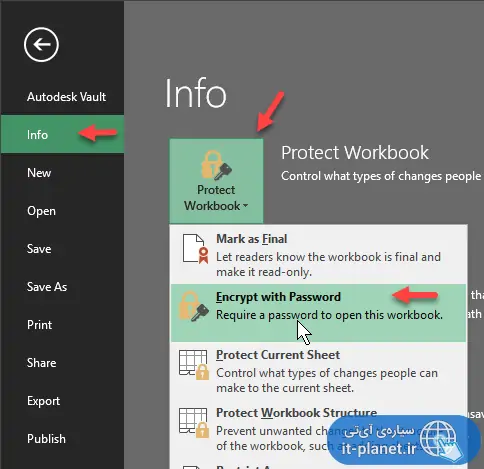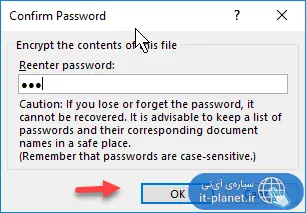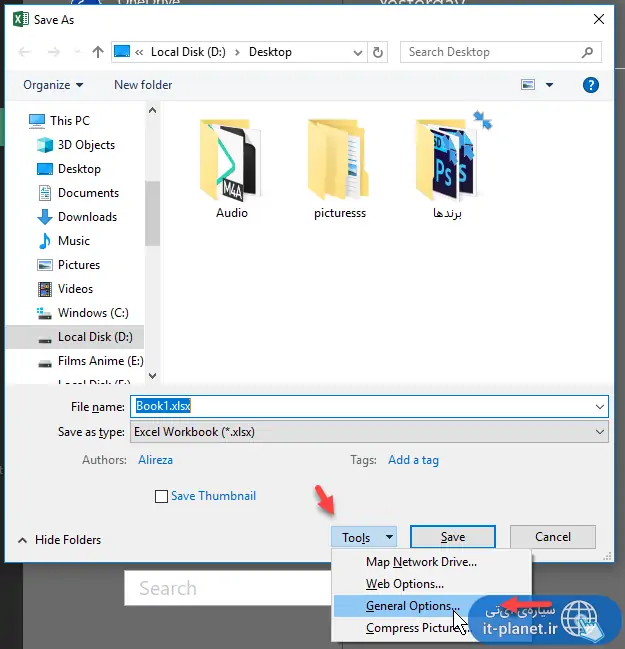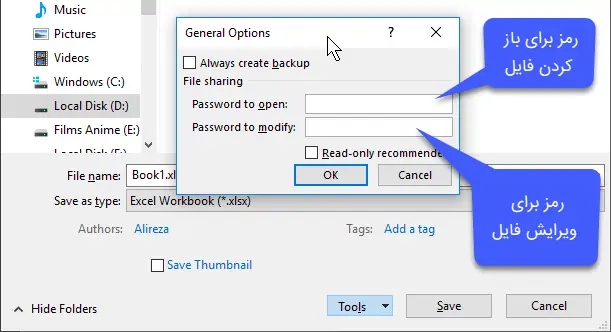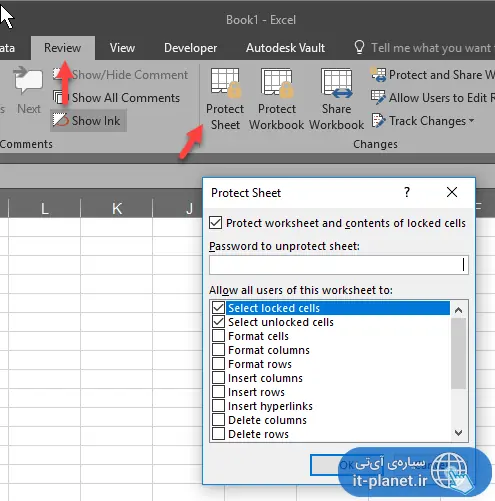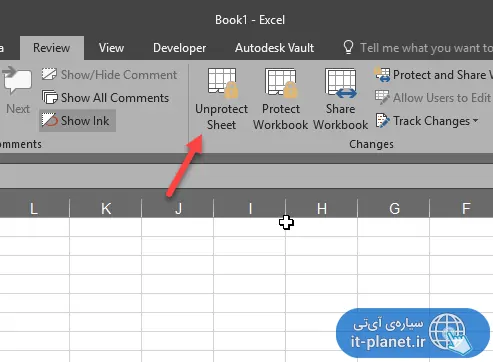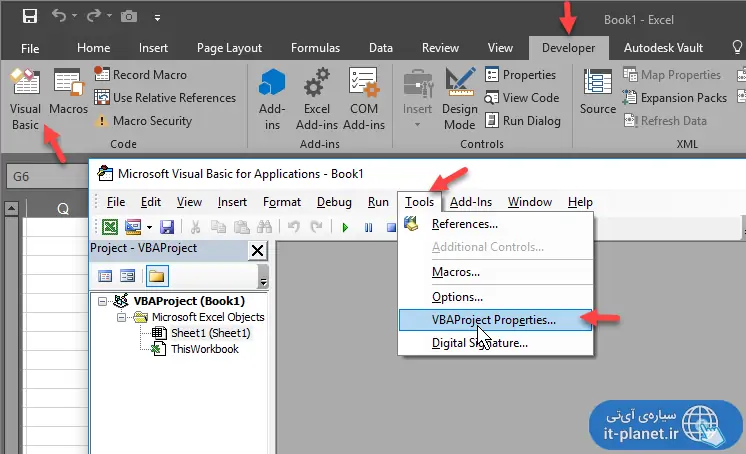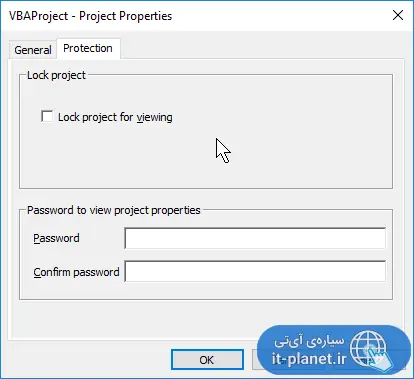رمز گذاشتن روی فایلهای Excel یکی از روشهای جلوگیری از ویرایش کردن و دیدن محتوای آن است. در نرمافزار مایکروسافت Excel حین سیو کردن یک فایل جدید یا فایل ویرایششده، میتوان password protection یا محافظت با رمز را برای آن فعال کرد تا امنیت اطلاعات بیشتر شود و ویرایش کردن فایل و حتی رویت کردن محتوا، بسیار دشوار و شاید غیرممکن شود. میتوان دسترسی به بخشهایی از فایل را آزاد گذاشت و ویرایش بخشهای دیگر را قفل کرد.
در ادامه با نحوه رمزگذاری روی فایلهای اکسل آشنا میشویم. با ما باشید.
رمز گذاشتن روی فایل اکسل به صورت کامل
راحتترین روش رمز گذاشتن روی یک فایل، این است که دسترسی به تمام محتوا را محدود کنیم و در نتیجه هر بار که فایل باز میشود، ابتدا میبایست رمز عبور وارد شود. در غیر این صورت هیچ بخشی از فایل قابل استفاده نیست. در مورد اکسل نیز این روش، امنترین و سادهترین است.
برای رمزگذاشتن روی یک فایل اکسل، سه مرحلهی ساده وجود دارد:
۱- روی منوی فایل کلیک کنید و مسیر زیر را دنبال کنید:
File > Info > Protect Workbook > Encrypt with Password
۲- رمز عبوری را به دلخواه خود وارد کنید و روی OK کلیک کنید.
۳- بار دیگر رمز را وارد کنید تا تأیید شود و اشتباهی در تایپ رمز عبور، رخ نداده باشد.
اما برای تغییر دادن دسترسیها یا در واقع محدود کردن برخی بخشها و امور چه باید کرد؟
چگونه ویرایش برخی بخشهای یک فایل Excel را با پسورد محدود کنیم؟
میتوان رمزگذاری را به صورتی انجام داد که ویرایش کردن فایل ممکن نباشد اما بتوان محتوا را مشاهده کرد و فایل را بارز کرد. در این صورت برای ویرایش کردن فایل باید رمز را وارد کرد.
برای رمزگذاری جهت محدود کردن ویرایش فایل Excel، روی منوی فایل کلیک کنید و گزینهی Save As را انتخاب کنید. در پنجرهی ذخیره کردن فایل روی Tools کلیک کنید و سپس گزینهی More options را انتخاب کنید.
اکنون دو نوع رمز قابل استفاده استو رمز برای باز کردن فایل یا Password to open و رمز برای ویرایش کردن فایل یا Password to modify. در فیلد دوم رمز عبور دلخواه خود را وارد کنید. خالی گذاشتن فیلد اول به این معنی است که برای دسترسی به محتوای فایل، رمز لازم نیست و این یعنی میتوان فایل را باز کرد اما برای ویرایش، رمز لازم است.
حین باز کردن فایل در مورد رمز عبور برای ویرایش یا Write access سوال میشود و بدون وارد کردن رمز، داکیومنت به صورت Read only باز خواهد شد. منظور از Read only این است که تنها میتوان محتوا را خواند و نوشتن محتوا ممکن نیست یا به عبارت دیگر، ویرایش غیرممکن است.
چگونه دسترسی به یک Sheet (صفحه) اکسل از یک فایل چند صفحهای را قفل کنیم؟
در اکسل این قابلیت پیشبینی شده که برخی صفحات را با رمز عبور، مسدود و محافظت کنیم. به این منظور روی تب Review در نوار ابزار بالای صفحه کلیک کنید و گزینهی Protect Sheet را انتخاب کنید. در پنجرهی رمزگذاری Sheet، تیک گزینهی Protect worksheet and contents of locked cells اضافه شده که به معنی محافظت از صفحهی انتخابشده و همینطور محتوای سلولهای قفلشده است. تیک دو گزینهی Select locked cells و Select unlocked cells نیز به صورت پیشفرض وجود دارد. اگر این دو تیک را حذف کنیم، کاربر بدون وارد کردن رمز عبور، حتی نمیتواند سلولها را انتخاب کند! به عبارت دیگر محدودیت کامل میشود.
پس از وارد کردن رمز عبور، یک بار دیگر رمز سوال میشود و با تایپ کردن مجدد، صفحهی فعلی قفل خواهد شد. برای آنلاک کردن یا در واقع Unprotected کردن یک شیت اکسل، میبایست در تب Review روی گزینهی Unprotect Sheet کلیک کرد و رمز عبور را وارد کرد.
چگونه کدهای ویژوآل بیسیک فایل اکسل دارای ماکرو را با رمز قفل کنیم؟
اگر در فایل اکسل خود از برنامهنویسی یا در حقیقت قابلیت ماکرونویسی استفاده کردهاید و میخواهید با رمز، از کدها محافظت کنید، ابتدا روی تب Developer که مخصوص برنامهنویسی است، کلیک کنید. سپس روی Visual Basic کلیک کنید تا پنجرهی ویژوآل بیسیک نمایان شود. در این پنجره روی منوی Tools کلیک کنید و گزینهی VBAProject Properties را انتخاب کنید.
در این بخش دو تب وجود دارد. روی تب Protection کلیک کنید. دو فیلد برای وارد کردن پسورد و تأیید آن وجود دارد. رمز عبور دلخواه خود را وارد کنید و روی OK کلیک کنید.
توجه: حذف کردن رمز VBA در یک فایل اکسل، نسبتاً ساده است و لذا این روش رمزگذاری، محدودیتهای خاص خود را دارد. برای حفاظت از کدهای خود، بهتر است فایل اکسل را به صورت کامل رمزگذاری کنید و آن را در اختیار افراد ناشناس ندهید.
makeuseofسیارهی آیتی