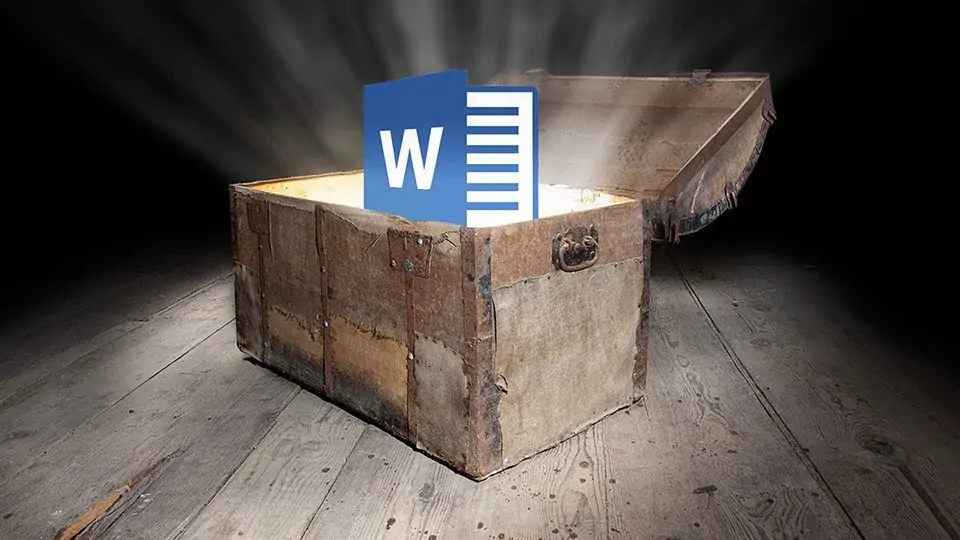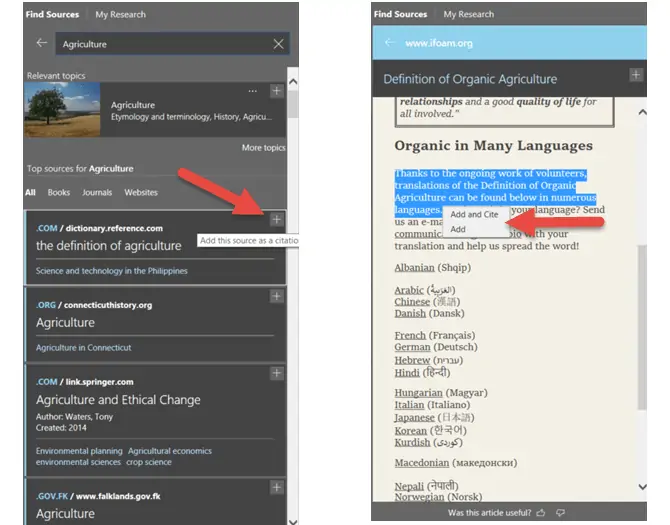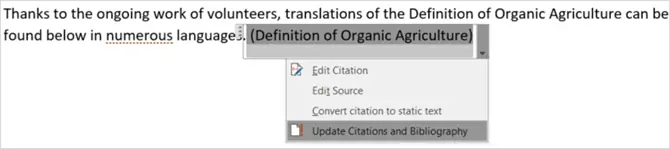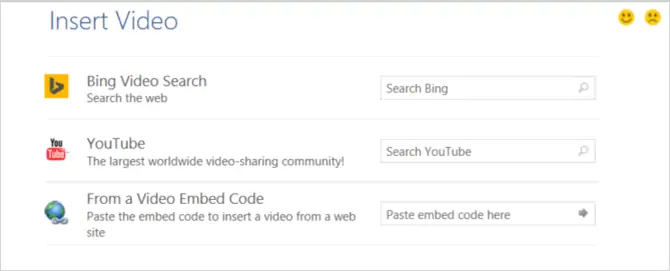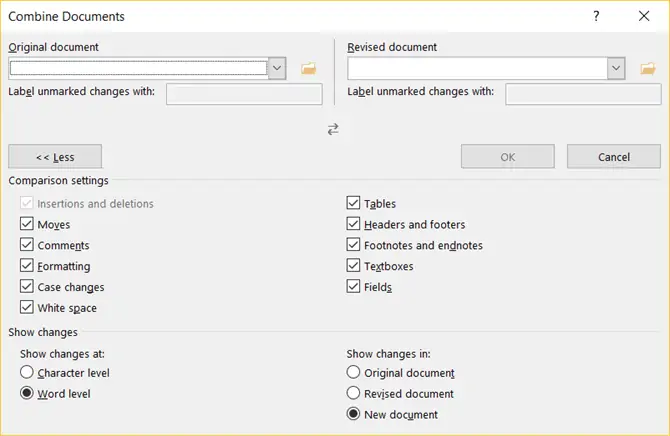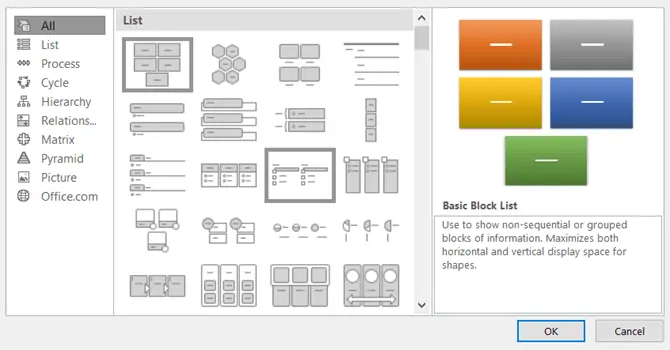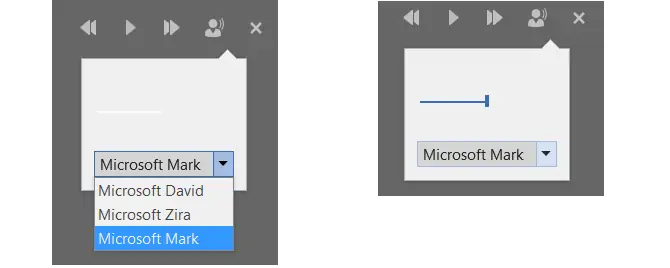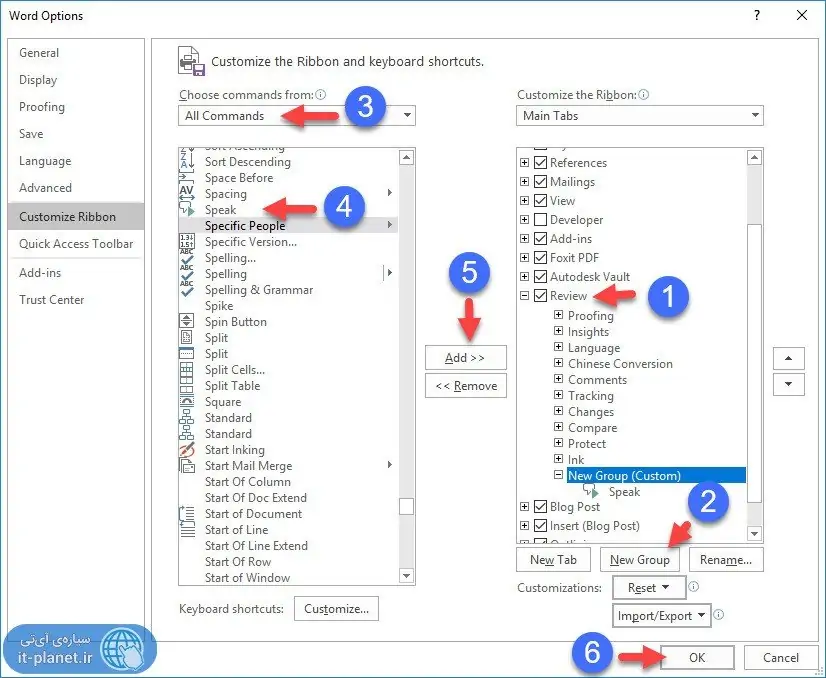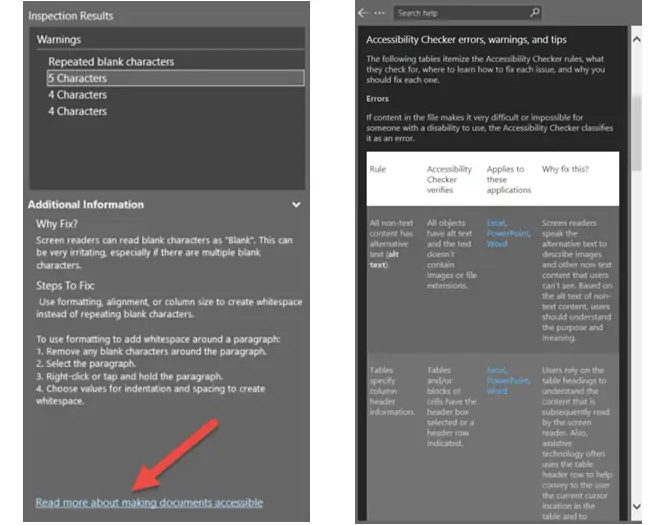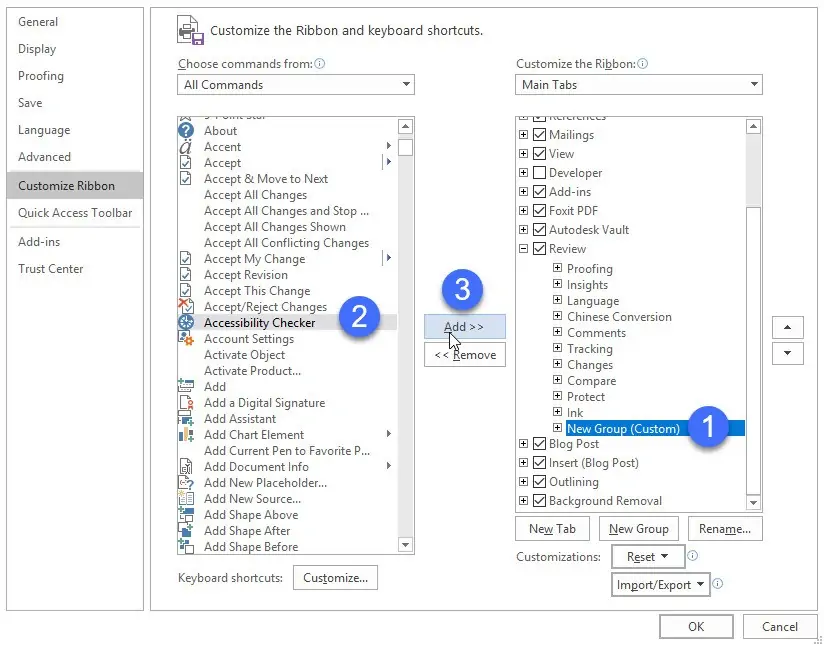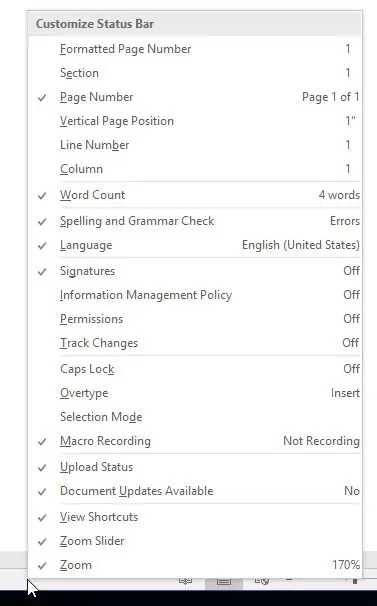در نرمافزار Word مایکروسافت قابلیتها و ابزارهای جالب و پیشرفتهای برای تایپ کردن، ویرایش و بررسی متن، خواندن متن، جستوجو برای مقالات و منابع آنلاین، سفارشی کردن تنظیمات و ظاهر ورد و همینطور طراحی گرافها و چارتها پیشبینی شده است که شاید کاربران مبتدی با این موارد آشنایی نداشته باشند.
با Smart Chart نرمافزار Word میتوان طراحی چارتها را به سادگی انجام داد. با ابزار Researcher میتوان مقالات و منابع آنلاین را بررسی کرد و به عنوان منبع در پایاننامه استفاده کرد. با ابزار Accessibility Checker میتوان فایلی را برای استفاده توسط معلولین بهینه کرد و با ابزار Combine یا Compare میتوان فایلها را مقایسه و ترکیب کرد.
در این مقاله به معرفی این ابزارهای جالب در نرمافزار مایکروسافت ورد میپردازیم. سیارهی آیتی را دنبال کنید تا حرفهایتر از با Word استفاده کنیم.
با Researcher ورد، برای یافتن منابع جستوجو کنید
اگر از نرمافزار ورد برای تایپ کردن پایاننامه و گزارش پروژه یا تحقیقی کوچک استفاده میکنید، بهتر است از ابزاری Researcher آن برای یافتن منابع و مطالب بیشتر استفاده کنید.
برای استفاده از این ابزار مایکروسافت ورد، روی تب References کلیک کنید و در بخش Research روی Researcher کلیک کنید. ستون کنار صفحه باز میشود و میتوانید یک کلمهی کلیدی یا یک عبارت مهم را در جعبهی سرچ تایپ کنید. در ادامه موتور جستوجو Bing مایکروسافت وارد عمل میشود و نتایجی از سراسر وب را در ستون کناری صفحه خواهید دید.
با کلیک کردن روی هر مورد، میتوان آن را در سایدبار مطالعه کرد، به علاوه میتوانید روی آیکون + کوچک در گوشهی بالا کلیک کنید و داکیومنت خود را بسازید. به عنوان مثال بخشی از متن مقاله را انتخاب کرده و در فایل خود استفاده کنید و یا آن را به عنوان منبع استفاده کنید.
در پایاننامههایی که دارای فهرست منابع یا Bibliography هستند، میتوان منبع جدید را اضافه کرد. به این منظور یکی از موارد موجود در لیست نتایج را انتخاب کنید و سپس از منوی کرکرهای گزینهی Update Citations and Bibliography را انتخاب کنید. به علاوه میتوانید مثل همیشه از تب References نرمافزار Word روی Bibliography کلیک کرده و از گزینهی Insert Bibliography برای قرار دادن منبع استفاده کنید که روش طولانیتری است.
این قابلیت جالب برای کسانی که در Office 365 ثبتنام کردهاند فعال است و در حال حاضر کاربران دیگری که از Word 2016 استفاده میکنند، آن را در اختیار ندارند.
نحوهی قرار دادن ویدیوهای آنلاین در فایل Word
اگر فایلی آموزشی تهیه میکنید و به استفاده از ویدیوهای آنلاین نیاز دارید، نرمافزار ورد این کار را به سادگی انجام میدهد و در واقع میتوان یک ویدیوی آنلاین را در آن اینسرت کرد. به این منظور روی تب Insert کلیک کنید و در بخش Media روی Online Video کلیک کنید. سه گزینه در اختیار شما قرار میگیرد:
- ویدیوهای که با جستجو در Bing پیدا میکنیم
- ویدیوهای YouTube
- ویدیوهایی با کد مخصوص استفادهی توکار
یکی از سه حالت فوق را انتخاب کنید. اگر دو مورد اول را انتخاب کردهاید، پس از سرچ کردن، ویدیوی موردنظر خود را انتخاب کنید و سپس روی Insert کلیک کنید. توجه کنید که پس از قرار دادن ویدیو، میتوان ابعاد آن را تغییر داد، آن را چرخاند و همینطور جابجا کرد.
چگونه فایلهای Word را با هم مقایسه یا ترکیب کنیم؟
مقایسه کردن دو فایل کوچک و کوتاه از هر نوعی، ساده است اما وقتی دو فایل نسبتاً طولانی در اختیار داریم، مقایسه کردن به صورت دستی، کار وقتگیری است و ممکن است خطاهای کوچکی مثل اشتباهات املایی، از قلم بیافتد. بهتر است مقایسه کردن فایلها را به کمک نرمافزارهای مختلف انجام دهیم. در مورد فایلهای ورد هم میتوان مثال فایلهای اکسل عمل کرد و از نرمافزار اصلی آفیس استفاده کرد.
برای مقایسه کردن دو فایل ورد و در صورت نیاز، ترکیب کردنشان، روی تب Review کلیک کنید و گزینهی Compare را انتخاب کنید. در ادامه دو گزینه در اختیار شما قرار میگیرد: Compare و Combine. گزینهی اول برای مقایسه کردن دو نسخه از یک سند به کار میآید و دومین گزینه برای ترکیب کردن نسخههای مختلف در قالب یک نسخهی نهایی استفاده میشود. پس از انتخاب کردن یکی از این دو گزینه، پنجرهای شبیه تصویر زیر باز میشود. دقت کنید که برای تنظیمات بیشتر میبایست روی دکمهی More >> کلیک کرد تا بخش Comparison settings نیز نمایان شود. درست مثل تصویر زیر:
از فیلد Original document و Revised document برای انتخاب کردن فایل اصلی و فایل تصحیح شده استفاده کنید. در بخش Comparison settings نیز مواردی که لازم است در مقایسه کردن فایلها مدنظر قرار گیرند را تیک بزنید و در نهایت روی OK کلیک کنید تا مقایسه انجام شود.
طراحی گرافیک و نمودار و چارت با Smart Chart در ورد مایکروسافت
شاید پاورپوینت و اکسل برای ایجاد چارتهای گرافیکی و زیبا، گزینهی خوبی باشند اما Word بهترین گزینه است و به سادگی و با سرعت بالا، میتوان نمودارها و گرافهای زیبایی طراحی کرد.
برای استفاده از قابلیتی به اسم Smart Chart در نرمافزار Word، ابتدا روی تب Insert کلیک کنید و در بخش Illustrations روی گزینهی SmartArt کلیک کنید. پنجرهی پاپآپی باز میشود و در آن انواع مختلف چارتهای جالب را مشاهد خواهید کرد. مواردی مثل چارت هرمی، چارت ردهبندی، چارتهای ارتباط موضوعات و گزینهها و چارت توضیح فرآیند، همگی در Word پیشبینی شده است.
روی گزینهای که برای کار شما مناسب به نظر میرسد کلیک کنید و به توضیحات آن نیز نگاهی بیاندازید و برای استفاده کردن از آن در موقعیتی که نشانگر تایپ قرار داشته، روی OK کلیک کنید.
برای تایپ کردن متن در بخشهایی که برای تایپ کردن تیتر و توضیحات پیشبینی شده، روی این بخشها دبلکلیک کنید. برای کوچک و بزرگ کردن چارت میتوان از روش کلیک و درگ استفاده کرد و همینطور در برخی چارتها میتوان دکمه یا جعبهای را درگ کرد و ترتیب عناصر را با این روش تغییر داد.
چگونه متون انگلیسی را به کمک Word بشنویم؟
برای چک کردن املای کلمات و ساختار متن در متونی که به زبان انگلیسی و برخی زبانهای دیگر نوشته شدهاند، میتوان از موتور تبدیل متن به صدا یا به اختصار TTS استفاده کرد. یکی از TTSهای معروف و کاربردی، TTS اصلی مایکروسافت است که در ویندوز میتوان از آن استفاده کرد و در واقع نیاز به نصب کردن TTS جداگانه نیست. اما برای استفاده از یک موتور تبدیل متن به گفتار، به نرمافزاری که متن را به موتور بدهد، نیاز است. به عنوان مثال در مرورگر گوگل کروم میتوان افزونهای نصب کرد تا این کار را انجام بدهد.
در نرمافزار Word هم میتوان از TTS اصلی ویندوز استفاده کرد. به این منظور روی تب Review کلیک کنید و سپس روی Read Aloud به معنی بلند بخوان، کلیک کنید. پنجرهی کوچکی برای کنترل کردن سرعت خواندن متن و انتخاب صدا، باز میشود. به علاوه میتوانید روی دکمههای توقف یا ادامهی خواندن متن، حرکت به جلو یا حرکت به عقب نیز استفاده کنید.
سفارشی کردن تبهای بالای صفحه یا Ribbon در نرمافزار Word
در نرمافزار ورد میتوان بخش بالای صفحه که به Ribbon معروف است را به صورت سفارشی و متناسب با نیازهای خود طراحی کرد. حذف کردن برخی تبها و یا حذف کردن برخی ابزارها امکانپذیر است و در عین حال میتوان از لیست کامل تمام ابزارها، مواردی را در یکی از تبها اضافه کرد. به عنوان مثال به ابزار Speak میپردازیم که شاید در ورد شما در تب ریویو موجود نباشد.
اگر ابزار Speack را در تب Review مشاهده نمیکنید، روی نوار بالای صفحه راستکلیک کنید و گزینهی Customize Ribbon را انتخاب کنید. در پنجرهای که نمایان شده، ابتدا تب Review را انتخاب کنید و سپس روی دکمهی New Group کلیک کنید تا گروه جدیدی از ابزارها را در این تب اضافه کنیم. در صورت نیاز نامی هم برای گروه جدید انتخاب کنید.
در ادامه به کمک منوی کرکرهای بالای لیست دستورات که در سمت چپ مشاهده میکنید، گزینهی All Commands را انتخاب کنید تا تمام ابزارها در لیست اضافه شوند. اکنون ابزار Speak را انتخاب کنید و سپس روی Add در وسط پنجره کلیک کنید تا به گروهی که به تب Review اضافه کردهاید، اضافه شود. در نهایت روی OK کلیک کنید و به ورد برگردید.
با Accessibility Checker فایل خود را برای معلولین قابلاستفاده کنید
به کمک ورد میتوان فایلهایی تهیه کرد که برای استفاده توسط معلولین نیز مناسب باشد. به این منظور از ابزار Accessibility Checker استفاده کنید. این ابزار مفید، فایل شما را اسکن میکند و مشکلات را شناسایی کرده و برای حل مشکل، پیشنهاداتی ارایه میکند.
هدینگها، کاراکترهای خالی که تکرار شدهاند و عنوان ویدیوها توسط Accessibility Checker بررسی میشود. برای استفاده از این ابزار، روی تب Review کلیک کنید و سپس روی Check Accessibility کلیک کنید.
ستون کناری باز میشود و ارورها و هشدارها و نکاتی برای حل مشکلات را نمایش میدهد. با کلیک کردن روی هر یک از موارد، میتوان موقعیت آن را در فایل بررسی کرد و با اطلاعاتی که در سایدبار ذکر شده، مشکل را برطرف کرد.
برای بررسی کردن تمام قواعد یک فایل مناسب برای معلولین، ابزار Accessibility Checker را باز کنید و روی لینکی که پایین ستون دیده میشود، یعنی Read more about making documents accessible کلیک کنید.
توجه کنید که در صورت فقدان آیکون ابزار Accessibility Checker در تب Review، میتوان از روشی که در مورد ابزار Speak مطرح شد، برای افزودن آن استفاده کرد.
سفارشی کردن نوار وضعیت در Word برای نمایش Section و Word Count و ...
یکی از ویژگیهای مهم نرمافزار ورد که شاید کمتر کاربری از آن استفاده کرده باشد، این است که میتوان نوار وضعیت را به صورت سفارشی و متناسب با کاربری خویش، طراحی کرد. نوار وضعیت همان نوار کوچکی است که در پایین پنجرهی ورد دیده میشود و معمولاً تعداد کلمات و شمارهی صفحه در آن ذکر میشود.
برای تغییر دادن مواردی که در این بخش ذکر میشود، روی نوار پایین صفحه راستکلیک کنید. منویی با تیتر Customize Status Bar نمایان میشود. در این منو گزینههای متنوعی وجود دارد که با کلیک کردن روی هر یک، فعال یا غیرفعال میشود. موارد تیکدار فعال هستند و مواردی که تیک ندارند، در حال حاضر نشان داده نمیشوند.
به تناسب نیاز خود موارد لازم را تیک بزنید تا همواره دیده شوند.
makeuseofسیارهی آیتی