نرمافزارهای OCR برای تبدیل کردن عکس و اسکن صفحات به متن به کار میروند. OCR یا Optical Character Recognition به معنی شناسایی کردن حروف با روشهای آپتیکی است. در حقیقت اگر در عکسی، نوشتهای موجود باشد، با الگوریتمهای پردازش تصویر و پیدا کردن شباهتهای ظاهری، میتوان تشخیص داد که نوشتهی درون عکس یا فایل اسکن شده چیست و آن را به فایلی از نوع متن تبدیل و استفاده کرد.
در این مقاله سه نرمافزار OCR معروف را معرفی کرده و مقایسه میکنیم. به خصوص از این نظر که زبان فارسی را نیز پشتیبانی کنند چرا که اغلب نرمافزارهای OCR از زبان شیرین پارسی، پشتیبانی نمیکنند و حداکثر میتوان به پشتیبانی از رسمالخط عربی بسنده کرد.
ابتدا برای مقایسه کردن، اسکرینشاتی از صفحهی اصلی وبسایت سیارهی آیتی تهیه کردهایم که فرمت آن PNG است و افت کیفیتی وجود ندارد. به بیان دیگر نرمافزار OCR میبایست با بالاترین دقت ممکن، متن درون این عکس را شناسایی کند.
از Google Drive و گوگل داکس همیشه آنلاین استفاده کنید!
اولین پیشنهاد ما، استفاده از فضای ابری گوگل درایو است که با مجموعهی نرمافزارهای آنلاین گوگل، ارتباط تنگاتنگی دارد. در Google Docs میتوان اموری که با نرمافزار مایکروسافت ورد انجام میشود را به صورت آنلاین انجام داد و فایل را با دیگران به اشتراک گذاشت و حتی میتوان دسترسی لازم برای Edit یا ویرایش کردن فایل را به دیگران نیز داد و به صورت گروهی روی یک فایل متنی کار کرد.
برای استفاده از قابلیت OCR در گوگل داکس، ابتدا وبسایت Google Drive را باز کنید. سپس روی دکمهی New کلیک کنید و از منوی باز شده، گزینهی File Upload را انتخاب کنید.
فایل عکس با پسوندهای رایج مثل PNG یا JPG را آپلود کنید. پس از پایان فرآیند آپلود، فایل خود را در لیست فایلهای موجود روی فضای ابری گوگل درایو، پیدا کنید و روی آن راستکلیک کرده و گزینهی Open With را انتخاب کنید.
برای سرعت بیشتر، بهتر است روش استفاده از نوتیفیکیشن پایین صفحه را نیز امتحان کنید. در پایین صفحه پنجرهی پاپآپ کوچکی برای نشان دادن روند آپلود فایل نشان داده میشود. پس از خاتمه پیدا کردن آپلود، میتوانید روی نام فایل کلیک کرده و زمانی که فایل به صورت تمام صفحه نمایش داده شد، از بالای صفحه روی دکمهی Open With و سپس Google Docs کلیک کنید.
گوگل پس از لحظاتی، فایل عکسی شما را در یک فایل از نوع ورد اضافه کرده و زیر فایل، متنی که شناسایی و استخراج کرده را اضافه میکند. به تصویر زیر توجه کنید و متن OCR شده را با فایل عکس مقایسه کنید.
همانطور که شاهد هستید، اگر کیفیت عکسی که از متن تهیه شده یا کیفیت فایل اسکنشده بالا باشد، شناسایی حروف نیز با دقت بسیار خوبی صورت میگیرد. متأسفانه نیمفاصلهها حذف شده و برخی حروف اضافه یا اشتباه شناسایی شدهاند.
سرویسهای تحت وب بسیاری برای OCR کردن فایل عکس و اسکن موجود است اما متأسفانه اغلبشان از زبان فارسی پشتیبانی نمیکنند، مثل وبسایت FreeOCR.
سرویسهای آنلاین مثل NewOCR
دومین پیشنهاد ما، وبسایت NewOCR است که از زبان پارسی نیز پشتیبانی میکند. استفاده کردن از این سرویس آنلاین بسیار ساده است. به صفحهی اصلی وبسایت مراجعه کنید و روی دکمهی Choose File در بالای صفحه کلیک کنید و فایل خود را آپلود نمایید. دومین فیلد برای اضافه کردن زبان کاربرد دارد. میتوان با تایپ کردن Persian، زبان فارسی را نیز اضافه کرد و در فرآیند OCR تصاویر حاوی عبارتهای فارسی و انگلیسی، هر دو زبان را انتخاب کرد. در نهایت روی دکمهی Upload + OCR کلیک کنید.
نتیجهای که ما با فایل تستی خویش گرفتهایم، به صورت زیر است:
تقریباً متن OCRشده غیرقابل استفاده است!
نرمافزار تجاری Readiris برای OCR کردن فایلها با زبانهای مختلف
گزینهی سومی که بسیار معروف است و علاوه بر پشتیبانی از زبان پارسی، فایلهای مختلف را به عنوان ورودی پشتیبانی میکند، نرمافزار Readiris Corporate 15 است. ما از نسخهی ۱۵ این نرمافزار برای بررسی عملکرد آن استفاده کردهایم. کار با نرمافزار بسیار ساده است. ابتدا در تب Home روی گزینهی From File کلیک کنید و یکی از فرمتهای تصویری و حتی فایل PDF خود را به عنوان ورودی به نرمافزار بدهید. توجه کنید که میتوان از گزینهی Scan نیز برای سرعت کار، استفاده کرد.
قدم بعدی انتخاب زبان است. زبان اصلی و زبان ثانویهی متن خود را انتخاب کنید. Farsi و English (USA) معمولاً به عنوان زبان اصلی و دوم انتخاب میشوند.
قدم بعدی انتخاب کردن فرمت خروجی است. فایلهایی مثل docx (ورد ۲۰۰۷ به بعد) و PDF و همینطور txt که متن ساده و بدون فرمت است، پشتیبانی شده و علاوه بر این موارد، میتوانید روی گزینهی Other کلیک کنید و یکی از فرمتهای متنوع را انتخاب کنید.
در نهایت روی دکمهی Start کلیک کنید تا پردازش متن و OCR کردن آن، آغاز شود.
نتیجهای که ما از کار با این نرمافزار گرفتهایم، به صورت زیر است:
همانطور که میبینید، دقت این نرمافزار از اغلب سرویسهای رایگان آنلاین بالاتر است و زبان فارسی را به خوبی شناسایی میکند اما برخی حروف و همینطور عبارتهای انگلیسی وسط متن، کاملاً اشتباه تشخیص داده شدهاند.
در نهایت به این نتیجهگیری جالب میرسیم که سرویس رایگان و آنلاین Google Docs یکی از بهترین روشهای OCR کردن اسکن و عکسهای حاوی متن فارسی است و به خوبی با نرمافزارهای غیررایگان و اختصاصی، رقابت میکند.

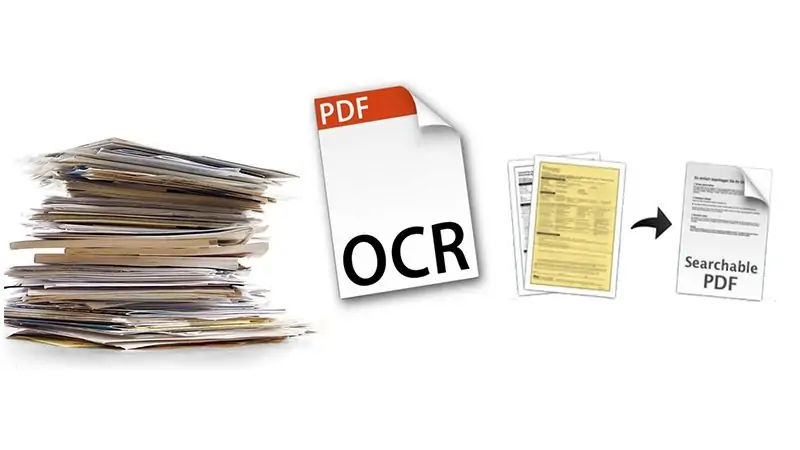
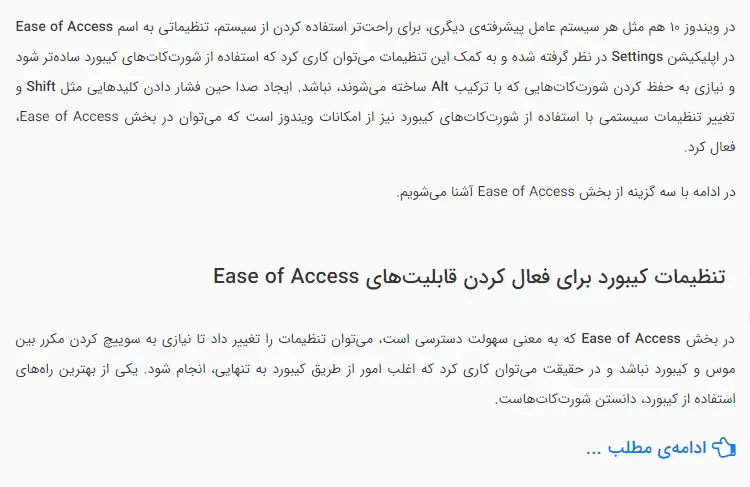
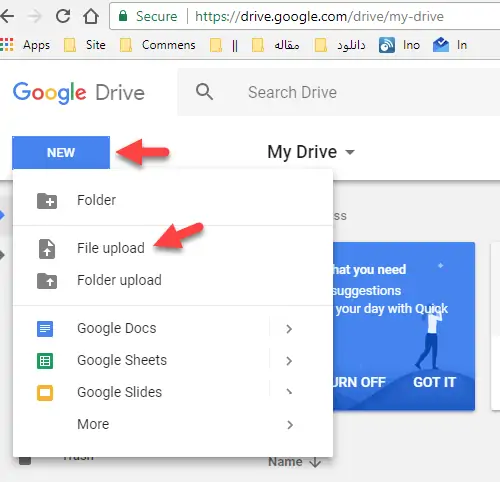
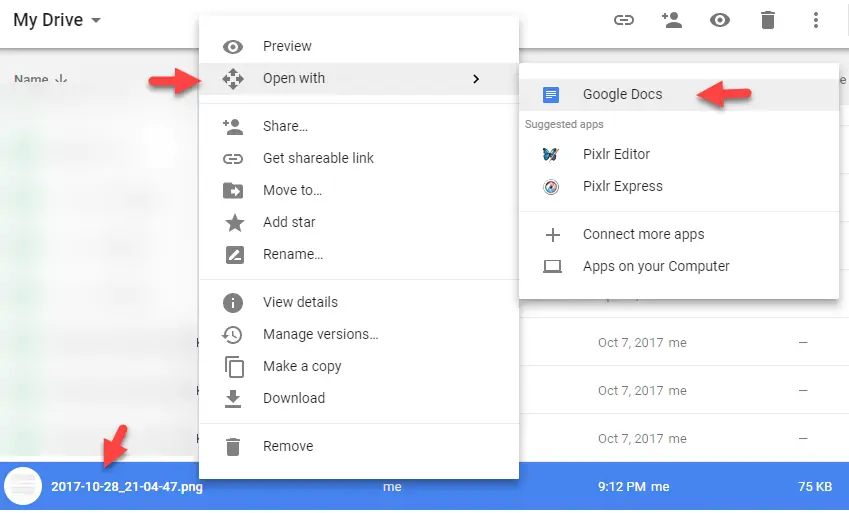
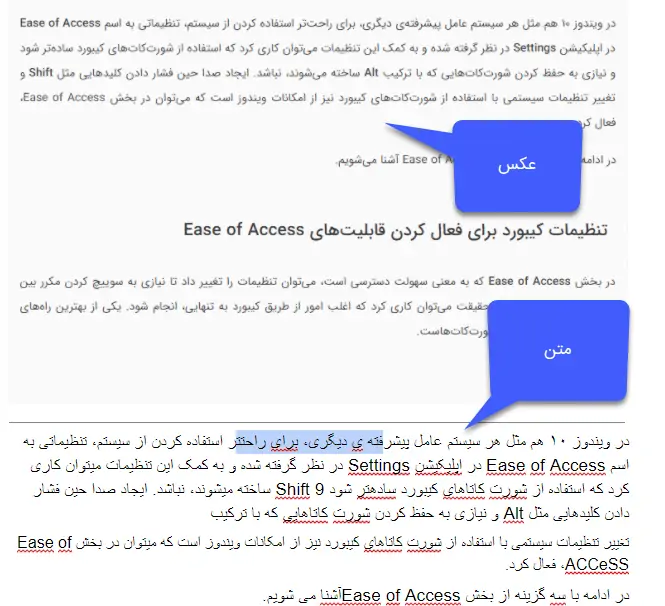
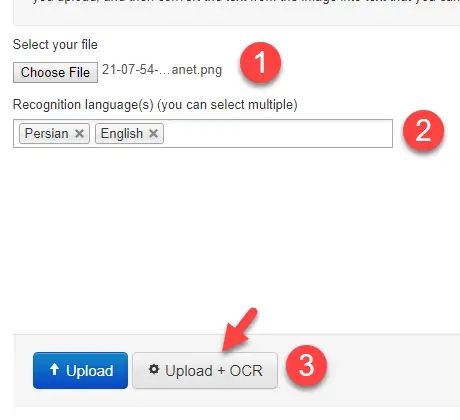

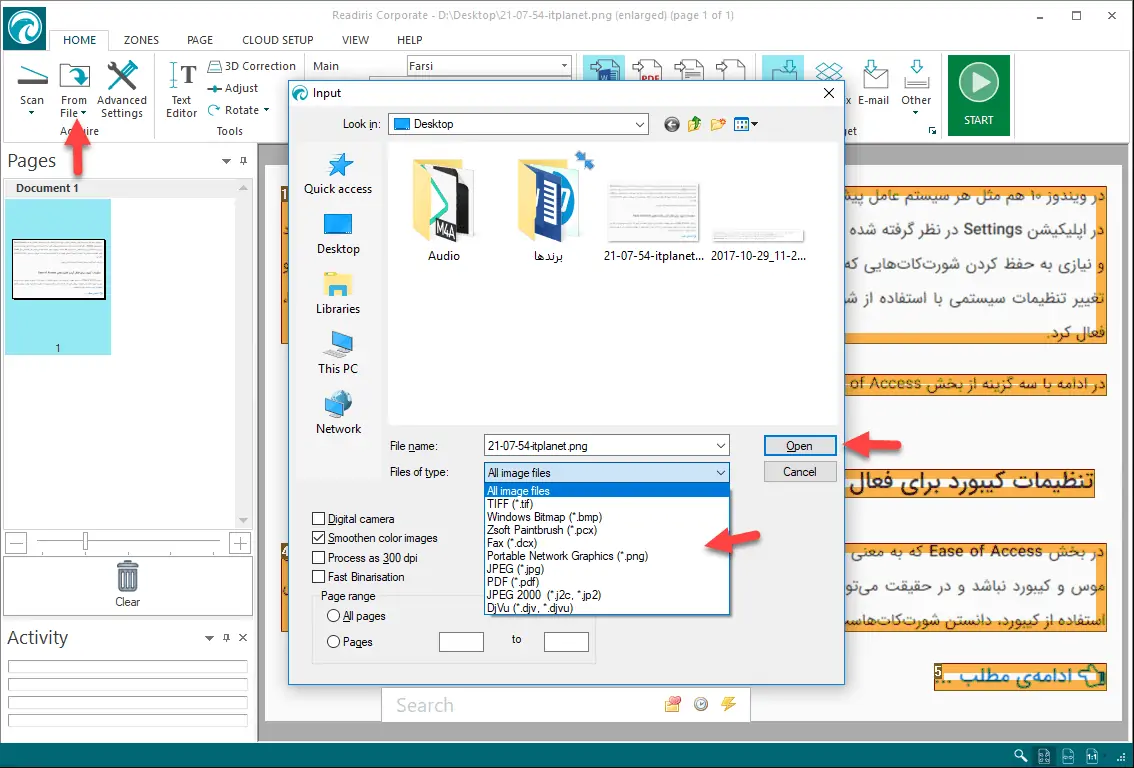
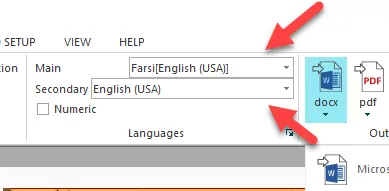
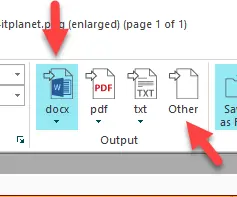
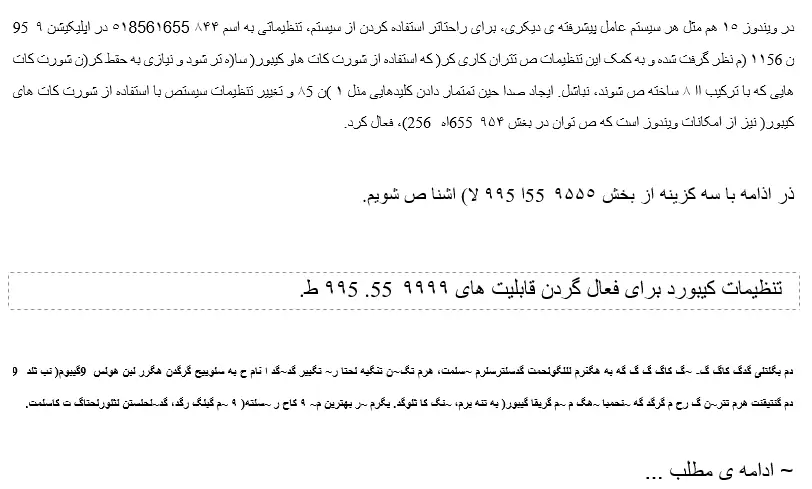
خیلی عالی بود تشکر فراوان
از سرویس گوگل لنز هم میتونید در گوشیتون استفاده کنید این همه دردسر اپلود و … هم نداره فقط برای استفاده ای پی رو عوض کنید چون ایرانی هستید!