برای منتقل کردن فایلها از اندروید به ویندوز یا به عبارت دیگر از گوشی به کامپیوتر، راههای مختلفی مثل استفاده از کابل USB و سرویسهای آپلود و دانلود فایل وجود دارد اما شاید بهترین روش، استفاده از وای-فای و شبکهی وای-فای باشد چرا که سرعت نسبتاً بالایی دارد و به صورت بیسیم انجام میشود.
برای انتقال فایلهای به صورت بیسیم میتوان از اپلیکیشنی مثل SHAREit یا Xender یا Zapya استفاده کرد اما راهکار دیگر، استفاده از پروتکل انتقال فایل یا FTP است که از نظر سادگی، مثل کپی کردن فایلها از فولدری به فولدر دیگر است! در واقع میتوان در فایل اکسپلورر ویندوز، فولدرهای گوشی اندرویدی را مثل فولدرهای معمولی دیگر باز کرد و فایلها را انتخاب و کپی کرد!
در این مقاله به آموزش استفاده از سرور FTP برای جابجا کردن فایل بین گوشی یا تبلت اندرویدی و کامپیوتر میپردازیم. با سیارهی آیتی همراه شوید.
استفاده از FTP برای جابجا کردن فایلها، بسیار سادهتر و جالبتر از کار با اپلیکیشنهایی مثل SHAREit است ولیکن به دلایل مختلف، به اندازهی شیرایت و زاپیا و ... معروف و محبوب نشده است. قبل از اینکه چند مرحلهی بسیار ساده برای استفاده از این روش را بررسی کنیم، بهتر است اطلاعات بیشتری در مورد FTP داشته باشیم. اگر از کاربران کنجکاو هستید، توضیحات اولیه در مورد FTP را مطالعه کنید.
پروتکل FTP چیست و چه کاربردهایی دارد؟
پروتکل FTP یکی از پروتکلهای شبکه است که برای انتقال فایل از محلی به محلی دیگر طراحی شده و معمولاً برای جابجا کردن فایل بین سرورها و از طریق اینترنت مورد استفاده قرار میگیرد. به همین علت اصحاب طراحی وب و مدیران سایتها، به خوبی با آن آشنایی دارند. در این روش، کامپیوترها را کلاینت یا ایستگاه کاربری و سرور میگوییم و کلاینت از سرور درخواست فایل میکند.
یک شبکهی وای-فای ساده را در نظر بگیرید که به کمک مودم یا روتر بیسیم و یا به کمک خود گوشی و هاتاسپات کردن آن ایجاد شده است. در چنین شبکهای میتوان گوشی یا تبلت اندرویدی را سرور FTP در نظر گرفت و کامپیوتر را کلاینت. به عبارت دیگر کامپیوتر از گوشی که نقش سرور را دارد، درخواست فایل میکند و فایلها از گوشی به کامپیوتر منتقل میشود. به علاوه FTP در جابجا کردن فایل بین کامپیوترها یک شبکه هم کاربرد دارد و صرفاً مخصوص وبسایت و اینترنت نیست.
بنابراین شرط اصلی و اساسی این است که گوشی و کامپیوتر به یک شبکهی وای-فای متصل شده باشند. بنابراین اگر مودم و روتر در اختیار ندارید، گوشی یا تبلت خود را به Hotspot تبدیل کنید و در کامپیوتر نیز به شبکهی ایجاد شده بپیوندید.
در ضمن توجه کنید که نیازی به فعال بودن بلوتوث و همینطور دسترسی به اینترنت وجود ندارد.
با استفاده از پروتکل FTP میتوان سه کار انجام داد:
- دسترسی به فایلهای موجود در وسیلهی اندرویدی از طریق کامپیوتری در همان شبکهی وای-فای
- ارسال و دریافت فایل بین کامپیوتر و گوشی یا تبلت اندرویدی
- کپی، حذف، کات (انتقال) و تغییر نام دادن فایلها و ویرایش فایلهای محصول اندرویدی از طریق کامپیوتر
معرفی اپلیکیشنهایی برای جابجایی فایل از طریق FTP بین اندروید و کامپیوتر
برای جابجا کردن فایلها بین اندروید و ویندوز از طریق FTP، به اپلیکیشنهای جانبی نیاز داریم چرا که در اندروید خام گوگل اپی برای این کار وجود ندارد. برخی سازندگان محصولات اندرویدی مثل شیائومی، ابزار فعالسازی FTP نیز در گوشیها و تبلتهای خود نصب کردهاند و در این صورت نیازی به اپ اضافی نیست. خوشبختانه در پلی استور گوگل میتوان اپلیکیشنهای رایگان متعددی برای راهاندازی سرور FTP پیدا کرد.
توصیهی ما این است که برای راهاندازی FTP در اندروید، از اپهای قدرتمند مدیریت فایل که کاربردهای متعددی دارند مثل ES File Explorer یا Solid Explorer استفاده کنید تا تعداد اپهای نصبشده روی گوشی به حداقل برسد.
اما اپهای دیگری نیز برای راهاندازی سرور FTP وجود دارد که صرفاً همین کار را انجام میدهد و چندمنظوره نیست:
مراحل و تنظیمات لازم در تمام اپها مشابه است. ما در این مقاله روش کار با اپلیکیشن سادهای به اسم WiFi FTP Server را ذکر میکنیم که یکی از سادهترین روشهای جابجایی فایل بین اندروید و کامپیوتر است.
آموزش استفاده از WiFi FTP Server برای جابجایی فایل بین گوشی و کامپیوتر
قبل از هر چیز کامپیوتر و گوشی خود را به یک شبکهی وای-فای متصل کنید و همانطور که قبلاً اشاره کردیم، اگر مودم وای-فای ندارید، گوشی را به هاتاسپات تبدیل کنید و با کامپیوتر خود به آن متصل شوید.
اگر کامپیوتر شما یک لپتاپ دارای وای-فای نیست، میتوانید دانگل Wi-Fi که به صورت آداپتور کوچک USB است، تهیه کنید.
در گوشی اندروید خود اپلیکیشن WiFi FTP Server را نصب کرده و اجرا کنید. در صفحهی شروع اپ، روی دکمهی Start تپ کنید. پیام دسترسی به فایلها نمایش داده میشود. با تپ روی ALLOW دسترسی لازم را به اپلیکیشن بدهید.
به همین سادگی اندروید به سرور FTP تبدیل میشود و روبروی عبارت Server URL یک آدرس شبیه به ftp://111.111.1.1:1111 ذکر میشود.
اکنون تنظیمات دیگری در گوشی لازم نیست! سراغ کامپیوتر خود بروید و برای استفاده از پروتکل FTP، یکی از سه روش زیر را انتخاب کنید:
- استفاده از مرورگرهای اینترنت مثل گوگل کروم یا موزیلا فایرفاکس یا ...
- استفاده از فایل اکسپلورر ویندوز یا لینوکس
- استفاده از نرمافزارهای مخصوص کار با سرور از طریق FTP مثل FileZilla
طبعاً کلیترین روش این است که از یک مرورگر اینترنت استفاده کنید چرا که در هر پلتفرمی مثل ویندوز و لینوکس و یا مکاواس اپل موجود است. برای دسترسی به فایلهای موجود روی گوشی که در حقیقت به سرور FTP تبدیلشده، آدرس یا همان Server URL را در نوار آدرس مرورگر خود تایپ کنید و کلید اینتر را فشار دهید. همانطور که در تصویر زیر مشاهده میکنید، نمایی ساده از فولدرها نمایان میشود، درست مثل سرور برخی وبسایتها:
اما استفاده کردن از فایل اکسپلورر ویندوز هم بسیار ساده است. با کلید میانبر Windows + E مرورگر فایل ویندوز را اجرا کنید و آدرس سرور FTP را در نوار آدرس تایپ کرده و کلید Enter را فشار دهید. فولدری مثل سایر فولدرهای کامپیوتری ویندوزی باز میشود که حاوی فایلها و فولدرهای اندروید است. در این فولدر میتوان فایل کپی کرد، فایل جابجا کرد، نام فایلها را تغییر داد و همینطور فایلهای موردنظر را دانلود کرد.
توجه کنید که در این روش منظور از دانلود این است که روی فایلها یا فولدرهای انتخابشده راست کلیک کنید و گزینهی Copy را انتخاب کنید و سپس موارد کپی شده را در فولدری از کامپیوتر خود، پیست کنید.
آموزش انتقال فایل از گوشی با کامپیوتر به صورت امن و رمزگذاری شده
با استفاده از اپلیکیشن WiFi FTP Server میتوان انتقال فایلها را با روشی امن و رمزگذاری شده انجام داد که طبعاً برای حفظ حریم خصوصی و حفاظت از فایلهای مهم و شخصی، گزینهی بهتری است. در این صورت کسی که نام کاربری و رمز عبور نداشته باشد، حتی در صورت اتصال به شبکهی وای-فای خانگی شما هم نمیتواند به فایلهای گوشی و تبلت اندرویدی، دسترسی پیدا کند.
و اما مراحل کار:
- در اپ WiFi FTP server روی آیکون چرخدندهای تنظیمات در بالای صفحه تپ کنید.
- تیک گزینهی Anonymous access که به معنی دسترسی ناشناس است را حذف کنید.
- روی UserId تپ کنید و یک نام کاربری انتخاب کنید.
- روی Password تپ کنید و رمز عبوری نسبتاً پیچیده و امن وارد کنید.
اکنون سراغ سیستم ویندوزی یا لینوکسی خود بروید و آدرس سرور FTP یا همان Server URL که در صفحهی اول اپلیکیشن نمایش داده شده را در نوار آدرس تایپ کرده و کلید اینتر را فشار دهید. پنجرهای برای وارد کردن نام کاربری و رمز عبور نمایش داده میشود. به این ترتیب اگر شخص دیگری رمز عبور و نام کاربری را نداند، نمیتواند فایلها و فولدرهای گوشی یا تبلت اندرویدی شما را مشاهده و کپی کند.
تنظیمات اپ Wifi FTP Server
ناگفته نماند که در تنظیمات این اپلیکیشن ساده و کاربردی، میتوان موارد زیر را نیز تغییر داد:
Port Number: با تپ کردن روی Port Number میتوان شمارهی پورت را به صورت دلخواه انتخاب کرد. شمارهی پورت پس از آدرس IP سرور و بعد از دو نقطه ذکر میشود و یک عدد ۴ رقمی است.
Use FTPS: برای امنتر شدن ارتباط بیسیم و رمزگذاری شدن دادههای در حال جابجایی، تیک این گزینه را بزنید. آدرس سرور FTP یک تغییر کوچک خواهد کرد.
Root folder: اگر بخواهید فولدری که با تایپ کردن آدرس سرور FTP و فشار دادن کلید اینتر باز میشود، فولدری به جز SD Card اندروید باشد، میتوانید از این گزینه استفاده کنید. انتخاب فولدر Photos یا Videos و حتی یک فولدر دلخواه با استفاده از گزینهی Custom folder امکانپذیر است.
Read only: برای جلوگیری از تغییرات ناخواسته و تصادفی مثل حذف کردن فایلهای موجود روی گوشی و تبلت، میتوان تیک این گزینه را اضافه کرد. به این ترتیب فایلها فقط خواندنی میشوند و تغییر دادن نام، دیلیت کردن یا جابجا کردن فایلها غیرممکن میشود.
guidingtechسیارهی آیتی

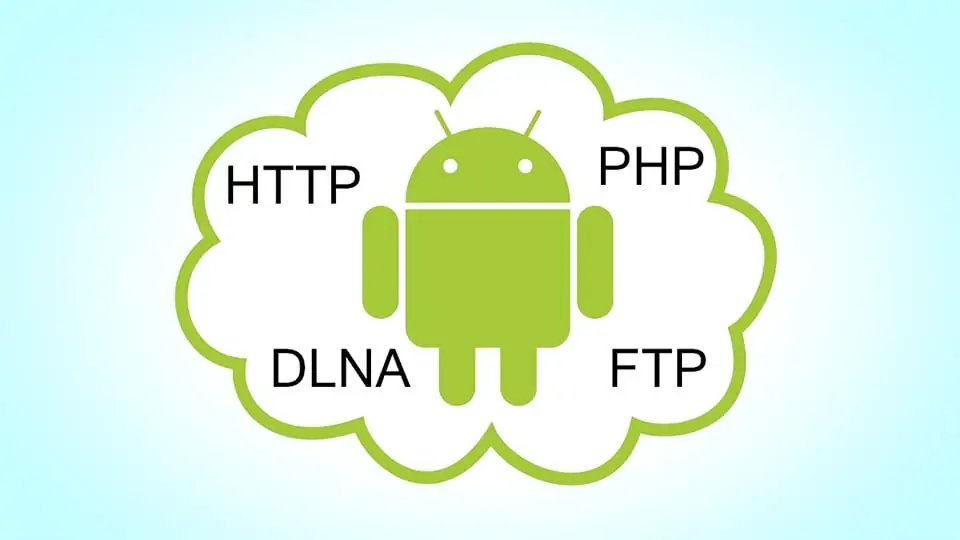
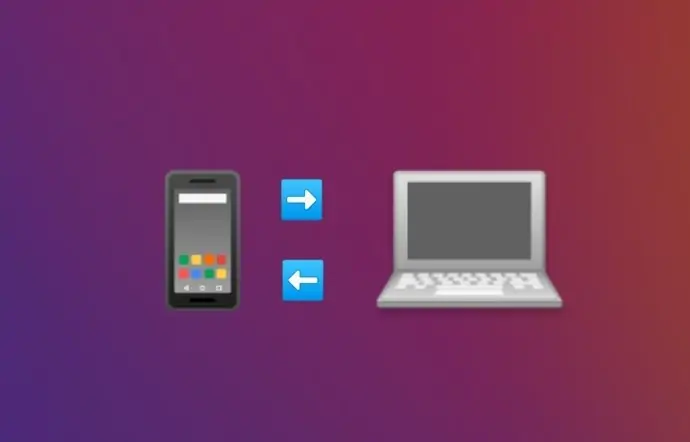
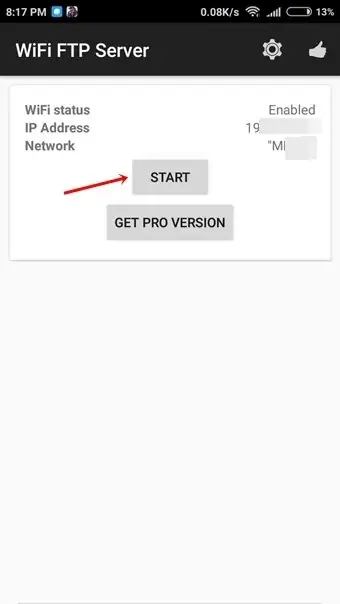
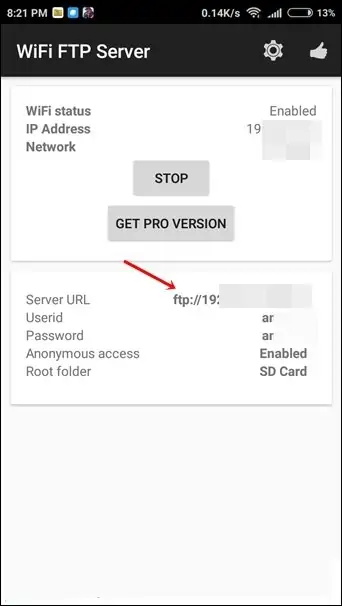
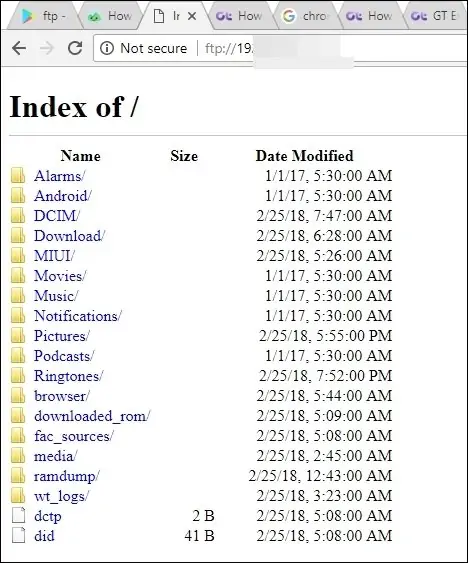
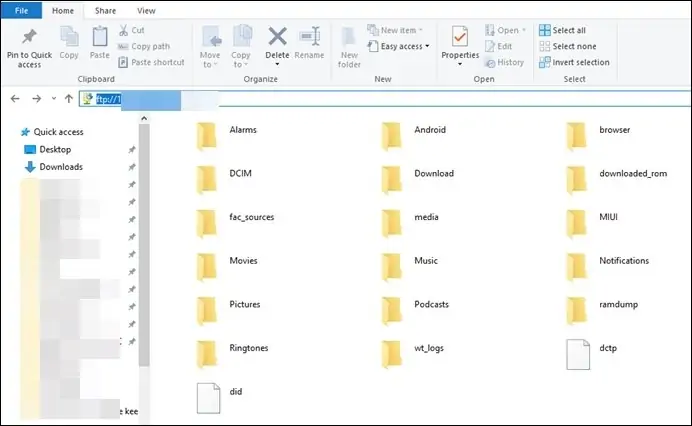
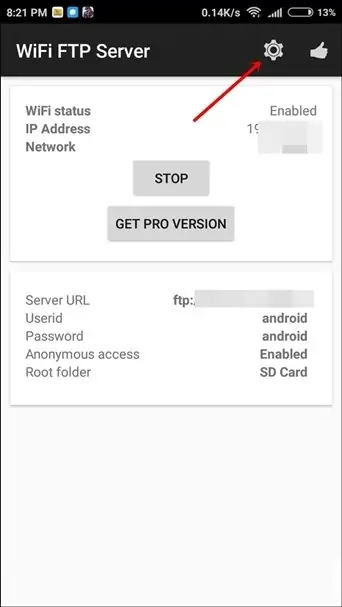
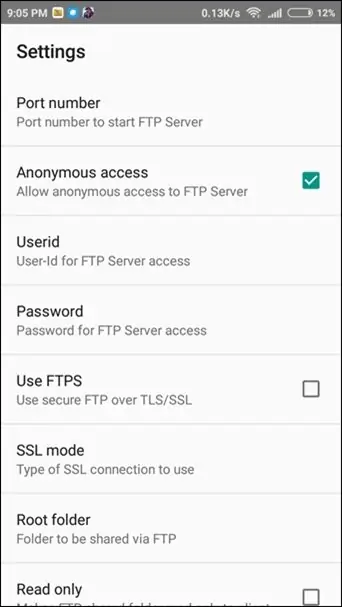
ممنون از شما که این اموزش رو قرار دادین. مشکل من حل شد