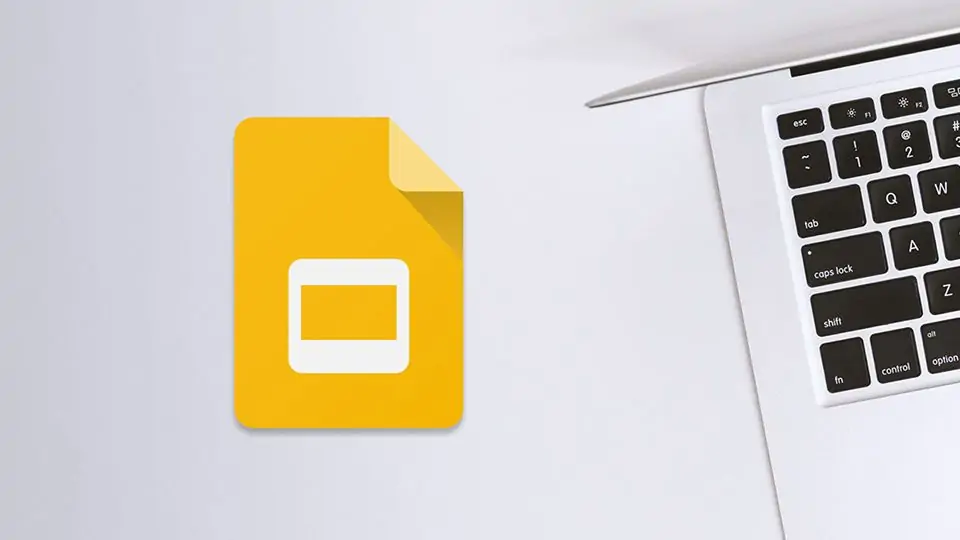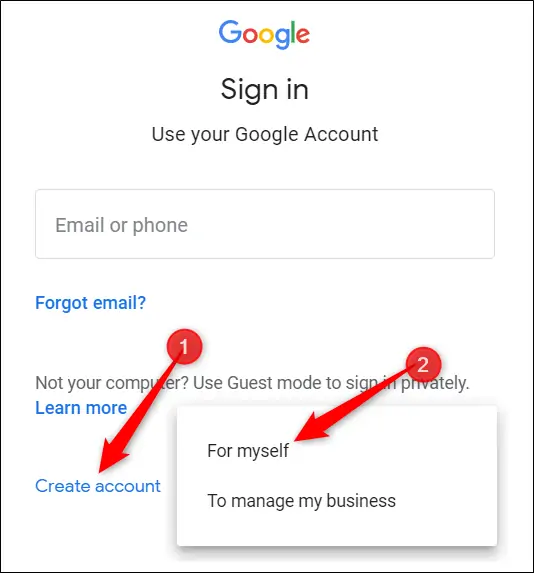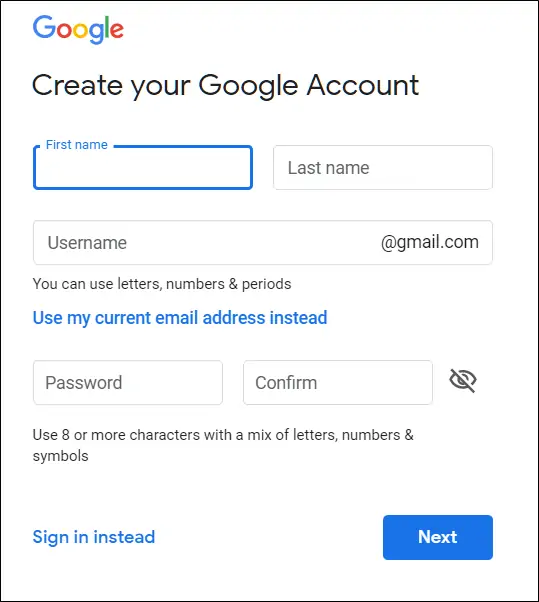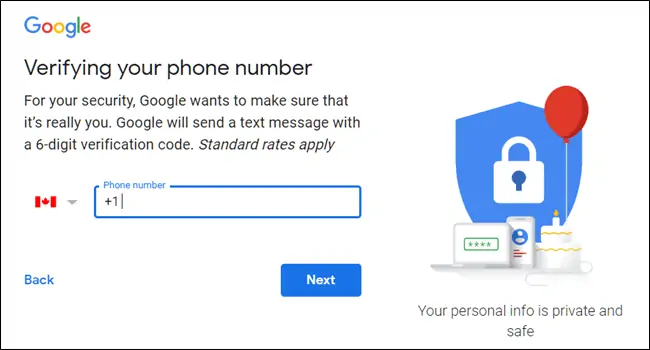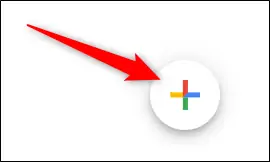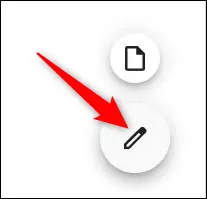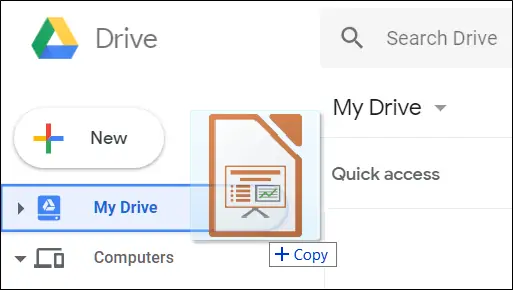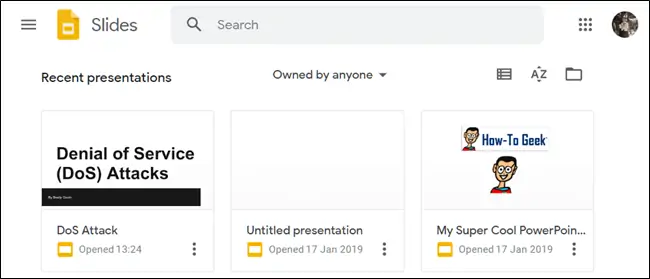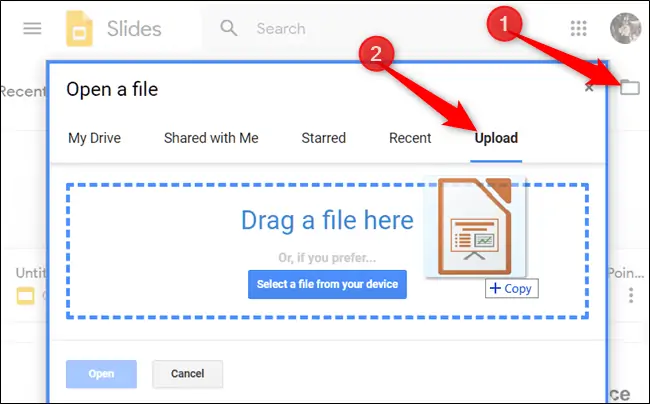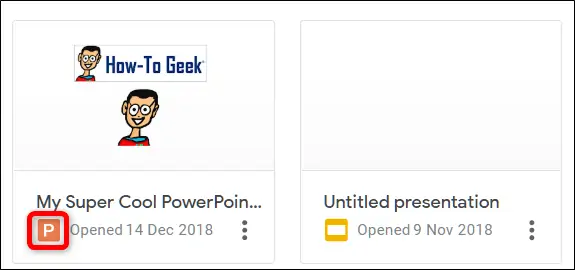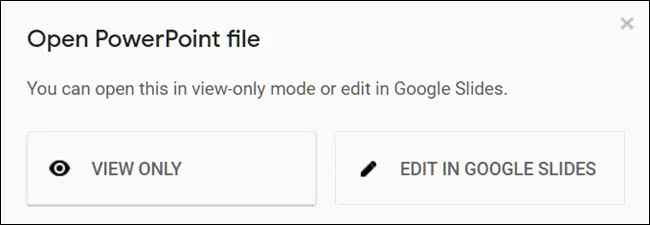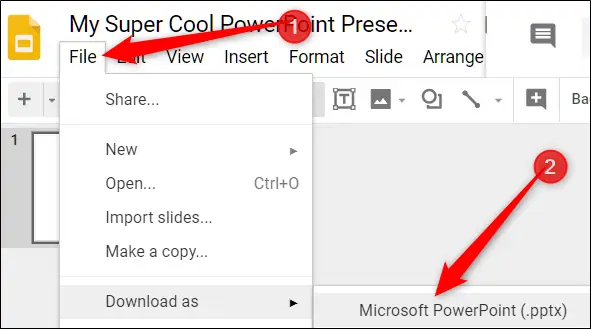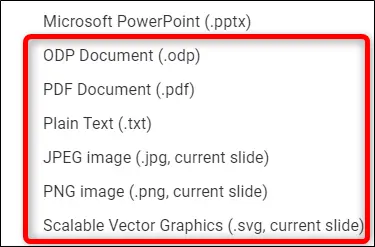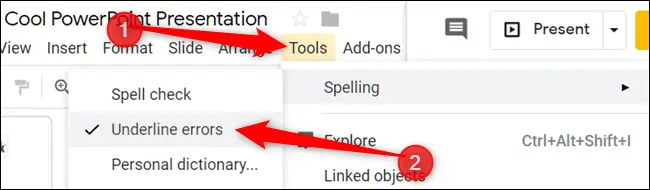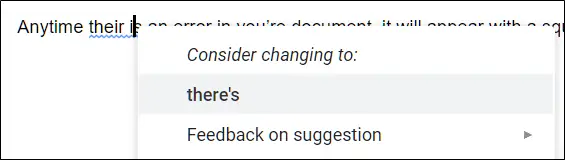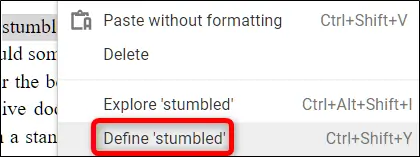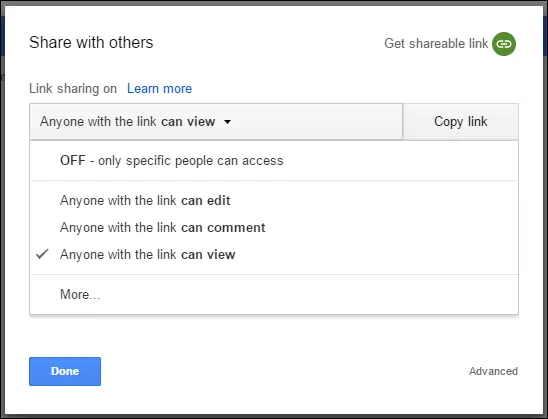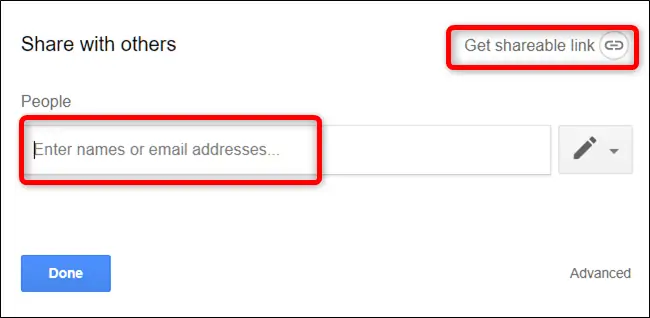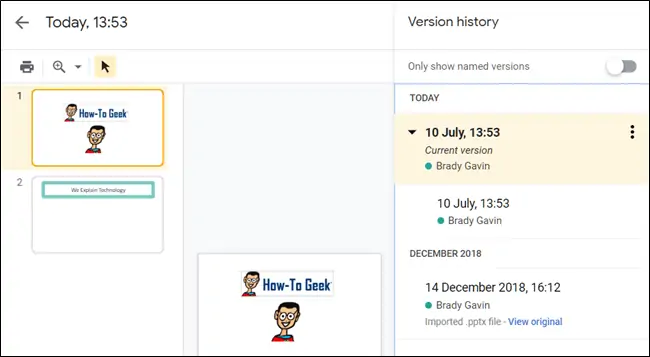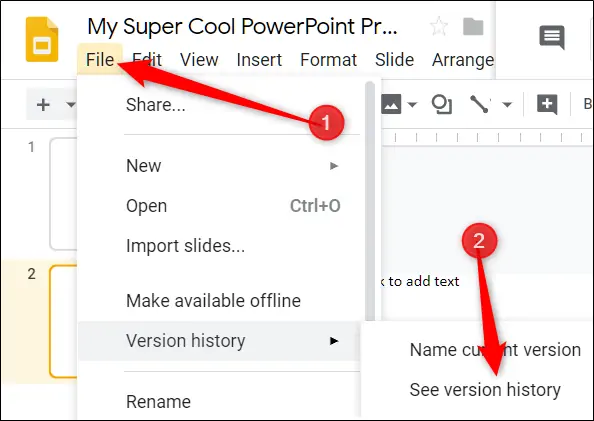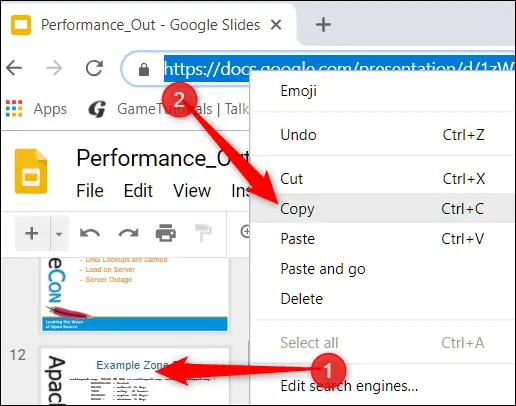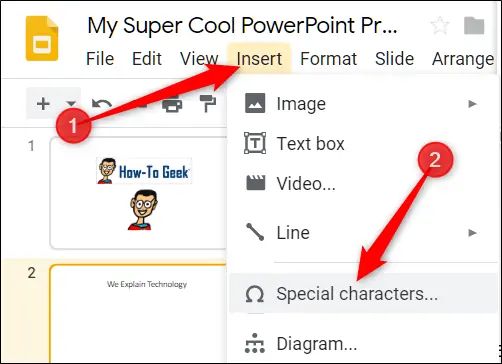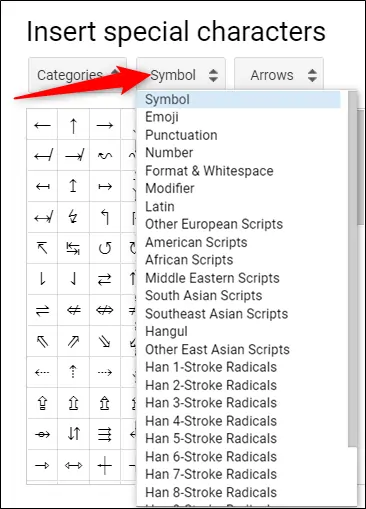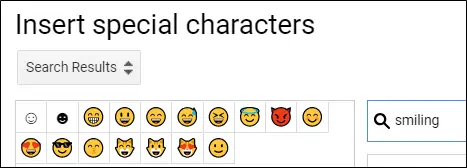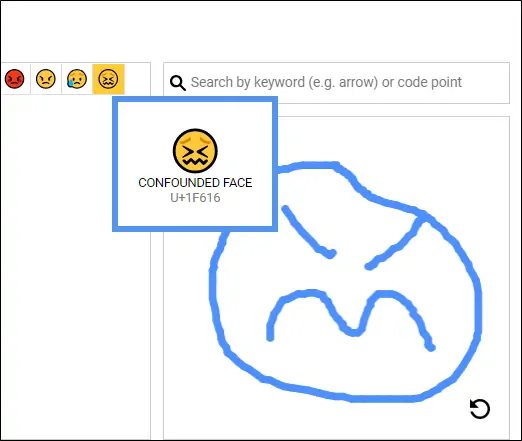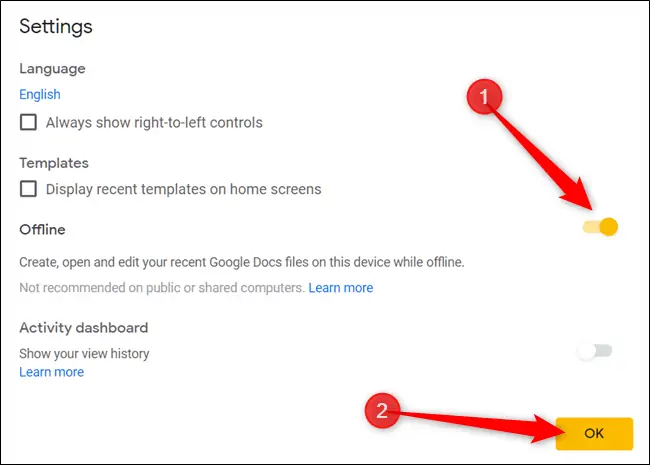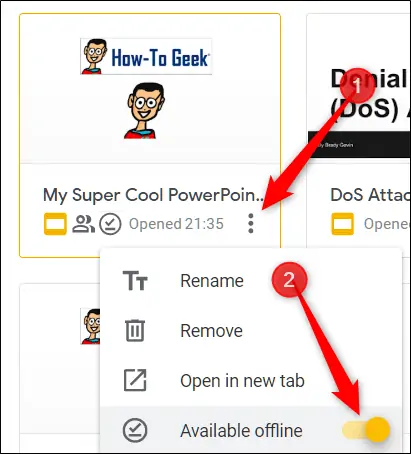یکی از جایگزینهای PowerPoint مایکروسافت، اپلیکیشن تحت وب Google Slides است. در گوگل اسلایدس میتوانید پرزنتیشن بسازید، فایلهای PPTX و PPT که به پاورپوینت مربوط میشود را باز کرده و ویرایش کنید و همینطور فایلهایی را به اشتراک بگذارید تا دوستان و اعضای تیم هم بتوانند فایل را تغییر بدهند یا مشاهده کنند.
در این مقاله به معرفی گوگل اسلایدس و آموزش مقدماتی آن میپردازیم. با ما باشید.
آشنایی با Google Slides، جایگزین آنلاین پاورپوینت
گوگل مجموعهای از اپلیکیشنهای تحت وب دارد که نام آن G Suite است و شامل اپهایی مثل Google Slides و Google Docs و Google Sheets میشود. برای استفاده کردن از این اپلیکیشنها صرفاً به یک مرورگر اینترنت مثل گوگل کروم یا فایرفاکس و همینطور دسترسی به اینترنت نیاز است. البته در حالت آفلاین هم اگر پیشبینی لازم را کرده باشید، میتوانید از آفیس آنلاین گوگل استفاده کنید.
یکی از اپلیکیشنهای تحت وب گوگل، Google Slides نام دارد. گوگل اسلایدس برای اندروید و iOS به صورت اپلیکیشن موبایل نیز منتشر شده و در واقع هر کاربری میتوانید از طریق گوشی، تبلت، ویندوز، مکاواس و لینوکس از آن استفاده کند.
هدف و کاربرد اصلی گوگل اسلایدس، ساختن تعدادی اسلاید برای ارایه کردن موضوعات است، درست شبیه به PowerPoint مجموعهی آفیس مایکروسافت.
گوگل اسلایدس از نظر قابلیتهای پایهای، درست شبیه با پاورپوینت است اما قابلیتهای پیشرفتهای که در PowerPoint مایکروسافت برای ویرایش استایل متن و عکسها، انیمیشنها و غیره پیشبینی شده، در گوگل اسلایدس به صورت کامل وجود ندارد. در مقابل ویژگی و مزیت اصلی گوگل اسلایدس نسبت به نرمافزارهای مشابه، رایگان و آنلاین بودن و قابلیتهای کار تیمی روی فایلها است. در واقع میتوانید به سادگی یک فایل پرزنتیشن جدید بسازید و آن را با همکاران و دوستان به اشتراک بگذارید و سپس فایل را تدریجاً ویرایش کرده و تکمیل کنید.
نکتهی مهم این است که گوگل اسلایدس قابلیت باز کردن فایلهای پاورپوینت مایکروسافت که پسوندشان pptx و ppt است را دارد و از فرمتهای دیگری مثل odp و jpg و svg و pdf هم پشتیبانی میکند! حتی پس از ویرایش کردن فایل، میتوانید فایل خروجی را با فرمتهایی مثل pptx دانلود کرده و استفاده کنید. بنابراین نیازی به استفاده از نرمافزارهای جانبی برای کانورت کردن نیست.
ثبت نام و ایجاد حساب کاربری برای استفاده از Google Slides
برای استفاده کردن از گوگل اسلایدس، به حساب کاربری گوگل یا در واقع جیمیل نیاز دارید که البته ساخت آن رایگان است. میتوانید حساب کاربری گوگل را از طریق اندروید بسازید و همینطور میتوانید با مراجعه به وبسایت accounts.google.com، برای ساخت حساب کاربری اقدام کنید. روش کار به این صورت است:
پس از مراجعه به وبسایت اشاره شده، روی Create Account کلیک کنید و سپس روی For Myself کلیک کنید که به معنی ساخت حساب کاربری شخصی برای خودتان است.
در صفحهی بعدی اطلاعات هویتی مثل نام، نام خانوادگی، نام کاربری که در واقع آدرس جیمیل خواهد بود، و پسورد را وارد کنید و در نهایت روی Next کلیک کنید.
برای تأیید اینکه ربات نیستید و حساب جیمیل به صورت خودکار در حال ساخته شدن نیست، میبایست شماره تلفن خویش را تایپ کنید و کشور را انتخاب کنید. با کلیک روی Next ، کدی به شماره موبایل وارد شده پیامک میشود.
پس از وارد کردن کد، تأیید حساب انجام میشود. در صفحهی بعدی میتوانید آدرس ایمیل دیگری را برای روز مبادا وارد کنید تا اگر پسورد حساب کاربری فراموش شد، از طریق ایمیل ریکاوری قابلیت ریست کردن پسورد وجود داشته باشد. علاوه بر این، میبایست قوانین استفاده را بپذیرید.
ایجاد پرزنتیشن جدید در گوگل اسلایدس
برای ایجاد فایل یا در واقع پرزنتیشن جدید، میتوانید فایلی را آپلود کرده و باز کنید. روش دیگر این است که یک فایل خالی بسازید و اسلایدهای موردنیاز را یکییکی در آن اضافه کرده و طراحی کنید. برای ساخت فایل خالی جدید، روی دکمهی + در پایین صفحهی وبسایت گوگل اسلایدس کلیک کنید.
دکمهی + به مداد تغییر شکل میدهد. روی آن کلیک کنید.
با این روش فایل جدید ایجاد میشود.
یک روش دیگر برای ایجاد فایل جدید در گوگل اسلایدس این است که در نوار جستجوی بالای صفحه، عبارت slides.new را تایپ کنید و Enter را فشار دهید. با این روش هم یک فایل پرزنتیشن خالی ایجاد میشود.
ایمپورت کردن فایلهای پاورپوینت مایکروسافت در گوگل اسلایدس
اگر از کاربران همیشگی PowerPoint آفیس مایکروسافت بوده باشید، احتمالاً تعدادی اسلاید جالب طراحی کردهاید و میخواهید از همین اسلایدها مجدداً استفاده کنید. جای نگرانی وجود ندارد چرا که گوگل اسلاید قابلیت باز کردن این فایلها را دارد.
برای ایمپورت کردن فایلهای پاورپوینت در گوگل اسلادس، ابتدا به وبسایت گوگل درایو یا گوگل اسلایدس مراجعه کنید و فایل خویش را آپلود کنید. روش کار در هر دو وبسایت مشابه است و کافی است فایل موردنظر را با روش کلیک و درگ، بگیرید و روی پنجرهی مرورگر رها کنید تا آپلود آغاز شود.
البته اگر فایل را به واسطهی Google Drive آپلود کنید، با مراجعه به صفحهی اصلی گوگل اسلایدس، آن را مشاهده خواهید کرد. در گوگل اسلایدس فقط فایلهایی از نوع پرزنتیشن که پشتیبانی شده، لیست میشود.
برای آپلود کردن فایل از طریق سایت گوگل اسلایدس، یک روش دیگر نیز وجود دارد. میتوانید روی آیکون فولدر در گوشهی بالای صفحه کلیک کنید و سپس روی تب Upload کلیک کنید. اکنون فایل موردنظر را با روش درگ و دراپ، بگیرید و روی پنجرهی آپلود رها کنید.
پس از تکمیل شدن آپلود فایل جدید، گوگل اسلایدس به صورت خودکار آن را باز میکند و میتوانید ویرایش فایل یا به اشتراکگذاری آن را آغاز کنید.
برای باز کردن فایل پاورپوینت آپلود شده در گوگل اسلایدس، روی نام فایلی که کنار آن حرف P نمایش داده شده، کلیک کنید. این حرف به معنی آن است که فایل از نوع PPTX یا PPT است و به پاورپوینت مایکروسافت مربوط میشود.
سپس گزینهی نمایش فایل یا View را انتخاب کنید. میتوانید از Edit یا ویرایش فایل نیز استفاده کنید.
برای ذخیره کردن فایل گوگل اسلایدس با فرمت مناسب برای پاورپوینت، از منوی File و گزینهی Download As و سپس گزینهی Microsoft PowerPoint استفاده کنید.
البته قابلیت اکسپورت با فرمتهای PDF و ODP و JPEG و TXT نیز وجود دارد.
چک کردن املای کلمات در گوگل اسلایدس
یکی از ویژگیهای مفید Word مایکروسافت، چک کردن املا یا به زمان دیگر Spell Check است که البته زبان فارسی به صورت ناقص پشتیبانی میشود و بیشتر برای بررسی املای کلمات انگلیسی و برخی زبانهای دیگر مناسب است. در گوگل اسلایدس هم این قابلیت مفید و کاربردی وجود دارد. کلماتی که اشتباه تایپ شده باشند، با نمایش خط قرمز زیر کلمات، مشخص میشوند و میتوانید موارد را ویرایش کنید.
قابلیت چک کردن املا به صورت پیشفرض فعال است اما در صورت نیاز برای فعالسازی آن و در واقع خط کشیدن زیر کلمات، از منوی Tools و گزینهی Spelling و سپس Underline Errors استفاده کنید.
برای مشاهده کردن تصحیح املای کلمات و پیشنهادات خودکار گوگل اسلایدس در این زمینه، روی کلمهای که زیر آن خط قرمز کشیده شده کلیک کنید. میتوانید از شورتکات Ctrl + Alt + X در ویندوز و Command + Alt + X در مکبوک و آیمک استفاده کنید تا ابزار Spell Check و Grammar اجرا شود.
گوگل اسلایدس علاوه بر ابزار چک کردن املا، دیکشنری نیز دارد. برای استفاده از این قابلیت، کلمهای را انتخاب کنید و سپس روی آن راستکلیک کرده و گزینهی Define که پس از آن کلمه ذکر شده را انتخاب کنید. این گزینه برای ارایه کردن تعریف کلمه به کار میرود.
کار تیمی روی فایلها در Google Slides
برای کار تیمی روی فایلهای گوگل داکس که در واقع یکی از کاربردهای اصلی و نقاط قوت گوگل اسلایدس است، میبایست فایل را به اشتراک بگذارید و لینک آن را برای دیگران از طریق ایمیل، پیامرسانها یا SMS ارسال کنید.
کسی که لینک را دریافت میکند، بسته به تنظیمات دسترسی که شما انتخاب کردهاید، میتواند آن را مشاهده و حتی ویرایش کند. لذا نیازی به ارسال فایل و دریافت فایل تغییر کرده از افراد تیم نیست! همه میتوانند فایل مشترک را ویرایش کنند و در مورد آن کامنت یا دیدگاه بنویسند و پاسخ دیدگاه خویش را دریافت کنند. همهی این کارها در Google Slides انجام میشود و نیازی به پیامرسان اضافی نیست.
برای به اشتراک گذاشتن فایل گوگل داکس، روی دکمهی نارنجیرنگ Share روی فایل موردنظر کلیک کنید. سپس سطح دسترسی را انتخاب کنید. اگر بخواهید ایمیلی برای ایشان ارسال شود و آدرس دسترسی به این فایل، ارسال شود، میتوانید ایمیل افراد را تایپ کنید. در غیر این صورت میتوانید روی Get Shareable Link کلیک کنید تا گوگل اسلایدس لینک برای دسترسی به فایل بسازد.
و اما دسترسیهای افراد در صورت استفاده از گزینهی ایجاد لینک یا Get Shareable Link:
- Off: به معنی غیرفعال کردن شیرینگ است و در واقع کسی از این پس نمیتواند به فایل دسترسی پیدا کند.
- Anyone with the link can edit: با انتخاب این حالت، هر کسی که لینک فایل به اشتراک گذاشته شده را داشته باشد، میتواند آن را ویرایش کرده و ذخیره کند. اما دیلیت کردن فایل برای وی آزاد نیست.
- Anyone with the link can comment: با انتخاب این سطح دسترسی، کسانی که لینک فایل را دارند، میتوانند در مورد آن نظر یا Comment بنویسند.
- Anyone with the link can view: این گزینه برای مجاز کردن دیدن فایل توسط افرادی که لینک دسترسی به فایل را دریافت میکنند، کاربرد دارد و البته گزینهی پیشفرض نیز همین است. به عبارت دیگر کسی که لینک فایل مشترک را از طریق ایمیل را دیگر روشها دریافت کرده، فقط میتواند فایل را ببیند مگر آنکه سطح دسترسی را روی حالتهای دیگر تنظیم کنید.
چگونه آخرین تغییرات یک پرزنتیشن گوگل اسلایدس را ببینیم؟
برای دنبال کردن آخرین تغییرات فایلهایی که به اشتراک گذاشتهاید، میتوانید سوابق نسخهها یا Revision History فایل را چک کنید. گوگل اسلایدس به صورت خودکار آخرین تغییراتی که در فایلی رخ داده را ثبت و ضبط میکند و با توجه به تاریخ، دستهبندی و منظم میکند. میتوانید فایل را به حالتی که قبلاً بوده و در هیستوری نسخهها لیست شده، برگردانید!
برای چک کردن لیست تغییرات اخیر، از منوی File گزینهی Version History و سپس See Version History را انتخاب کنید.
شورتکات نمایش سوابق تغییرات در گوگل اسلایدس، Ctrl + Alt + Shift + H است.
روش ارسال لینک یک اسلاید از فایل
گاهی لازم است که لینک یکی از اسلایدهای یک فایل را برای کسی بفرستید، این قابلیت هم در گوگل داکس پیشبینی شده است. میتوانید لینکی بفرستید که با کلیک کردن روی آن، اسلاید موردنظر باز شود.
قبل از هر چیز دقت کنید که فایل حاوی اسلاید میبایست به اشتراک گذاشته شده باشد. برای کپی کردن لینک یکی از اسلایدها، ابتدا در پنل سمت چپ صفحه روی اسلاید موردنظر کلیک کنید. سپس از نوار آدرس مرورگر، لینک را انتخاب کرده و کپی کنید! به همین سادگی!
چگونه حروف و نماد در اسلایدها تایپ کنیم؟
در گوگل اسلایدس هم مثل نرمافزارهای ورد و پاورپوینت مایکروسافت، گزینهای برای گذاشتن کاراکترهای خاص مثل نمادها و علائم پیشبینی شده است. برای قرار دادن این موارد، از منوی Insert گزینهی Special Characters را انتخاب کنید.
حروف خاص به صورت دستهبندی شده ارایه میشود. لذا میتوانید یکی از دستهها را انتخاب کنید تا تعداد کاراکترهای موجود در لیست کمتر شود.
میتوانید با استفاده از جستجو، کاراکتر موردنظر را پیدا کنید. به عنوان مثال با جستجو کردن نام و حالت یک ایموجی نظیر Smiling، تعدادی کاراکتر در لیست باقی میماند و پیدا کردن موردی که مناسب است، سریعتر از اسکرول در لیست طولانی است.
نکتهی جالب این است که میتوانید حتی با روش طراحی کردن هم جستجو انجام بدهید!
شیوهی استفاده از گوگل اسلایدس بدون دسترسی به اینترنت
زمانی که دسترسی کامپیوتر یا گوشی به اینترنت قطع شده است هم میتوانید از اپلیکیشن تحت وب Google Slides استفاده کنید. در اندروید یا آیفون و آیپد، میتوانید از اپلیکیشن گوگل اسلایدس استفاده کنید اما در ویندوز و مکاواس و لینوکس چطور؟
در سیستم عاملهای Windows و macOS یا Linux، میتوانید اکستنشن گوگل اسلایدس را روی مرورگر Chrome نصب کنید.
گام بعدی این است که به سایت گوگل اسلایدس مراجعه کنید و در صفحهی خانه، روی منوی در گوشهی بالا و چپ کلیک کنید و سپس Settings را انتخاب کنید. در صفحهی تنظیمات، سوییچ گزینهی Offline را در وضعیت فعال قرار بدهید و روی OK کلیک کنید.
از این پس فایلهایی که اخیراً باز کردهاید به صورت خودکار دانلود شده و روی حافظهی کامپیوتر ذخیره میشود تا در حالت بدون اینترنت هم فایلهای اخیر قابل استفاده باشد.
میتوانید دسترسی آفلاین را به صورت دستی هم برای برخی فایلهای ضروری فعال کنید. روش کار این است که روی منوی سهنقطه فایل موردنظر کلیک کنید و سپس سوییچ Available Offline را در وضعیت روشن قرار بدهید. همین کار را برای دیگر فایلهای ضروری تکرار کنید.
howtogeekسیارهی آیتی