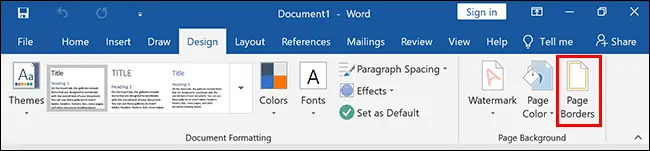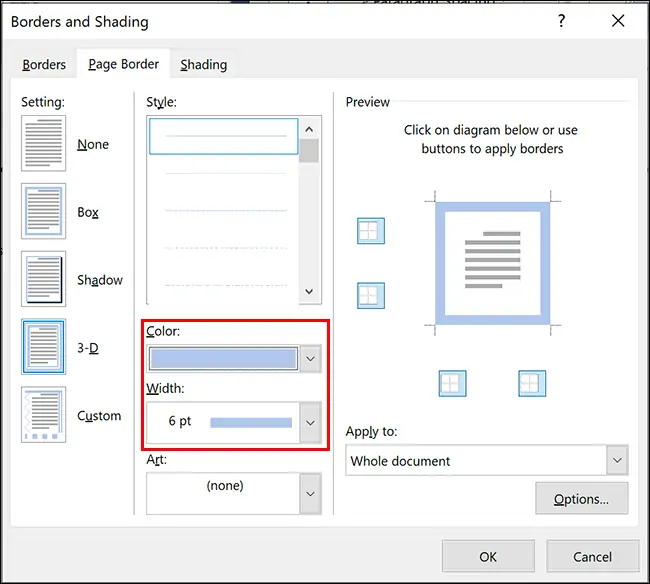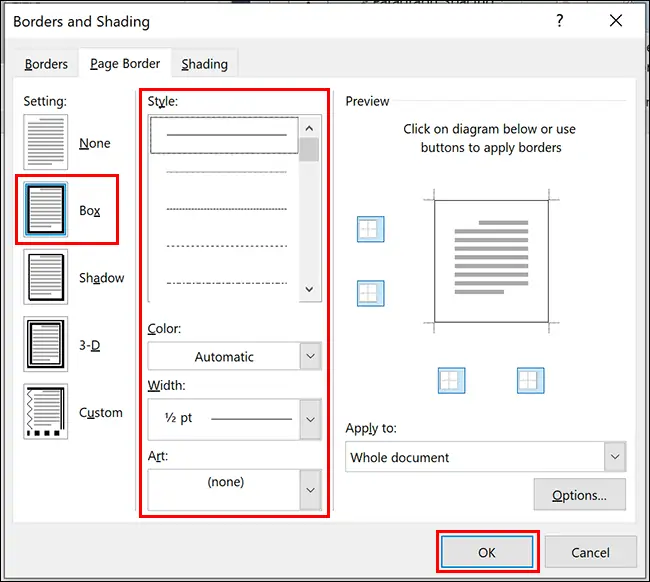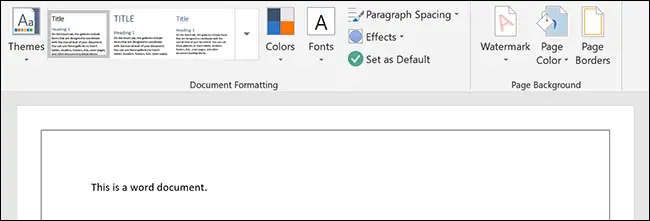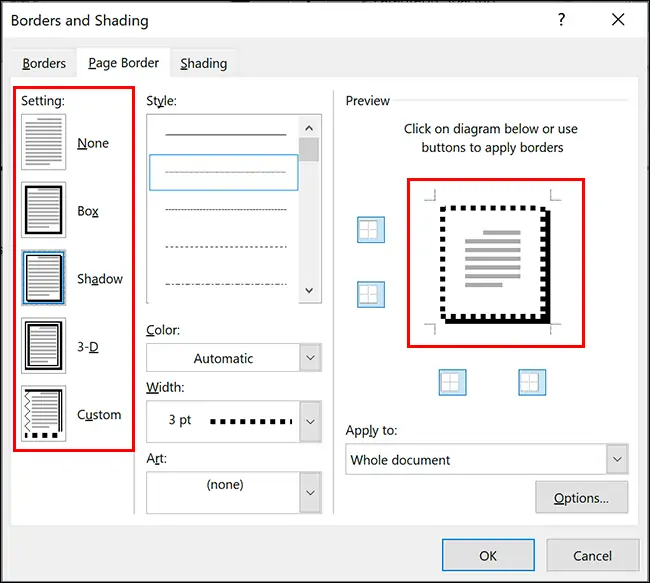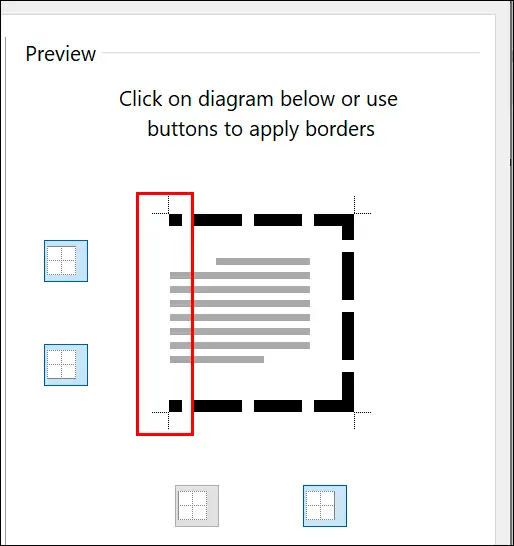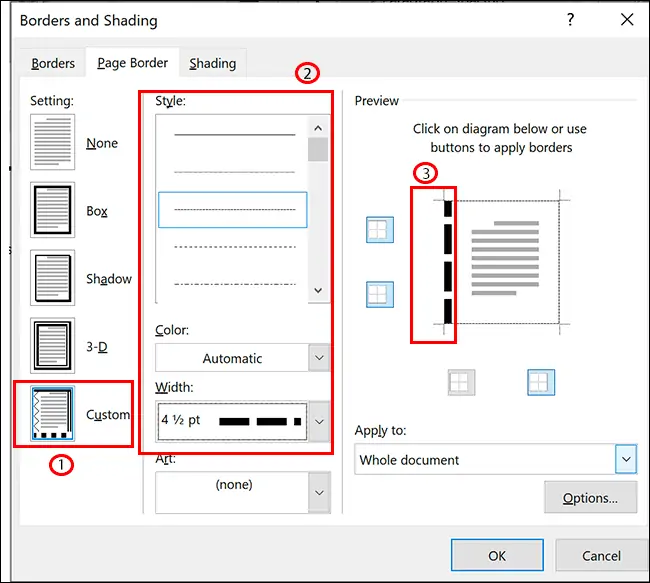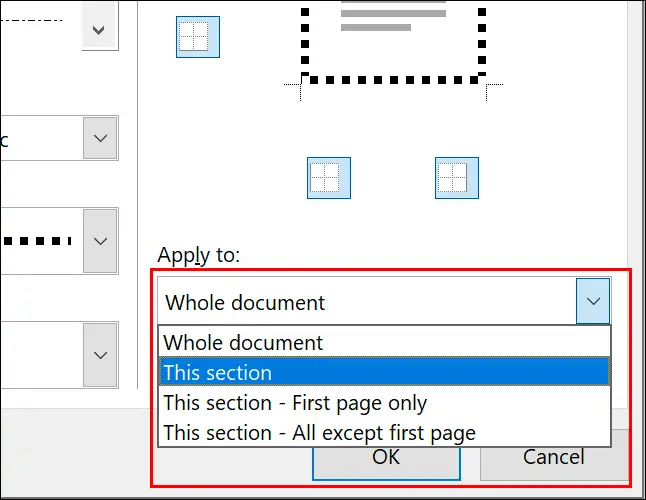ایجاد قاب یا Border دور صفحه از قابلیتهای Word است. میتوانید قابی به شکل یک یا چند خط نازک یا ضخیم برای صفحه انتخاب کنید و همینطور از قابهای رنگارنگ و متنوع دیگر استفاده کنید. امکان تنظیم ضخامت قاب و رنگ آن نیز وجود دارد.
در این مقاله به نحوهی تنظیم حاشیه دور صفحه یا Border در نرمافزار ورد مجموعهی آفیس مایکروسافت میپردازیم.
نحوهی افزودن قاب دور صفحه در ورد
برای افزودن قاب دور صفحات در نسخههای مختلف نرمافزار Word از منوی Layout یا Page Layout و یا Design استفاده میشود و روش کار مشابه است. به دنبال گزینهی Page Borders در بخش Page Background بگردید و روی آن کلیک کنید.
پنجرهی Borders and Shading ظاهر میشود که تب دوم آن Page Border است. در این تب میتوانید نوع قاب و تنظیمات آن را انتخاب کنید. موارد زیر را انتخاب کنید:
- برای ترسیم کادر دورتادور صفحه، حالت Box را انتخاب کنید.
- نوع قاب را از بخش Style انتخاب کنید که پیشنمایشی از هر حالت ارایه میکند.
- از منوی کرکرهای Color برای انتخاب رنگ استفاده کنید. البته برخی قابها رنگی هستند و نمیتوان رنگ را تغییر داد.
- Width یا عرض گزینهی بعدی است که در مورد اغلب قابها قابل تنظیم است.
- در منوی Art قابهای هنری شامل تصاویر و آیکونها موجود است که بسته به نیاز میتوان استفاده کرد.
برای زیباتر کردن قاب میتوانید به جای یک خط نازک، خطی ضخیم با رنگی ملایم انتخاب کنید. البته اگر پرینتر سیاه و سفید داشته باشید، بهتر است صرفاً از رنگهای خاکستری استفاده کنید.
در نهایت پس از تنظیمات لازم روی OK کلیک کنید.
به این ترتیب قاب انتخابشده در تمام صفحات ترسیم میشود.
انتخاب حاشیهی متفاوت در اطراف صفحه در Word
همانطور که اشاره کردیم با انتخاب گزینهی Box و کلیک روی OK، کادر، قاب یا حاشیهی خاصی که انتخاب کردهاید دورتادور صفحه اعمال میشود که شاید مطلوب نباشد. میتوانید از گزینههای دیگر استفاده کنید. به عنوان مثال با انتخاب گزینهی Shadow یا 3-D قاب زیباتری خواهید داشت.
حتی میتوانید قاب موردنظر را در جهت بالا، پایین و چپ یا راست به صورت دلخواه فعال و غیرفعال کنید. برای این منظور گزینهی Custom را انتخاب کنید و سپس نوع حاشیه و تنظیمات ضخامت و رنگ آن را مشخص کنید. در نهایت روی دکمههایی که در کنار پیشنمایش یا Preview وجود دارد کلیک کنید تا حاشیه در ضلع مربوطه فعال یا غیرفعال شود.
به جای کلیک روی آیکونها میتوانید مستقیماً روی خطوط مرزی در تصویر پیشنمایشی کلیک کنید. با کلیک مجدد، نمایش خط فعال میشود.
انتخاب خط متفاوت در هر ضلع صفحه
نکتهی بعدی این است که میتوانید برای هر ضلع صفحه، نوع خط مرزی را به صورت مجزا انتخاب کنید. برای این منظور این سه مرحله را برای هر ضلع انجام دهید:
- میبایست حالت Custom را انتخاب کنید.
- سپس تنظیمات ستونی میانی را انجام داده و در نهایت در سمت راست، روی ضلع موردنظر کلیک کنید.
- در ادامه تنظیمات خط مرزی بعدی را اعمال کنید و روی خط مرزی بعدی کلیک کنید.
به همین ترتیب برای هر خط مرزی عمل کنید.
انتخاب قاب برای برخی صفحات فایل Word
شاید نخواهید قابی که انتخاب میکنید در صفحهی شروع یا صفحاتی خاص نظیر فهرست و منابع اعمال شود. در این صورت قبل از افزودن قاب دور صفحات، میبایست فایل خویش را به بخشهایی که Section گفته میشود، تقسیم کنید. هر Section میتواند یک فصل از پایاننامه، کتاب، مقاله و غیره باشد و در عین حال میتوانید یک صفحه را به عنوان یک بخش تعریف کنید تا تنظیماتی مثل هدر و فوتر و خط دور صفحه و جهت صفحه در آن به صورت متفاوت از صفحات قبلی و بعدی باشد. برای اطلاعات بیشتر به مقالهی زیر توجه فرمایید:
اما پس از فصلبندی به انتخاب حاشیه میرسیم. در پنجرهی Border and Shading پس از انتخاب قاب و انجام تنظیمات، از منوی Apply to یکی از گزینههای موجود را انتخاب کنید:
- گزینهی پیشفرض Whole document است که قاب را در تمام صفحات اضافه میکند.
- با انتخاب گزینهی This section یا این فصل، قاب در صفحات فصل فعلی اضافه میشود.
- برای اعمال کردن قاب در صفحهی اول از فصل فعلی، گزینهی This section - First page only را انتخاب کنید.
- برای افزودن قاب در همهی صفحات فصل فعلی به جز صفحهی اول، گزینهی This section - All except first page را انتخاب کنید.
و سپس روی OK کلیک کنید.
howtogeekسیارهی آیتی