برای طراحی کردن مجله، داستان، پروژه، پایاننامه، تحقیق و گزارش کوتاه و غیره در نرمافزار Word، میتوان از Section یا بخش استفاده کرد و فایل را به چندین بخش تقسیم کرد. Section Break که چند نوع مختلف دارد، فایل را به چند بخش تقسیم میکند. میتوانید برای هر بخش، جهت صفحه، عنوان و شماره صفحه که در هدر و فوتر درج میشود و همینطور شمارهگذاری هدینگها، عکسها و جدولها را به شکلی متفاوت تنظیم کنید.
در ادامه به مقولهی قرار دادن Section Break جدید، رویت کردن موارد موجود و حذف کردنشان در نرمافزار ورد مجموعهی آفیس مایکروسافت میپردازیم. در برخی از نرمافزارهای مشابه ورد هم این قابلیت وجود دارد.
تفاون Section Break و Page Break در Word
دقت کنید که در نرمافزار ورد میتوانید از Page Break استفاده کنید تا ادامهی متن را در صفحهی بعدی یا ستون بعدی و یا پس از شکل و عنصر بعدی تایپ کنید. به عبارت دیگر پس از یک پاراگراف یا حتی یک خط و کلمه، میتوانید Page Break بگذارید تا ادامهی متن در صفحهی بعدی قرار بگیرد. حتی اگر پاراگراف و کلماتی را قبل از نقطهی شکست یا Break اضافه کنید هم ادامهی متن همواره در صفحهی بعدی نقطهی شکست قرار میگیرد.
Section Break و Page Break دو مفهوم متفاوت است هر چند شاید برای مبتدیان به نظر یکی برسد. Section Break موجب میشود که ادامهی متن به عنوان بخش بعدی فایل تعریف شود. در واقع هر بخش مثل یک فصل یا قسمت از کتاب، پایاننامه و مجله است. بنابراین کاربردهای Section Break بسیار زیاد است. به موارد زیر توجه کنید:
- هر Section از فایل میتواند شمارهگذاری متفاوتی برای صفحات داشته باشد و به عنوان مثال شمارهی صفحه که در پایین صفحات قرار داده میشود، از عدد ۱ شروع شود.
- در هر بخش از فایل شمارهی هدینگها یا عنوانها، شمارهی عکسها و جدولها و غیره و همینطور فرمت شمارهها به صورت مجزا تنظیم میشود.
- برای قرار دادن بلوک موضوع یا جملهای خاص مثل موضوع فصل در بالای صفحات یا زیر صفحات هر بخش، میتوانید فایل ورد را به چند Section تقسیم کنید.
- در هر بخش جهت صفحه که افقی یا عمودی است و اندازهی صفحه به صورت مجزا قابل تنظیم است.
- میتوانید اندازههایی مثل چیدمان عمودی و جداول را در هر Section به صورت متفاوت تعریف کنید.
آموزش قرار دادن Section Break در ورد
قبل از هر چیز روی نقطهی پایان پاراگراف موردنظر کلیک کنید یا نشانگر تایپ را با کلیدهای جهت در نقطهی موردنظر قرار دهید.
اکنون روی تب Layout در نوار ابزار بالای صفحه کلیک کنید. در این تب روی گزینهی Breaks کلیک کنید تا لیستی از انواع نقاط شکست نمایان شود. همانطور که در تصویر زیر مشاهده میکنید، دو بخش در این منو وجود دارد:
- Page Breaks یا قطع کردن و ادامه دادن متن در صفحه یا ستون بعدی
- Section Breaks یا قطع کردن متن و شروع کردن بخش بعدی در صفحهی بعد یا در ادامهی فایل
برای شروع بخش جدید، چهار نوع Section Break موجود است. روی یکی از موارد کلیک کنید:
- Next Page: قطع کردن متن از موقعیت فعلی و شروع بخش جدید در صفحهی بعدی
- Continuous Break: بخش بعدی درست در ادامهی متن و در همین صفحه شروع میشود.
- Even Page: این گزینه موجب شروع کردن بخش بعدی در صفحهی بعدی که شمارهی زوج دارد، میشود.
- Odd Page: بخش بعدی از صفحهی فرد بعدی شروع میشود.
معمولاً گزینهی Next Page برای ایجاد بخش بعدی مورد استفاده قرار میگیرد.
چگونه Section Break را در ورد ببینیم و حذف کنیم؟
برای رویت کردن نقاط شکست در ورد، میبایست نمایش نمادها و کاراکترهای خاص و علایم فرمتینگ را فعال کنید. برای این مهم روی تب Home کلیک کرده و سپس روی دکمهای با آیکونی شبیه به حرف q در بخش Paragraph کلیک کنید.
همانطور که در تصویر زیر مشاهده میکنید، در محلی که نقطهی شکست است، عبارت Section Break و نوع آن نمایان میشود:
برای حذف کردن Break اضافه یا اشتباه درج شده، روی نقطهی قبل از آن کلیک کنید و سپس کلید Delete کیبورد را فشار دهید. روش دیگر کلیک روی نقطهی پس از شکست و فشار دادن کلید Backspace است.
چطور تمام نقاط شکست را پیدا کرده و حذف کنیم؟
برای این حالت میتوانید از ابزار جستجو و جایگزینی استفاده کنید. بنابراین در تب Home روی Find کلیک کنید.
در پنجرهی جستجو روی تب Replace کلیک کنید.
روش سریعتر برای دسترسی به پنل جستجو و جایگزینی کردن، استفاده از کلید میانبر Ctrl + H است.
حال برای یافتن نقاط شکست، عبارت ^b را در کادر Find what تایپ کنید. برای جایگزین کردن و در واقع حذف کردن، کادر بعدی که Replace with است را خالی بگذارید. سپس روی دکمهی Replace All کلیک کنید.
همانطور که در تصویر زیر مشاهده میکنید پیامی ظاهر میشود و به موفقیتآمیز بودن جستجو و جایگزین کردن اشاره میکند. روی OK کلیک کنید و پنجرهی Find and Replace را ببندید.
سیارهی آیتی

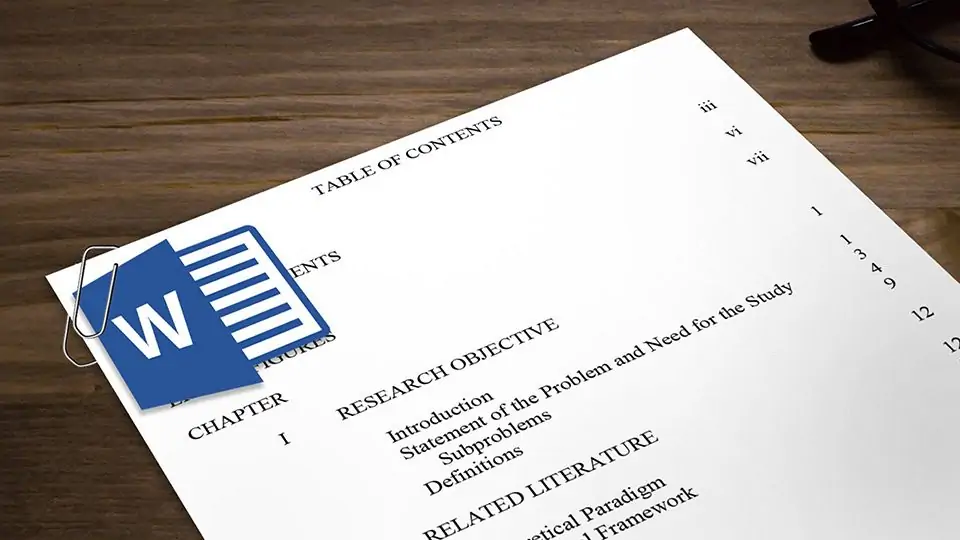
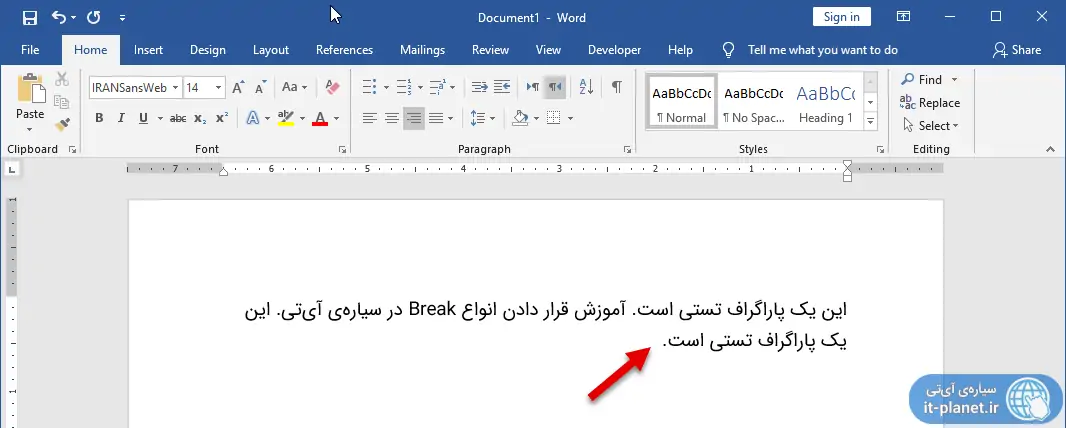
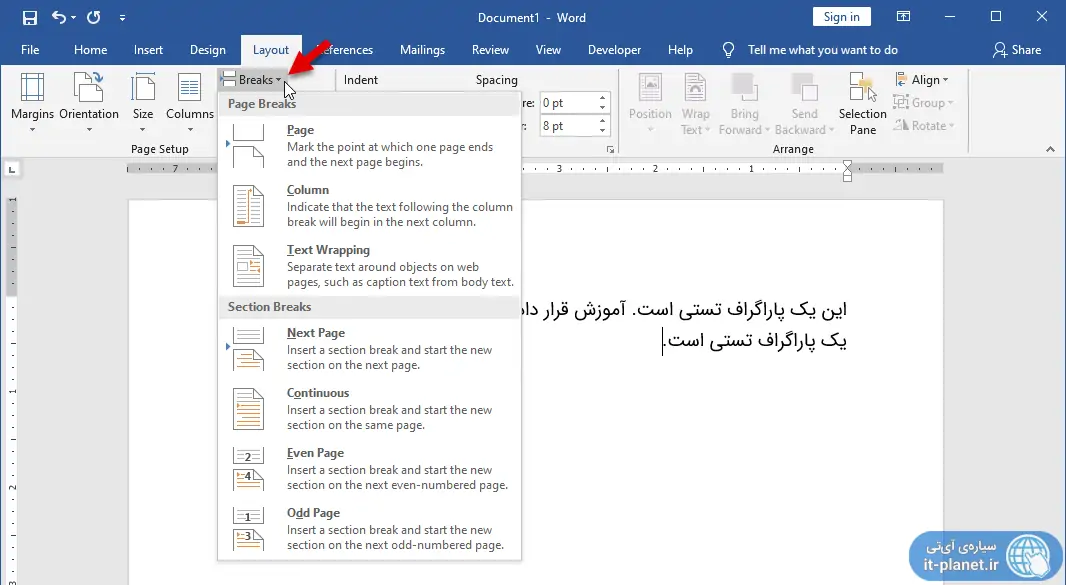
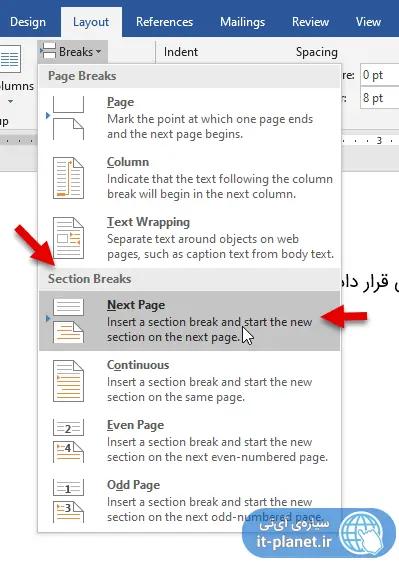
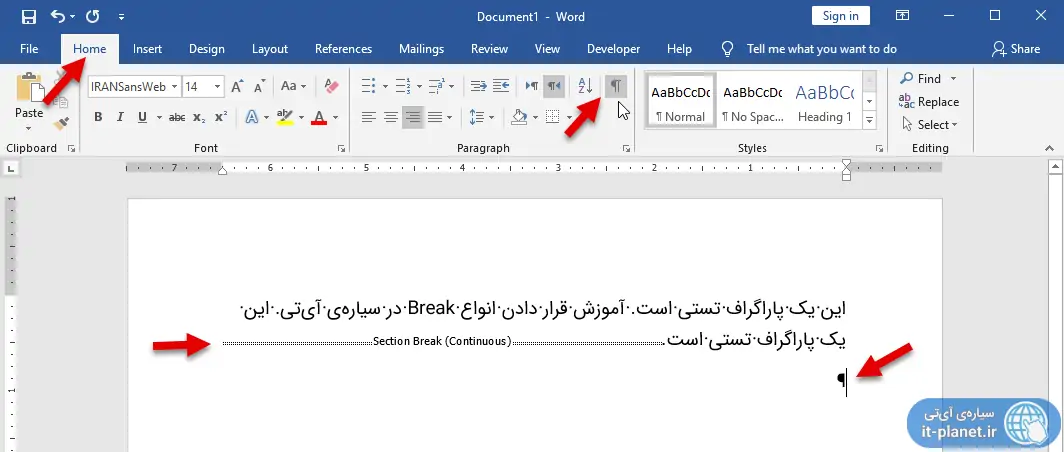
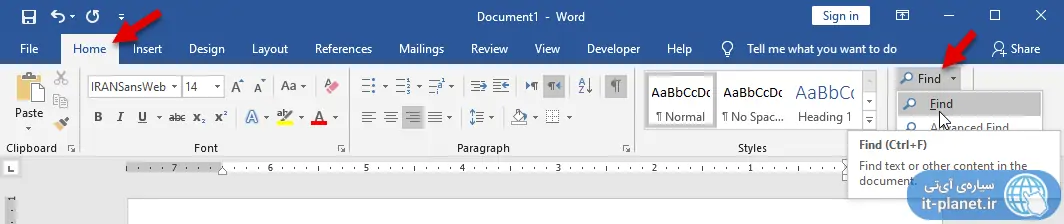
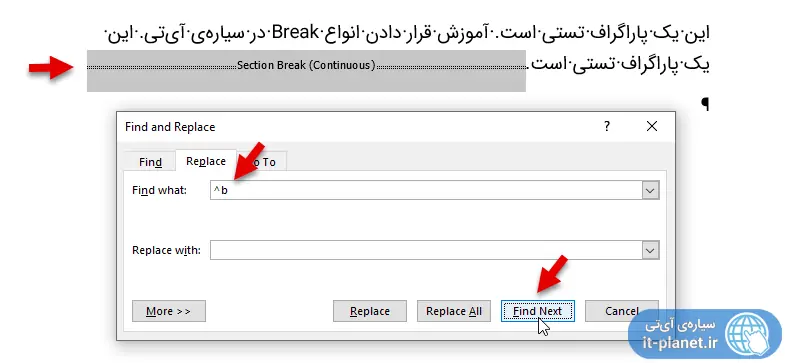
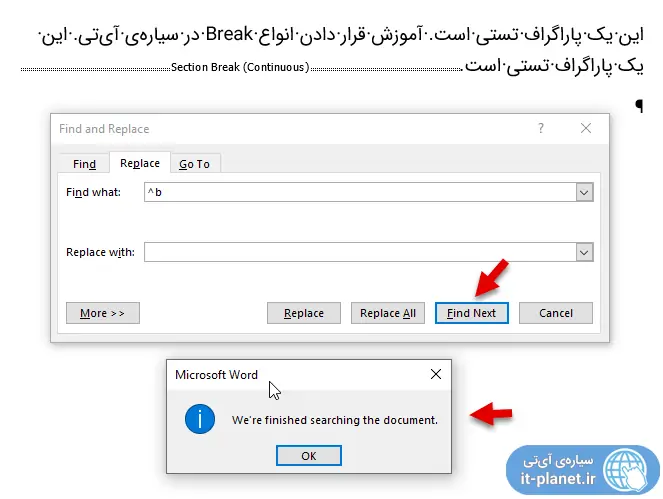
ممنون به خاطر آموزشتون، خیر ببینید:)