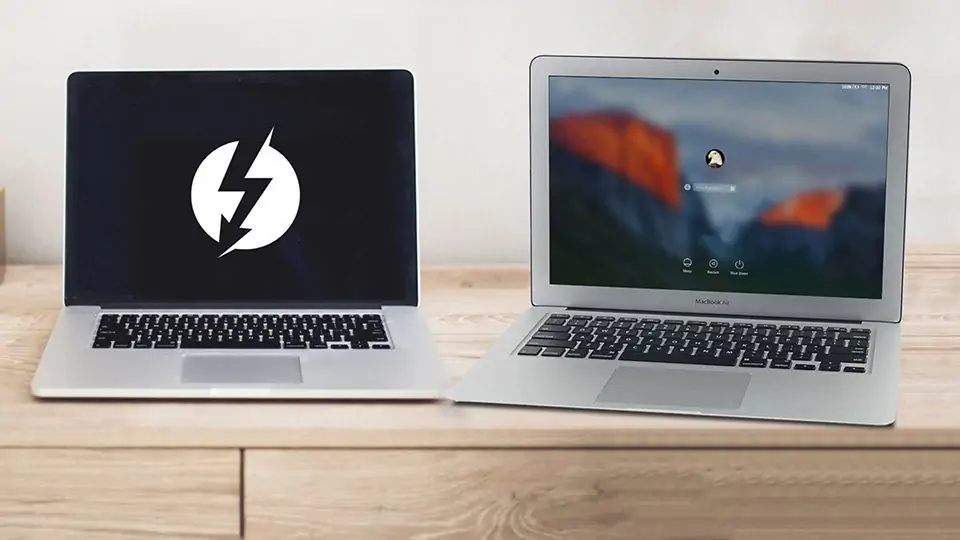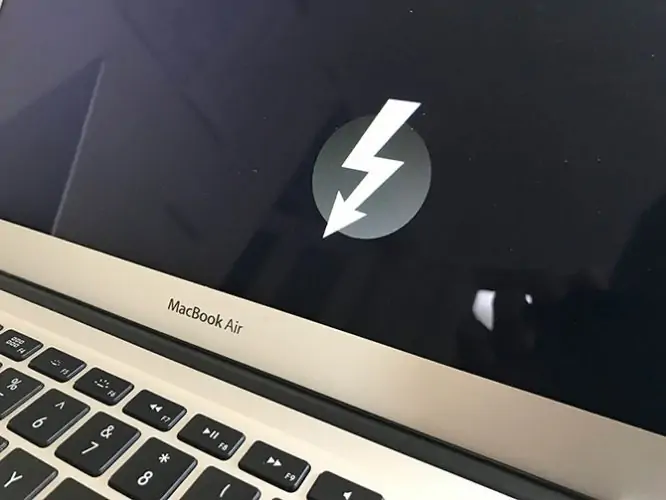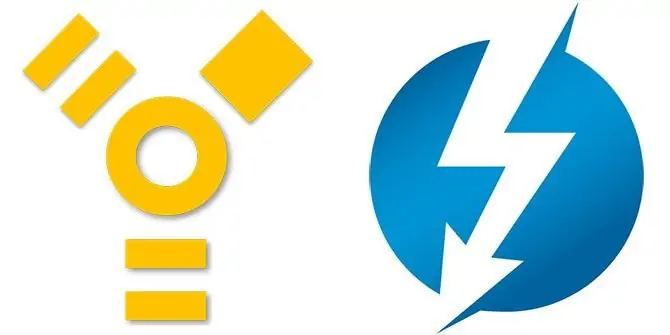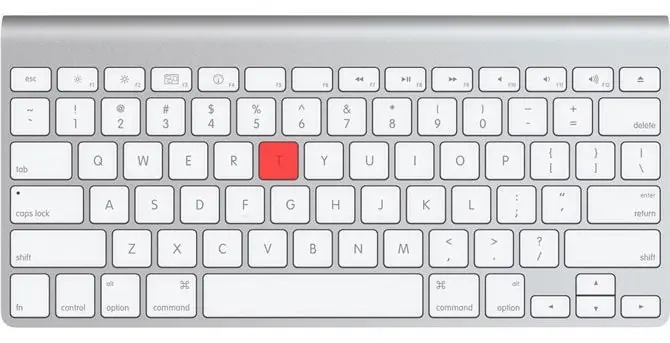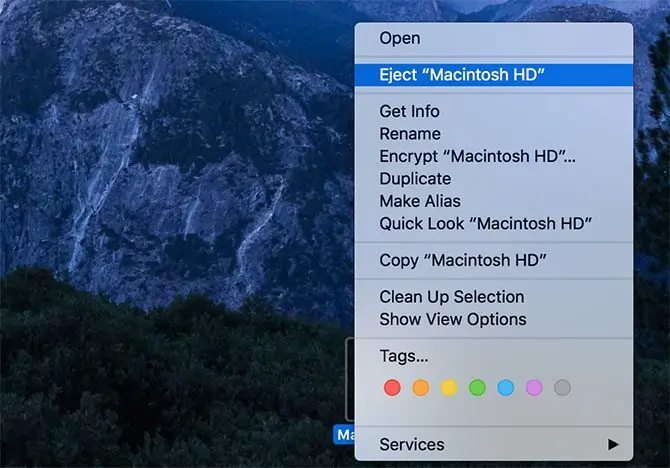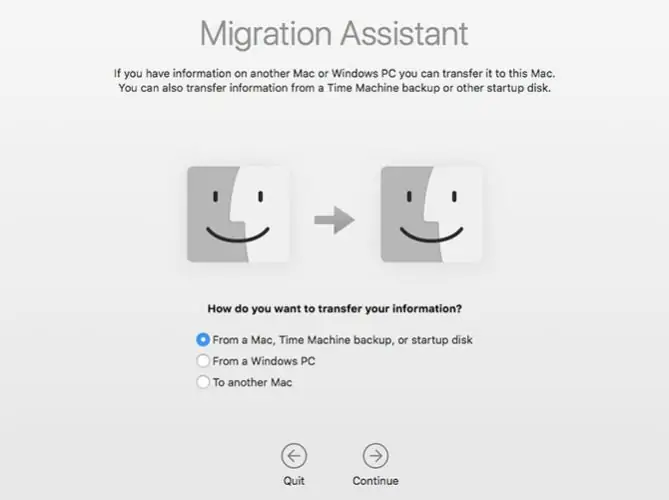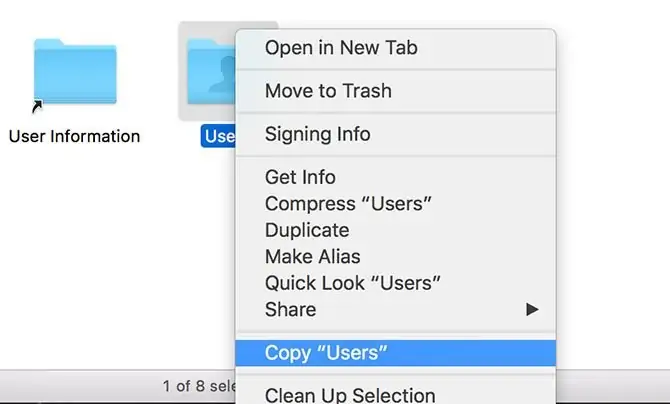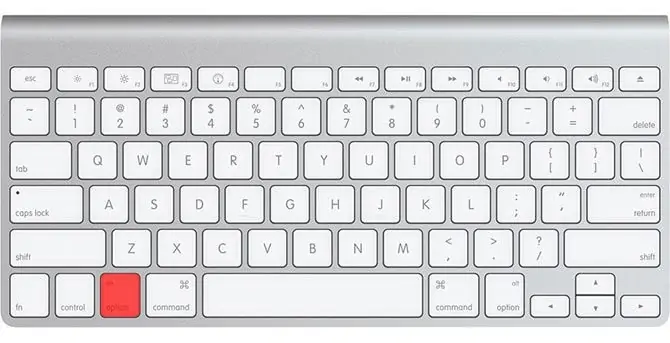یکی از ویژگیهای جالب و مفید Mac این است که میتوان از حالت بوت خاصی به اسم Target Disk Mode استفاده کرد تا مکبوک یا آیمک شبیه به هارد اکسترنال عمل کند و بتوان به راحتی از مک دیگر به حافظهی داخلی آن دسترسی پیدا کرد.
برای استفاده از این حالت Boot میبایست ابتدا باید دو مک را به هم متصل کرد و در ادامه میتوان فایلها را به سرعت بین مکها جابجا کرد و حتی به دیسک استارتآپ دسترسی پیدا کرد و مشکلات مکبوک که مانع بوت شدن سیستم عامل macOS میشود را برطرف کرد.
در ادامه با Taget Disk Mode در مکها آشنا میشویم و کاربردها و روش استفاده از آن را بررسی میکنیم.
Target Disk Mode در مکها چیست؟
بوت کردن در حالت Target Disk Mode به کاربر اجازه میدهد که فایلهای موجود روی حافظهی داخلی مک را بررسی کرده و به سرعت به مک دیگر منتقل کند. در واقع بدون اینکه سیستم عامل macOS اپل اجرا شود، میتوان به حافظه ذخیرهسازی داخلی دسترسی پیدا کرد. Volumeها به سرعت و به صورت مجازی ماونت میشوند و سرعت نقل و انتقال فایلها بیش از حالتی است که دو مکبوک را با روش اتصال وایرلس به هم مربوط کنید و از طریق شبکه یا وای-فای برای جابجایی فایلها اقدام کنید.
زمانی که Target Disk Mode فعال است، نمیتوان از سیستم عامل مکاواس در یکی از مکها استفاده کرد و در واقع مکبوک یا آیمک نقش کاور هارددیسک یا SSD داخلی را بازی میکند. برای بازگشت به حالت عادی و استفاده از مک میبایست اتصال را جدا کرد و ریبوت کرد.
حالت بوت خاصی به اسم Target Disk Mode از سال ۱۹۹۱ که در PowerBook 100 پیادهسازی شده تاکنون در اغلب مکها و در واقع لپتاپها و دستاپهای اپل پیادهسازی شده است. البته مکبوک ایر ۲۰۰۸ و ۲۰۰۹ و همینطور برخی مکهای دیگر فاقد این قابلیت مفید هستند.
ضروریات استفاده از Target Disk Mode مک
همانطور که اشاره کردیم برای استفاده از این قابلیت به دو کامپیوتر اپل که Mac گفته میشود، نیاز دارید. علاوه بر این برای متصل کردن دو مک باید از FireWire یا Thunderbolt استفاده کنید. بنابراین باید کابل فایروایر یا تاندربولت را تهیه کنید.
توجه کنید که برای استفاده از Target Disk Mode نمیتوانید کابل USB نوع A که همان یواسبی معمولی است و حتی USB 3.0 که گونهی سریعتر آن است را استفاده کنید و فقط تاندربولت و فایروایر برای استفاده از این قابلیت مفید فایده واقع میشود. البته کابل Thunderbolt 3 اصلی اپل که قیمت آن ۴۰ دلار است، چندان ارزان به نظر نمیرسد اما میتوانید از برندهای ارزانتر نیز استفاده کنید.
در مورد محصولات ۲۰۱۷ به بعد مثل MacBook Pro یا iMac باریک اپل نیز دقت کنید که کابل Thunderbolt 3 تهیه کنید و نه کابل USB C که برای شارژ سریع کاربرد دارد.
چگونه از Target Disk Mode مکهای اپل استفاده کنیم؟
زمانی که این حالت بوت را فعال میکنید، دو مک در نقش میزبان و مقصد یا به زبان دیگر Host و Target عمل میکنند:
- Target یا مقصد به کامپیوتری گفته میشود که میخواهید به حافظهی داخلی آن دسترسی ساده و سریع پیدا کنید و طبعاً در فرآیند استفاده از Target Disk Mode نمیتوان از این مک استفادهی دیگری کرد.
- Host یا میزبان به کامپیوتری گفته میشود که از طریق آن به حافظهی مک دیگر دسترسی پیدا میکند. بنابراین این مک مثل همیشه سیستم عامل macOS را بوت میکند.
و اما مراحل استفاده از Target Disk Mode:
ابتدا دو کامپیوتر اپلی را با کابل تاندربولت یا فایروایر و پورت مربوطه به هم متصل کنید. در مورد مکهای قدیمیتر اگر نیاز به استفاده از تبدیل وجود دارد، از تبدیل استفاده کنید. توجه کنید که مکها در طول جابجایی فایلها نیاز به شارژ باتری دارند، در نتیجه اگر شارژ باتری کم است، ابتدا باتری مکبوک را شارژ کنید.
قدم دوم فعال کردن این حالت بوت خاص است که دو روش برای آن وجود دارد:
- مک را کاملاً خاموش یا Shut down کنید و سپس دکمهی پاور را فشار داده و دکمهی T کیبورد را فشار داده یا نگه دارید تا بوت انجام شود. زمانی که آیکون تاندربولت یا فایروایر را روی صفحه نمایش مشاهده کردید، میتوانید کلید T کیبورد را رها کنید.
- اگر مک قبلاً روشن شده و سیستم عامل بوت شده است، در منوی بالای صفحه مسیر System Preferences > Startup Disk را طی کنید و روی Target Disk Mode کلیک کنید. به این ترتیب مکبوک یا آیمک شما ریاستارت میشود و وارد حالت بوت Target Disk Mode میشود. طبعاً نیازی به فشار دادن کلید پاور یا T وجود ندارد.
قدم بعدی این است که رمزگشایی یا Decrypt حافظهی ذخیرهسازی مک مقصد را انجام دهید تا فایلها در اختیار شما قرار گیرند. بنابراین صبر کنید تا macOS کامپیوتر میزبان، حافظهی ذخیرهسازی مک مقصد را شناسایی کند. اگر درایو با استفاده از FileVault رمزگذاری شده باشد، میبایست پسورد را وارد کنید تا رمزگشایی صورت بگیرد و بتوانید با فایلهای مک مقصد کار کنید.
کپی و انتقال فایلها از مکی به مک دیگر و جدا کردن مکها آخرین مرحله است. برای این کار از اپلیکیشن فایل منیجر مکاواس یعنی Finder معروف استفاده کنید و فرآیند Copy کردن فایلها را طبق روال همیشگی انجام بدهید. میتوانید از روش درگ و دراپ یا همان گرفتن فایلها و رها کردن در فولدر مقصد استفاده کنید و فایلها را کپی کنید.
در نهایت زمانی که فرآیند نقل و انتقال فایلها خاتمه پیدا کرد، روی درایو مربوط به مک مقصد راستکلیک کنید و گزینهی Eject را انتخاب کنید.
اکنون میتوانید دکمهی Power مک مقصد را فشار دهید تا خاموش شود و سپس آن را روشن کنید و مثل قبل از مکاواس استفاده کنید.
کاربردهای Target Disk Mode در Macهای اپل
کاربردهای Target Disk Mode در کامپیوترهای اپل متنوع است. در این مقاله به ۴ کاربری مهم و اصلی میپردازیم که شاید برای هر کاربر مک یک یا چند بار اتفاق بیافتد.
انتقال سریع فایلها با ارتباط سیمی
انتقال فایل به صورت وایرلس و از طریق شبکه معمولاً کند و حوصلهسربر است. از این روش ساده و راحت برای مواردی استفاده میشود که حجم فایلها زیاد نباشد. اگر حجم فایلها زیاد باشد بهتر است از روش Target Disk Mode برای تبدیل مک به هارد اکسترنال استفاده کنید و جابجا کردن فایلها را بسیار سریع انجام دهید.
از نظر پایداری و قابلیت اطمینان هم ارتباط سیمی و روش Target Disk Mode معمولاً بهتر از AriDrop اپل است.
انتقال اطلاعات به کمک ابزار Migration Assistant مکاواس
کاربری بعدی این است که اگر بخواهید اطلاعات موجود روی مکبوک یا آیمک قدیمی خود را به MacBook یا iMac جدیدی که اخیراً خریداری کردهاید منتقل کنید، میتوانید این کار را ساده و سریع به کمک ابزار Migration Assistant و بوت به صورت Target Disk Mode انجام دهید.
برای دسترسی به Migration Assistant به بخش Utilities مراجعه کنید. در ادامه گزینهی From another Mac, PC, Time Machine backup, or other disk را انتخاب کنید و سپس From a Mac, Time Machine backup, or startup disk را انتخاب کنید.
در فرآیند انتقال داده و در مرحلهی انتخاب منبع فایلها، درایو مربوط به مک قدیمی را انتخاب کنید و روی Continue کلیک کنید تا همهچیز ساده و سریع انجام شود.
ریکاوری کردن فایلها در مک و زمانی که macOS بوت نمیشود!
اگر مکبوک یا آیمک شما به دلیلی خراب شده است و سیستم عامل مکاواس به درستی بوت نمیشود، میتوانید به فایلهای شخصی و مهم خود از طریق یک مک دیگر دسترسی پیدا کنید و به نوعی ریکاوری یا بازیابی فایلهای خود را انجام دهید.
کافی است مک معیوب را به مک دیگری متصل کنید و در حالت Target Disk Mode بوت کنید. در ادامه میتوانید فایلهایی که مطمئن هستید ویروس و بدافزار نیستند را انتخاب کرده و کپی کنید.
البته میتوانید تمام فایلهای حساب کاربری خود را با کپی کردن فولدر /User/ از درایو مربوط به مک معیوب کپی کنید ولیکن اگر محدودیت فضای خالی وجود داشته باشد و یا فایلهای مشکوکی موجود باشد، بهتر است یکایک فایلها و فولدرها با حوصله و دقت کپی شود.
اجرا کردن سیستم عامل مک مقصد روی مک سالم
اگر مکبوک شما آسیب سختافزاری دیده باشد و به عنوان مثال کیبورد یا صفحه نمایش آن خراب شده باشد، آیا راهی برای اجرا کردن سیستم عامل و کار با مک وجود دارد؟
پاسخ مثبت است، میتوانید از Target Disk Mode برای این کار استفاده کنید. در واقع میتوانید یک مک سالم را به مک معیوب متصل کنید و سیستم عامل مک خراب را در مک سالم بوت کنید. برای این مقصود ابتدا دو مک را با روشی که توضیح دادیم متصل کنید و سپس مک معیوب را در حالت Target Disk Mode بوت کنید.
اکنون مک میزبان یا سالم را نیز reboot کنید و با نگه داشتن کلید Option کیبورد، وارد منوی Startup Manager آن شوید. در صفحه انتخاب بوت، نام درایو مربوط به مک خراب را مشاهده خواهید کرد. روی آن کلیک کنید تا سیستم عامل موجود روی حافظهی مک خراب، بوت و اجرا شود.
توجه کنید که اگر درایو مک خراب رمزگذاری شده باشد، باید رمز عبور را وارد کرد تا رمزگشایی انجام شود و سپس از آن استفاده کرد.
خرابی هارد و SSD مک و استفاده از Target Disk Mode
در نهایت به یک نکتهی مهم توجه کنید: اگر هارددیسک یا SSD به کار رفته در مکبوک یا آیمکی خراب شده باشد و به درستی عمل نکند، نمیتوانید آن را به صورت Target Disk Mode بوت کنید و فایلهای شخصی و حیاتی خویش را بازیابی کنید. در این شرایط باید هارد یا SSD تعمیر و تعویض شود و به همین علت است که همیشه نگهداری نسخهی بکاپ از فایلهای حیاتی روی سرویسهای فضای ابری یا فلش و هارد اکسترنال توصیه میشود.
آشنایی با بکاپ و همگامسازی توسط کلود یا سرویسهای ابری
علاوه بر خرابی مربوط به حافظهی ذخیرهسازی، اگر پورت Thunderbolt یا FireWire خراب شده باشد، قابلیت استفاده از Target Disk Mode وجود ندارد و ابتدا باید تعمیرات سختافزاری را انجام داد.
makeuseofسیارهی آیتی