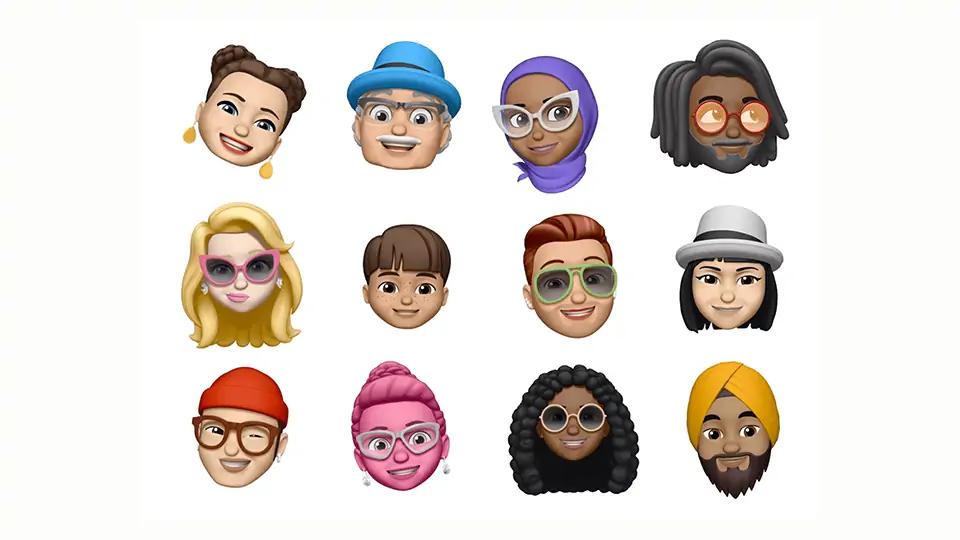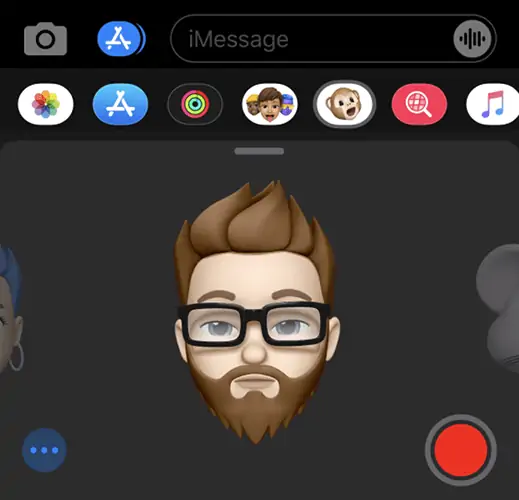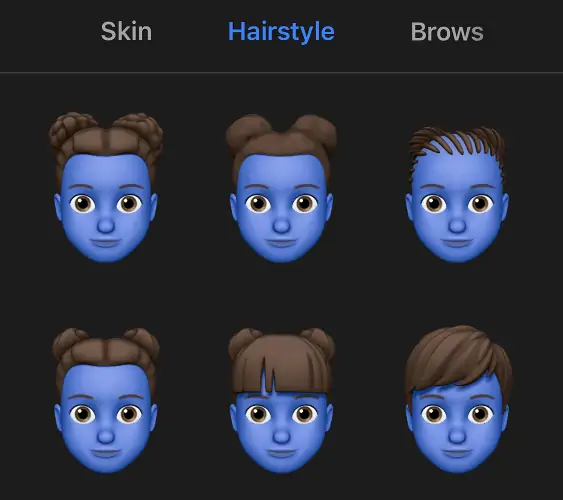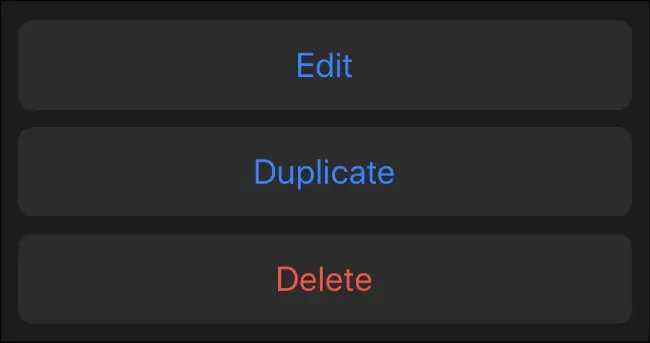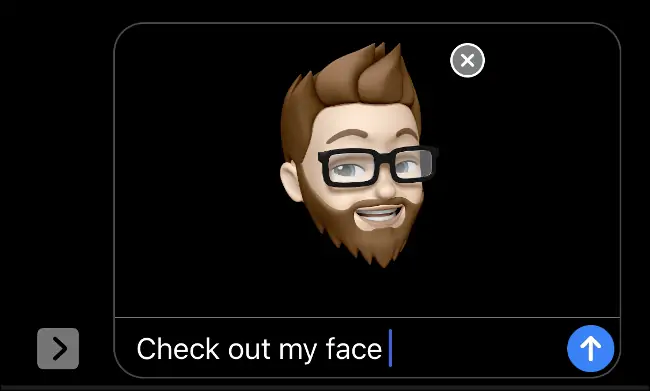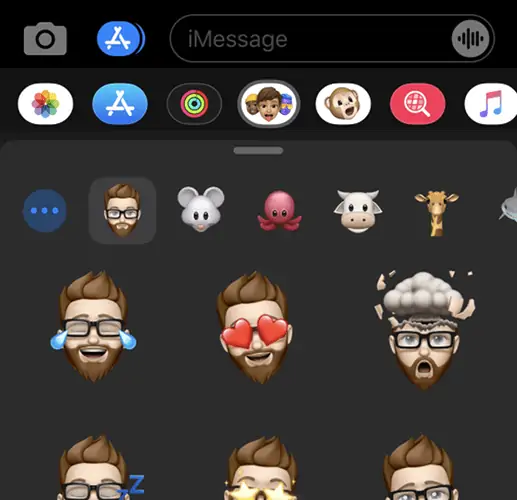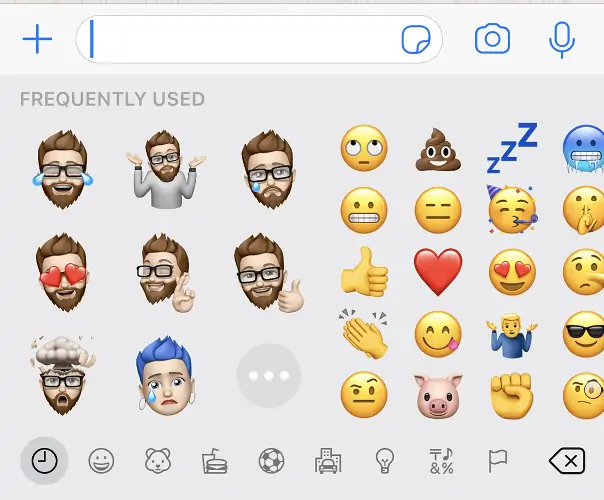یکی از قابلیتهای جالب iOS و در واقع آیفون و آیپد این است که کاربر میتواند Animoji و Memoji بسازد. منظور از انیموجی و میموجی دو نوع ایموجی خاص و جالب است که با استفاده از آواتار کاربر ساخته میشود. برای ساخت این دو نوع ایموجی میبایست سیستم عامل را به آخرین نسخه بروز کرده باشید. میتوانید عکسها را با دوربین گوشی یا تبلت بگیرید و همینطور از فایلهای عکس موجود روی حافظهی داخلی استفاده کنید.
در این مقاله با مفهوم Memoji و Animoji و همینطور شیوهی ساخت و استفاده از آن در آیفون و آیپد آشنا میشویم. در ادامهی مطلب سیارهی آیتی را همراهی کنید.
آشنایی با Memoji و Animoji در محصولات اپل
لغت Memoji ترکیبی از Me و Emoji است و در واقع میتوان آن را ایموجی من معنی کرد. در iOS 13 و iPadOS 13 این قابلیت فراهم شده که کاربر با استفاده با استفاده از تصویر آواتار خویش، نوع خاصی از ایموجی ایجاد کند که به آن میموجی گفته میشود. اگر iPhone X و نسخههای بعدی آیفون را خریداری کرده باشید، میتوانید از حسگر Face ID یا حسگر تشخیص چهره برای متحرک کردن میموجی خودتان استفاده کنید! البته در آیپد پرو ۱۱ اینچی یا آیپد پرو ۱۲.۹ اینچی نسل سوم و مدلهای بعدی هم این قابلیت وجود دارد.
و اما مفهوم انیموجی: منظور از Animeji که ترکیب Animated و Emoji است، ایموجیهای متحرک است. این نوع ایموجی در iOS 11 و نسخههای بعدی پشتیبانی میشود و برای متحرکسازی، به Face ID نیاز دارد. البته تعدادی انیموجی مبتنی بر ایموجیهای ساده و بیحرکت نیز در iOS پیشبینی شده که میتوانید استفاده کنید. با تغییر حالت چهره و حتی حرکت زبان! میتوانید انیموجیها را متحرک کنید و حالتهای مختلف را تست کنید.
استفاده از انیموجی و میموجی در iOS، محدود به اپلیکیشن خاصی نمیشود. میتوانید در پیامرسان Messages اپل به عنوان استیکر از این ایموجیهای خاصی استفاده کنید. استفاده در سایر پیامرسانها نیز امکانپذیر است اما دقت کنید که مخاطب ممکن است آن را به درستی مشاهده نکند! به همینترتیب در تماسهایی که در FaceTime برقرار شده هم میتوانید از این موارد استفاده کنید.
نحوه ساخت میموجی
برای ساخت میموجی سفارشی خودتان، کار را در اپلیکیشن Messages اپل آغاز کنید. روش کار به این صورت است:
پیامرسان Messages را اجرا کنید و یکی از گفتگوها را با تپ کردن روی آن باز کنید. میتوانید روی دکمهی New Message در بالای صفحه تپ کرده و چت جدیدی را آغاز کنید.
روی دکمهی Stickers در ردیف علایم و نمادها که بالای کیبورد است، تپ کنید. اگر ردیف نمادها را مشاهده نمیکنید، روی A در کنار آیکون دوربین تپ کنید.
روی سه نقطه در سمت چپ تپ کرده و سپس گزینهی New Memoji را در لیست گزینهها لمس کنید.
در دیوایسهایی که به حسگر تشخیص چهره یا در زبان اپل، Face ID مجهز هستند، میموجی شما متحرک خواهد بود و متناسب با حرکت سر شما تغییر میکند. اما در محصولات قدیمیتر که صرفاً حسگر اثر انگشت یا Touch ID دارند، میموجی شما به صورت ثابت یا استاتیک است اما در ادامه میتوانید از حالتهای مختلف نظیر ایموجیها استفاده کنید.
اکنون میتوانید میموجی خودتان را با انتخاب گزینههای مختلف بسازید. ابتدا رنگ پوست و سپس حالت بخشهای صورت را انتخاب کنید. سپس با حرکت جاروبی به سمت چپ، سراغ مدل مو و ابروها و چشمها، سر و بینی و دهان و گوشها و همینطور ریش و سبیل و همینطور عینک و کلاه بروید! تمام این موارد قابل تغییر است. نیازی به مشخص کردن جنسیت نیست و اصولاً در مورد مرد یا زن بودن سوال نمیشود.
زمانی که میموجی تکمیل شد و شبیه خودتان شد، روی Done در گوشهی صفحه تپ کنید. به این ترتیب آواتار جدید در لیست میموجیها اضافه میشود. در برخی دیوایسها نیز انیموجی اضافه میشود.
چگونه میموجی قبلی را ویرایش کنیم؟
میتوانید پس از ساخت میموجی، آن را ویرایش کنید و تغییر دهید. برای ویرایش کردن مراحل زیر را دنبال کنید:
اپلیکیشن پیامرسان Messages را اجرا کنید و یکی از گفتگوها را با تپ کردن باز کنید. روش دیگر ایجاد گفتگوی جدید است.
در ادامه روی دکمهی استیکرها در ردیف علایم و نمادها که بالای کیبورد قرار میگیرد، تپ کنید.
میموجی موردنظر را با اسکرول کردن افقی در لیست پیدا کنید و روی آن تپ کنید.
روی سهنقطه در سمت چپ تپ کنید تا لیست گزینهها ظاهر شود و سپس گزینهی Edit را لمس کنید.
اکنون میتوانید تغییرات لازم را با انتخاب گزینههای مختلف اعمال کنید. در نهایت روی Done تپ کنید تا تغییرات ذخیره شود.
دقت کنید که به جای ویرایش کردن یک میموجی قبلی، میتوانید گزینهی Duplicate را لمس کنید تا نسخهی کپی آن ساخته شود و سپس نسخهی کپی را ویرایش کنید.
قابلیت حذف کردن میموجیها نیز وجود دارد. کافی است گزینهی Delete را لمس کنید.
استفاده از میموجی و انیموجی در iMessage
در محصولات مجهز به Face ID میتوانید میموجی خودتان را متحرک کنید تا حالت شما را بازتاب کند. این قابلیت در آیفون ۱۰ و آیپد پرو نسل سوم به بعد وجود دارد و در محصولات قدیمیتر به دلیل عدم وجود حسگر تشخیص چهره، موجود نیست.
برای استفاده از میموجی یا انیموجی در اپلیکیشن iMessage اپل، مراحل زیر را دنبال کنید:
پیامرسان Messages را اجرا کنید و گفتگوی قبلی را باز کنید و یا گفتگوی جدیدی را آغاز کنید.
روی دکمهی انیموجی در ردیف نمادها و علایم که بالای کیبورد است تپ کنید.
با چندحرکت جاروبی به سمت چپ یا راست، میتوانید انیموجیها یا میموجیها را پیدا کنید.
یکی از حالتهای موجود را انتخاب کنید یا در محصولات جدید با حرکت سر، حالت مناسب را انتخاب کنید.
در این مرحله سه انتخاب دارید:
- میتوانید روی دکمهی Record در پایین و راست صفحه تپ کنید تا ویدیو یا پیامی کوتاه که ۳۰ ثانیه یا کمتر است، ضبط شود. پس از ضبط کردن پیام، انیمیشن و پیام تکرار میشود. میتوانید روی فلش رو به بالا در پایین و راست صفحه تپ کنید تا ویدیوی ضبط شده ارسال شود.
- میتوانید حالت چهرهتان را تغییر بدهید و سپس روی Memoji خودتان تپ کنید تا یک تصویر ثابت از آن ثبت شود. اکنون میتوانید عکس را که در کادر پیام اضافه شده را به همراه متن موردنظر برای مخاطب بفرستید. برای ارسال روی فلش رو به بالا تپ کنید.
- گزینهی سوم این است که ابتدا حالت چهره را تغییر بدهید و سپس روی میموجی خودتان تپ و مکث کنید و استیکر را روی عکس یا پیام ببرید. میتوانید زوم کنید و همینطور استیکر را بچرخانید.
اگر آیفون یا آیپد شما به حسگر تشخیص چهره مجهز نباشد، صرفاً میتوانید از میموجی به عنوان استیکر استفاده کنید. به عبارت دیگر در وسایلی مثل آیفون ۸ میبایست میموجی موردنظر را از لیست انتخاب کرده و ارسال کنید. در این حالت دو انتخاب و گزینه پیش روی شماست:
- حالت موردنظر را انتخاب کنید و روی آن تپ کنید تا به صورت یک عکس معمولی ارسال شود. میتوانید قبل از استیکر، پیامی تایپ کنید و سپس روی فلش رو به بالا تپ کنید تا پیام و استیکر ارسال شود.
- روی استیکر تپ و مکث کنید و سپس آن را با درگ کردن، روی گفتگو برده و روی یک پیام، ویدیو، عکس و غیره رها کنید. میتوانید از زوم کردن و چرخاندن به کمک انگشتان نیز برای تنظیم اندازه و جهت استفاده کنید.
استفاده از میموجی و انیموجی در فیستایم
در اپلیکیشن FaceTime و حین مکالمهها، امکان استفاده از میموجی و انیموجی به صورت فیلتر وجود دارد. درست شبیه به Snapchat. روش کار به این صورت است:
در فیستایم یک مکالمه ویدیویی را آغاز کنید. البته میتوانید اپلیکیشن Contacts یا مخاطبین را اجرا کرده و مکالمه را از طریق این اپ آغاز کنید.
زمانی که مکالمه شروع شد، روی آیکون ستاره که برچسب آن Effects است و در گوشهی پایین و چپ صفحه واقع شده، تپ کنید.
میموجی یا انیموجی موردنظر را انتخاب کنید.
روی دکمهی × تپ کنید تا افکتها غیرفعال شود.
استفاده از میموجی در سایر اپها
استفاده از میموجی محدود به اپهای اپل نیست و بخشی از کیبورد Emoji بوده و در اپهای مختلف مثل پیامرسان واتساپ یا مسنجر فیسبوک و همینطور Slack و غیره قابل استفاده هستند. روش کار به این صورت است:
اپلیکیشن موردنظر را اجرا کنید و چت جدید یا گفتگویی که از قبل موجود است را باز کنید.
روی کادر تایپ کردن متن تپ کنید تا کیبورد آیفون یا آیپد ظاهر شود.
روی دکمهی Emoji تپ کنید که در گوشهی پایین و چپ قرار گرفته است. اگر چند کیبورد نصب کردهاید، میبایست بین کیبوردها سوییچ کنید تا به کیبورد ایموجیها برسید.
با حرکت جاروبی به سمت راست، استیکرهای میموجی که اخیراً به وفور استفاده کردهاید را مشاهده میکنید.
با تپ روی یکی از استیکرها، آن را انتخاب کنید. میتوانید روی گزینهی سهنقطه تپ کنید تا لیست کامل استیکرها نمایان شود و سپس روی استیکر موردنظر تپ کنید در در پیام اضافه شود. در این صورت استیکر به صورت یک عکس پیوستشده ارسال میشود.
آیا میموجیهای اپل در اندروید نمایش داده میشود؟
اگر انیموجی یا میموجی را برای کسی ارسال کنید که از دیوایس اندرویدی استفاده میکند، استیکر نه به شکل استیکر معمول بلکه به صورت یک عکس پیوست شده دیده میشود. بنابراین کاربران اندروید هم استیکرهای سفارشی شما را مشاهده میکنند اما به شکل عکس. در مورد انیموجیها هم یک ویدیو برای مخاطب ارسال میشود و قابلیت مشاهده کردن آن در اندروید وجود دارد.
اما توجه داشته باشید که امکان قرار دادن استیکر در موقعیت دلخواه در چت که در iMessage امکانپذیر است، در اندروید پشتیبانی نمیشود.
howtogeekسیارهی آیتی