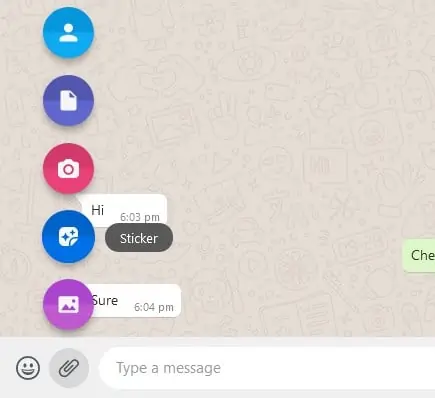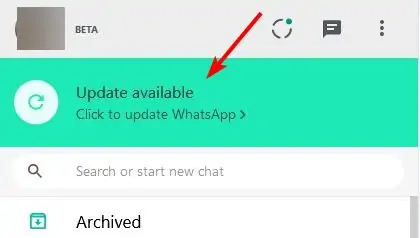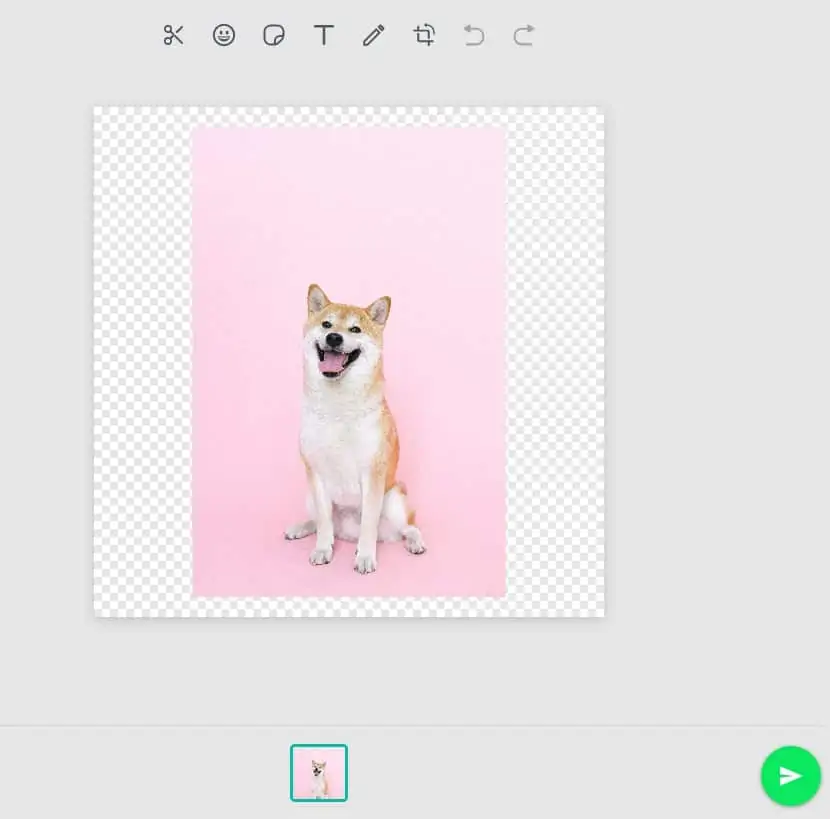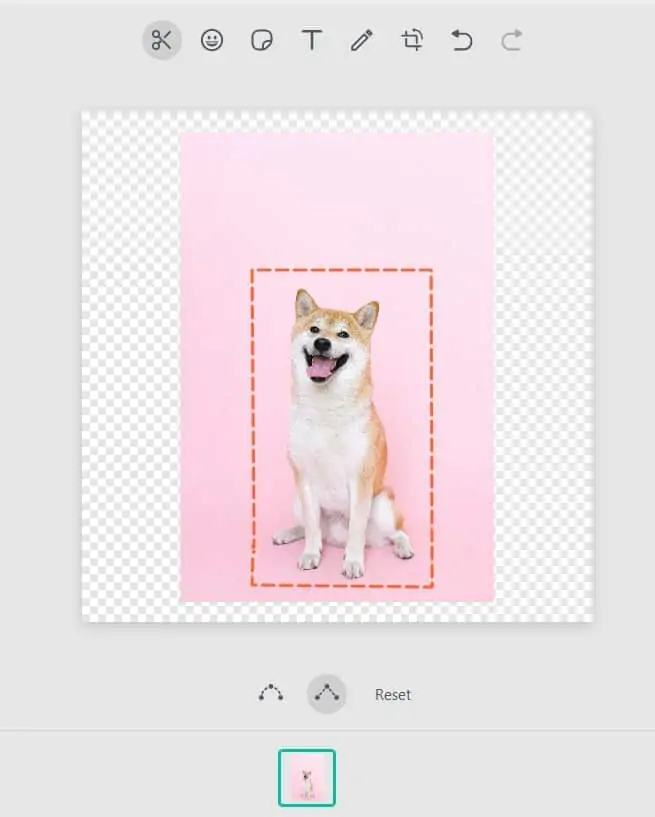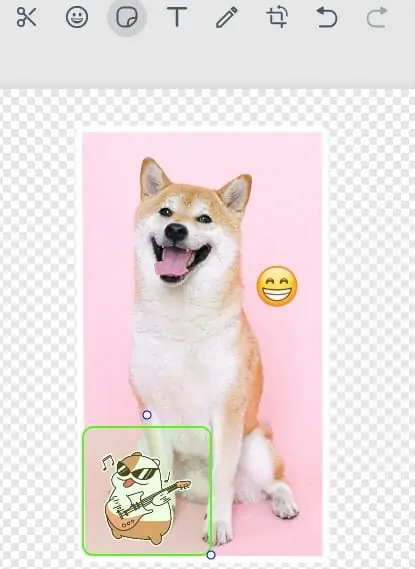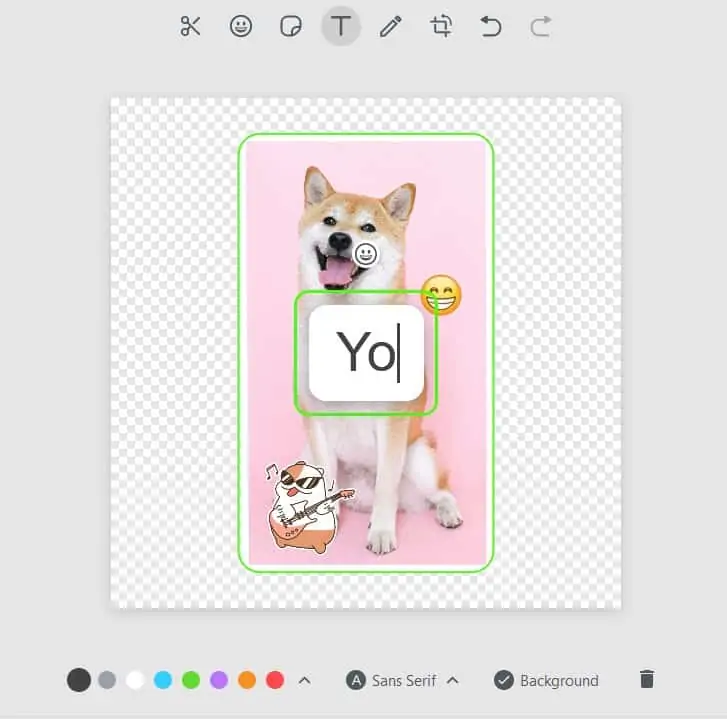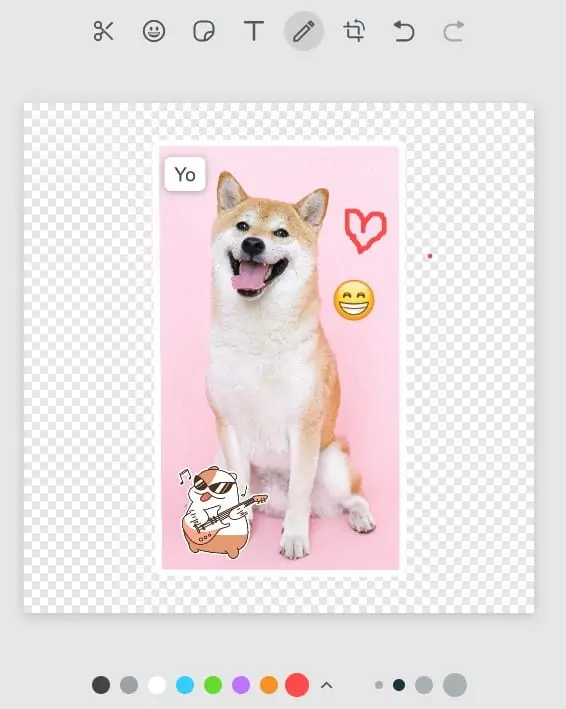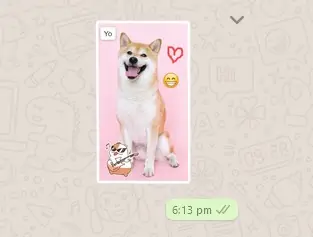در واتساپ امکان ارسال استیکر وجود دارد اما ساخت استیکر تاکنون ساده نبوده است. در بروزرسانی جدید WhatsApp قابلیت ساخت آسان و سریع استیکر در نسخهی تحت وب اضافه شده است. میتوانید هر عکسی که در کامپیوتر دارید را به استیکر تبدیل کنید و برای دوستان ارسال کنید. البته در گوشیها و تبلتها نیز در صورت استفاده از سایت واتساپ و در واقع نسخهی تحت وب، این امکان وجود دارد.
در ادامه به روش ساخت استیکر در نسخهی تحت وب پیامرسان واتساپ میپردازیم. با ما باشید.
ساخت استیکر سفارشی در نسخهی تحت وب واتساپ
قبل از هر چیز توجه کنید که برای ارسال استیکر میبایست روی آیکون گیرهی کاغذ کلیک کرد و سپس روی گزینهی Sticker کلیک کرد. در اپلیکیشن موبایل واتساپ، استیکرهای پیشفرض نسبتاً متنوع است اما شاید به ساخت استیکر سفارشی علاقهمند هستید و میخواهید استیکرهای متفاوتی داشته باشید.
خبر خوب برای افرادی که از نسخهی تحت وب واتساپ استفاده میکنند این است که میتوانند از همین حالا، استیکر سفارشی خودشان را بسازند. اگر از نرمافزار دستاپی واتساپ استفاده میکنید، میبایست تا هفتهی آتی صبر کنید تا این ویژگی جدید اضافه شود. در مورد نسخهی مخصوص اندروید یا iOS، فعلاً خبری منتشر نشده است. دقت کنید که نسخهی تحت وب نیاز به آپدیت کردن دارد تا قابلیت جدید فعال شود.
چگونه در واتساپ تحت وب، استیکر بسازیم؟
ابتدا به وبسایت یا همان نسخهی تحت وب پیامرسان واتساپ مراجعه کنید و مراحل ورود را طی کنید. اگر تاکنون از واتساپ در کامپیوتر و لپتاپ استفاده نکردهاید، روش کار بسیار ساده است، برای اطلاعات بیشتر به مقالهی زیر توجه فرمایید:
اما مراحل ساخت استیکر سفارشی: ابتدا روی آیکون گیرهی کاغذ در پایین صفحه و سمت چپ کادر نوشتن پیام کلیک کنید. در ادامه روی گزینهی Sticker کلیک کنید. پنجرهی انتخاب فایل باز میشود و میتوانید عکسی انتخاب کنید. دقت کنید که ابزار ساخت استیکر سفارشی که در نسخهی تحت وب واتساپ اضافه شده، از عکسهایی با فرمت GIF پشتیبانی نمیکند اما فرمتهای متداول عکس نظیر JPG و PNG پشتیبانی میشود.
اکنون گزینههای ویرایش عکس در بالای صفحه ظاهر میشود و میتوانید عکس را با نوشتن متن روی آن، برش زدن و چرخاندن، ویرایش کنید. اولین ابزار که آیکون قیچی دارد و نام آن Outline است، برای بریدن بخش دلخواهی از تصویر، طراحی شده است.
روی ابزار قیچی کلیک کنید و سپس با چند کلیک، بخشی از تصویر که مورد نظرتان است را برش بزنید. در واقع بخشهای دور آن حذف میشود. دقت کنید که آخرین کلیک میبایست روی نقطهی شروع باشد.
گزینهی بعدی برای قرار دادن ایموجی روی عکس کاربرد دارد. البته میتوانید یکی از استیکرهای قبلی را نیز از طریق همین گزینه روی عکس قرار دهید.
پس از انتخاب کردن ایموجی، محل و اندازهی آن قابل تغییر است:
- برای جابجا کردن روی ایموجی یا استیکر کلیک کرده و آن را درگ کنید.
- برای بزرگ و کوچک کردن، روی دایرهی گوشهی پایین و راست کلیک کرده و آن را به داخل یا خارج بکشید.
- برای چرخاندن نیز از دایرهی بالای ایموجی یا استیکر استفاده کنید و آن را درگ کنید.
اما قابلیت بعدی که نوشتن متن است. روی آیکون T کلیک کنید و سپس متن موردنظر را تایپ کنید. در ادامه میتوانید موقعیت کادر متن و همینطور رنگ متن و فونت آن را تغییر بدهید و همینطور پسزمینهی سفید آن را با کلیک روی Background در پایین صفحه، فعال یا غیرفعال کنید. همهی تنظیمات در پایین صفحه چیده شده است.
ابزار بعدی Paint نام دارد. روی آیکون مداد کلیک کنید تا امکان نوشتن با حرکت موس فراهم شود. میتوانید شکل یا متن موردنظر را به صورت دستی بکشید و بنویسید. رنگ و اندازهی قلم قابل تغییر است. برای تغییر اندازه روی دایرههای خاکستری در ابعاد مختلف که در پایین صفحه و سمت راست دیده میشود، کلیک کنید و برای تنظیم رنگ، روی دایرههای رنگی پایین صفحه کلیک کنید.
آخرین ابزار، ابزار Rotate یا چرخش است. میتوانید عکس را به اندازهی لازم بچرخانید. البته دو گزینهی دیگر نیز در بالای صفحه دیده میشود: نام این گزینهها که آیکون فلش چرخان دارند، Undo و Redo است. از این دو گزینه برای لغو آخرین تغییر و انجام مجدد آخرین تغییر استفاده کنید.
در نهایت زمانی که ویرایش کردن عکس و قرار دادن متن و ترسیم شکل تکمیل شد، روی دکمهی Send که به شکل فلش سبز است و در پایین صفحه دیده میشود، کلیک کنید تا استیکر سفارشی شما برای مخاطب ارسال شود.
مخاطب استیکر ساخته شده را مشابه سایر استیکرهای واتساپ رویت میکند و البته اگر روی آن کلیک کند، مثل عکسهای معمولی باز نمیشود و امکان زوم کردن وجود ندارد.
استیکرهایی که با روش ذکر شده میسازید، در پنل استیکرهای WhatsApp قرار میگیرد و در آینده نیز میتوانید از آن استفاده کنید. متأسفانه در حال حاضر امکان ویرایش کردن استیکرهایی که قبلاً ساخته شده، وجود ندارد.
howtogeekسیارهی آیتی