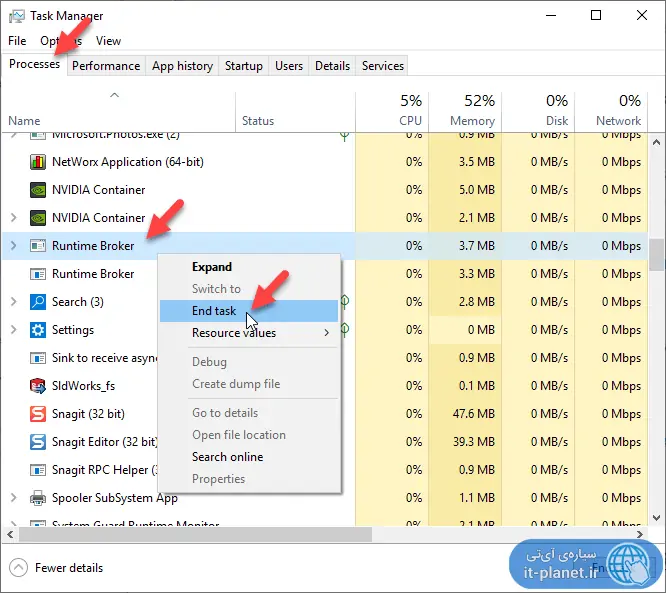فایل اجرایی NTOSKRNL.exe یکی از مهمترین فایلهای ویندوز است که امور مهم مرتبط با مجازیسازی سختافزار، پردازش و مدیریت حافظه به آن وابسته است. این فایل اجرایی حتی صفحات قدیمی دادههای حافظه را فشرده میکند تا میزان استفاده از رم سیستم کمتر شود. گاهی اوقات NTOSKRNL.exe به شدت از CPU یا RAM و گاهی Disk استفاده میکند و ویندوز را کند میکند. این حالت غیرطبیعی است مگر آنکه موقت و لحظهای باشد.
در ادامه به چند روش حل مشکل فایل NTOSKRNL.exe در ویندوز و کاهش میزان استفاده از پردازنده و رم و دیسک توسط این پردازش اشاره میکنیم. با سیارهی آیتی همراه شوید تا یکی دیگر از پردازشهای اصلی و اساسی ویندوز را بشناسیم.
آشنایی با NTOSKRNL.exe در ویندوز
فایلی به اسم NTOSKRNL.exe که نام آن مخفف NT Operating System Kernel است، نقش بسیار مهم و اساسی در ویندوز ایفا میکند و در واقع یکی از پردازشهای اصلی هستهی ویندوز است. به دلایل مختلف ممکن است این پردازش به شدت از منابع پردازشی استفاده کند چرا که امور مرتبط با مجازیسازی سختافزار یا Hardware Virtualization و همینطور مواردی مثل بهینهسازی مصرف حافظه با فشردهسازی پیجهای داده در شمار وظایف اصلی آن است.
برای حل کردن مشکلات پردازش NTOSKRNL میبایست امور و نکات زیر را موردبررسی قرار دهید:
- اسکن کردن کامپیوتر به منظور شناسایی ویروسها و بدافزارها
- حذف کردن نرمافزارهای ناسازگار با ویندوز یا نسخهای از ویندوز که نصب کردهاید
- استفاده از دستور DISM برای تعمیر کردن خرابیهای فایلهای سیستمی ویندوز
- متوقف کردن پردازش Runtime Broker
- بروز کردن درایور قطعات سختافزاری
- اجرا کردن ابزار عیبیابی عملکرد ویندوز
- عیبیابی کردن در حالت بوت تمیز یا به عبارتی بوت بدون پردازشهای اضافی
- استفاده از مجموعه ابزار Windows Performance Toolkit برای ریشهیابی مشکل
در ادامه به توضیح بیشتر در مورد راهکارهای فوق میپردازیم.
ویروسیابی و حذف بدافزارها
با آنتیویروسی که آپدیت شده و در شمار آنتیویروسهای برتر قرار دارد، پارتیشن نصب ویندوز و سایر درایوها را اسکن کنید چرا که بسیاری از مشکلات عجیب و غریب ویندوز و هر سیستم عامل دیگری، به دلیل آلوده شدن به بدافزارها اتفاق میافتد.
مهمترین فولدری که باید اسکن کنید، فولدری در مسیر زیر است:
C:\Windows\System32
در این فولدر تعداد زیادی از فایلهای سیستمی ویندوز قرار گرفته است که فایل اجرایی NTOSKRNL.exe نیز یکی از آنهاست.
بد نیست در صورت عمل نکردن صحیح آنتیویروس، از روش اسکن توسط دیسک نجات یا Rescue Disk آنتیویروسها استفاده کنید. دیسک نجات در حقیقت ایمیج سیدی بوتابل آنتیویروس است که میتوانید آن را روی سیدی رایت کنید و بوت کنید و در نتیجه بدون بوت کردن ویندوز، سیستم را اسکن کنید. با این روش محدودیتی در حذف کردن فایلهای ویروسی وجود ندارد.
حذف کردن برنامههای ناسازگار
ممکن است یکی از نرمافزارهای نصب شده با نسخهی فعلی ویندوز سازگار نباشد و البته برخی اپلیکیشنها با نسخههای قدیمیتر ویندوز هم سازگاری خوبی ندارند و مشکلات عدیده ایجاد میکنند. اگر اخیراً نرمافزاری نصب کردهاید و مشکلات از آن پس شروع شده، بدیهی است که احتمالاً یکی از نرمافزارهایی که نصب کردهاید مشکلساز شده است و باید Uninstall شود.
استفاده از SFC و DISM برای تعمیر کردن فایلهای سیستمی ویندوز
فایلهای سیستمی ویندوز به دلایل سختافزاری مثل خرابی هارددیسک یا فرسوده شدن SSD در گذر زمان، ممکن است آسیب دیده باشند. به علاوه برخی ویروسها و بدافزارها ممکن است این فایلها را ناقص کرده باشند.
برای اسکن و تعمیر خودکار چنین فایلهای مهمی، میتوانید از دستورات SFC یا DSIM استفاده کنید که قبلاً در مقالهای به صورت مفصل توضیح داده شد:
توقف پردازش Runtime Broker
پردازشی به اسم Runtime Broker یا به عبارت دیگر فایل اجرایی RuntimeBroker.exe برای مانیتور کردن دسترسی به APIهای ویندوز و اطمینان از حفظ امنیت هستهی ویندوز به کار میرود. معمولاً این پردازش از نظر مصرف منابعی مثل پردازنده و رم، کاملاً سبک و عادی است اما ممکن است گاهی اوقات حافظهی رم را اشغال کرده و پس از انجام امور، آن را آزاد نکند و به تدریج مقدار زیادی از حافظهی RAM را اشغال کند! این موضوع روی عملکرد NTKSKRNL.exe و البته سایر پردازشها اثر منفی میگذارد.
برای حل کردن مشکل، میتوانید RuntimeBroker.exe را ببندید. برای این کار از Task Manager استفاده کنید. به عبارت دیگر با کلید میانبر Ctrl + Shift + Esc تاسکمنیجر را اجرا کنید. اگر اولین بار است که از این ابزار قدرتمند ویندوز استفاده میکنید، روی دکمهی More Details کلیک کنید تا نمای پیشرفته شامل تبهای مختلف نمایان شود. حال در تب Processes روی پردازشی به اسم RuntimeBroker.exe یا Runtime Broker راستکلیک کنید و گزینهی End Task را انتخاب کنید.
بروزرسانی درایورها
درایور یا نرمافزار راهانداز، اهمیت بسزایی دارد و اگر مشکلی در آن وجود داشته باشد، اتفاقات مختلفی در سیستم عامل میافتد. از هنگ کردن سیستم و کرش کردن گرفته تا عملکرد ضعیف پردازنده، رم، کارت گرافیک، موس و کیبورد و سایر قطعات، همگی میتواند ریشه در درایور نامناسب داشته باشد.
برای بروزرسانی درایورها میتوانید از Device Manager استفاده کنید اما روش بهتر و اصولیتر این است که درایور هر قطعهی سختافزار که ویندوز به درستی آن را نمیشناسد، از وبسایت سازنده دانلود کنید. دقت کنید که نسخهی ویندوز و ۳۲ بیتی یا ۶۴ بیتی بودن آن را حین یافتن درایور، به درستی انتخاب کنید. برای اطلاعات بیشتر به مقالاتی که در خصوص آپدیت کردن درایور کارت گرافیک، کارت صدا و کارت شبکه تهیه کردیم، مراجعه فرمایید:
استفاده از ابزار آنلاین Performance Troubleshooter برای عیبیابی
برای اجرا کردن ابزار عیبیابی و طی کردن مراحل بعدی، در پنجرهی cmd دستور زیر را تایپ کرده و کلید Enter را فشار دهید:
msdt.exe /id PerformanceDiagnostic
استفاده از بوت تمیز و ابزار عیبیابی
برای بوت کردن ویندوز بدون پردازشهای غیراصلی که اغلب به نرمافزارهای جانبی که نصب کردهاید، تعلق دارند، میتوانید از دستور msconfig استفاده کنید و در پنجرهی پیکربندی سیستم و تب Services، تیک تمام موارد به جز پردازشهای مایکروسافت را حذف کنید. برای اطلاعات بیشتر در مورد بوت تمیز یا Clean Boot به مقالهای از بخش دانشنامه توجه فرمایید:
در ادامه میتوانید ابزار عیبیابی را اجرا کنید یا از دستورات SFC و DSIM و سایر روشهای عیبیابی استفاده کنید.
استفاده از Windows Performance Toolkit برای ریشهیابی مشکلات NTOSKRNL.exe
برای اجرا کردن ابزار Windows Performance Toolkit، ابتدا کلید میانبر Win + R را فشار دهید. سپس در پنجرهی Run دستور cmd را تایپ کنید و کلید Enter را فشار دهید. اکنون دستور زیر را در پنجرهی کامند پرامپت تایپ کنید:
xperf -on latency -stackwalk profile -buffersize 1024 -MaxFile 256 -FileMode Circular && timeout -1 && xperf -d cpuusage.etl
با فشار دادن کلید Enter، فرآیند مانیتورینگ آغاز میشود و پس از ۶۰ ثانیه، فایل گزارش یا Log ایجاد میشود.
فایل گزارش در مسیر زیر قرار دارد و نام آن cpuusage.etl است:
C:\Windows\System32
ممکن است با بررسی کردن فایل cpuusage.etl اطلاعات مفیدی برای ریشهیابی مشکل به دست آورید.
سیارهی آیتی