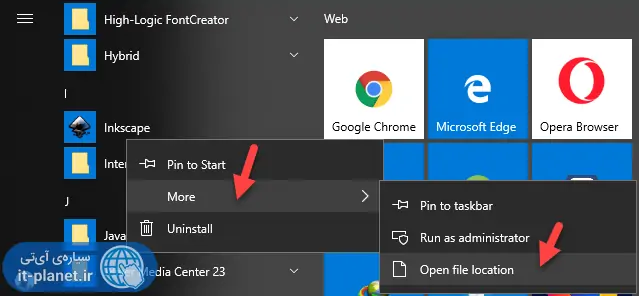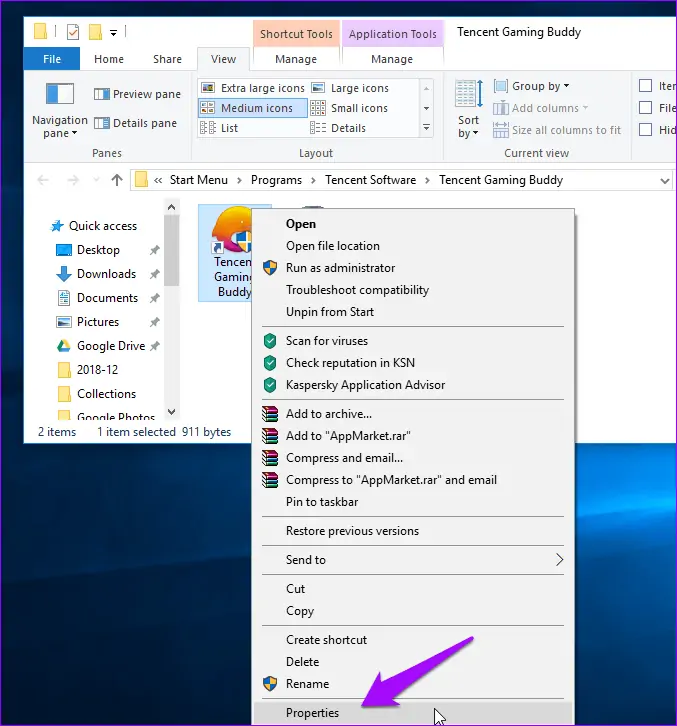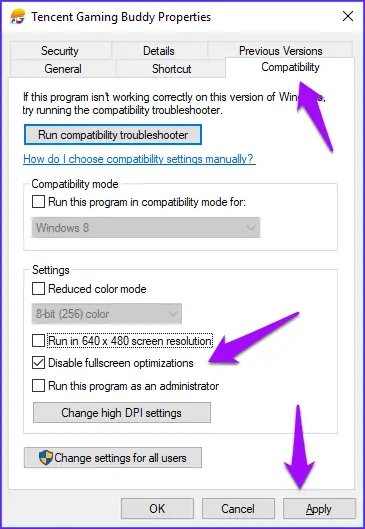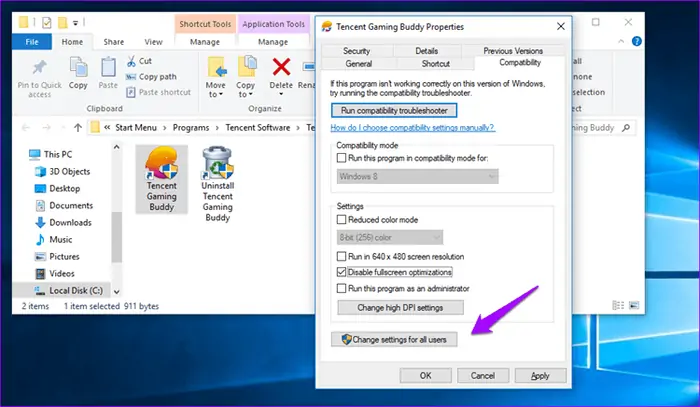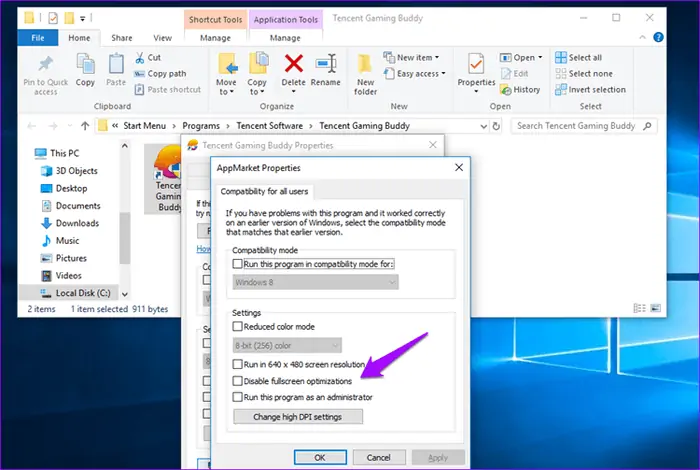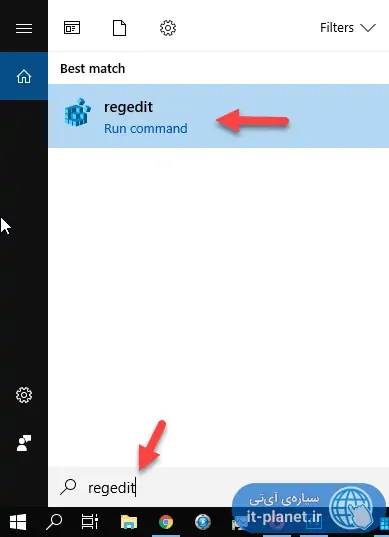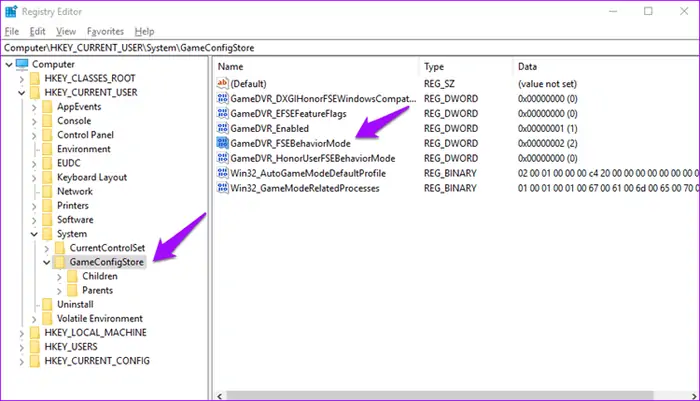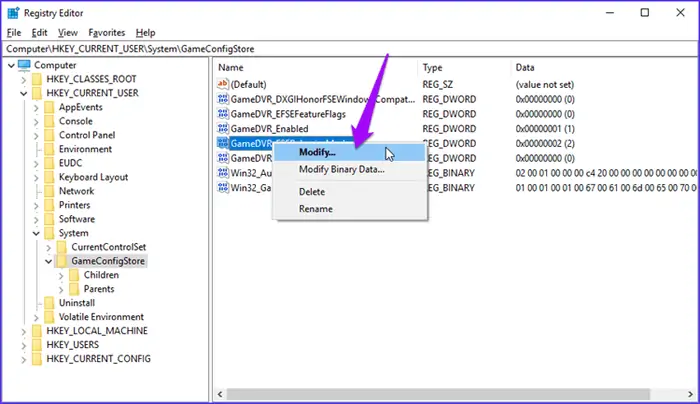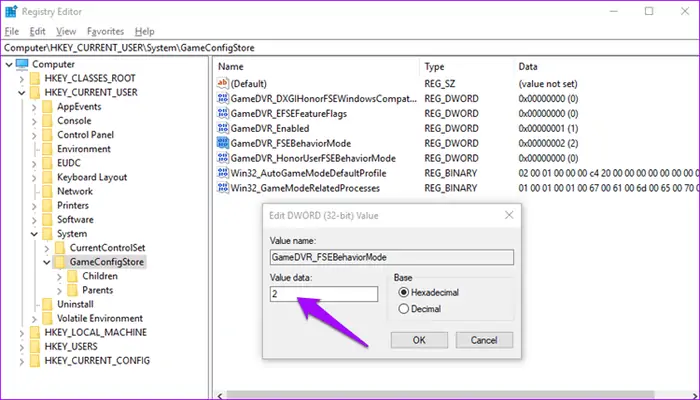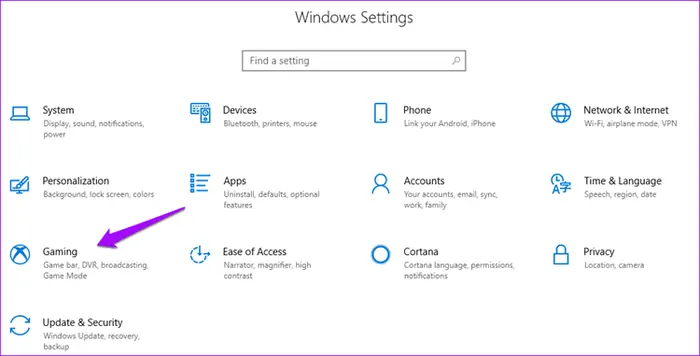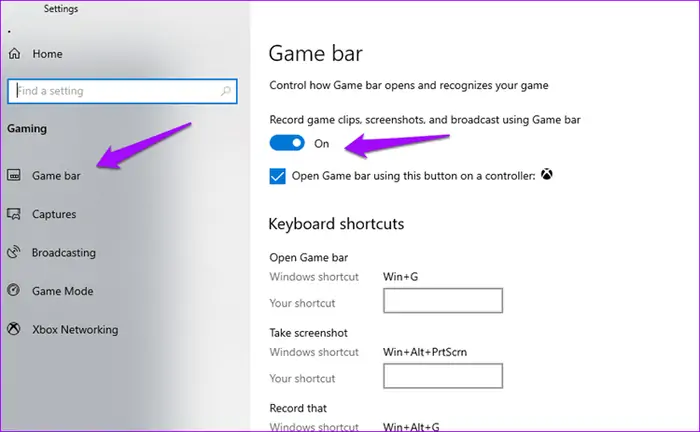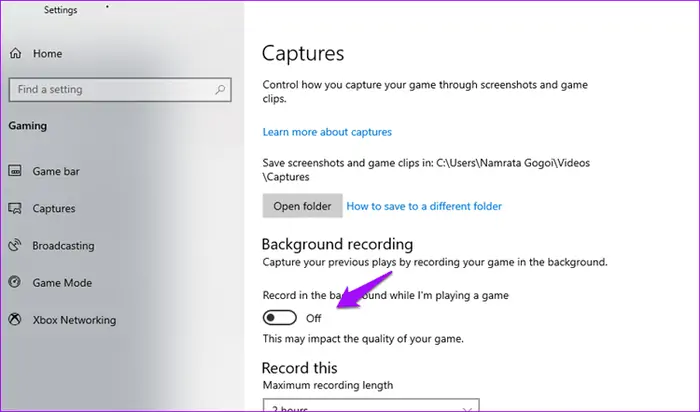لگ و تیک زدن بازیها در ویندوز ۱۰ ممکن است به دلیل اجرا کردن بازی به صورت Borderless Display Mode یا پنجرهی بدون حاشیه اتفاق بیافتد. مایکروسافت این حالت را برای اجرا کردن بازیها به صورت پنجرهای معرفی کرده که گاهی اثر مثبتی دارد اما در برخی بازیها بهتر است از حالت تمامصفحه یا Fullscreen استفاده کنید تا سرعت اجرای بازی حداکثر شود.
در این مقاله به روش غیرفعال کردن بهینهسازیهایی که در حالت تمامصفحه در بازیها اعمال میشود و ممکن است اثر منفی داشته باشد، میپردازیم. با ما باشید.
بهینهسازی اجرای بازیها و اپها در حالت تمامصفحه یا به زبان دیگر Fullscreen Optimizations یکی از قابلیتهای ویندوز ۱۰ است. این ویژگی گاهی اثر مثبت و گاهی اثر منفی دارد و لذا مایکروسافت گزینهای برای فعال و غیرفعال کردن آن در نظر گرفته است.
غیرفعال کردن بهینهسازیهای تمامصفحهای برای یک اپ یا بازی
گاهی اوقات بهتر است تنظیمات عمومی برای همهی اپها و بازیها دست نخورد و صرفاً تنظیمات موارد خاص را تغییر بدهید. برای غیرفعال کردن Fullscreen Optimization در بازیها یا اپلیکیشنهای خاص در ویندوز ۱۰، فایل اکسپلورر ویندوز را با شورتکات Ctrl + E اجرا کنید و سپس فولدری که فایلهای بازی در آن موجود است را باز کنید. در این فولدر فایل اجرایی اصلی بازی که پسوند آن exe است را پیدا کنید.
یک روش سادهتر برای یافتن فایل موردبحث این است که روی شورتکات بازی در دستاپ یا منوی استارت راستکلیک کنید و گزینهی Open file location را انتخاب کنید و در صورت باز شدن فولدری از منوی استارت، یک مرتبهی دیگر روی شورتکات بازی راستکلیک کرده و Open file location را انتخاب کنید. به این ترتیب به فولدر نصب بازی و فایل اجرای بازی میرسید.
اکنون روی فایل اجرای بازی راستکلیک کنید و Properties را انتخاب کنید.
روش دیگر انتخاب فایل اجرایی و فشار دادن کلید میانبر Alt + Enter است. پس از باز شدن پنجرهی خواص فایل، روی تب Compatibility کلیک کنید و تیک گزینهی Disable fullscreen optimizations را بزنید. در نهایت برای ذخیره کردن تنظیمات، روی Apply و OK کلیک کنید.
ممکن است چند نفر دیگر نیز با حساب کاربری متفاوت از یک سیستم استفاده کنند. در این صورت برای تغییر دادن تنظیمات همهی حسابهای کاربری، روی دکمهی Change settings for all users کلیک کنید.
و سپس تیک گزینهی موردبحث را بزنید و تنظیمات را ذخیره کنید.
با این راهکار ساده میتوانید بهینهسازیهایی که در حالت تمامصفحه اعمال میشود را غیرفعال کنید و اگر مشکلی از این نظر وجود داشته باشد، آن را حل کنید.
توجه کنید که این راهکار در مورد برخی از اپلیکیشنها به جز بازیها نیز مفید فایده واقع میشود و در مورد برخی از بازیها یا اپها، سرعت اجرا را کاهش میدهد و لگهای احتمالی را بیشتر میکند. در صورت بیشتر شدن مشکلات بازی یا اپ، تیک گزینهی اشاره شده را حذف کنید و تنظیمات را ذخیره کنید.
استفاده از رجیستری ادیتور برای غیرفعال کردن Fullscreen Optimizations
اگر لازم است که بهینهسازیهای تمامصفحه را در تمام بازیها و اپلیکیشنها غیرفعال کنید، استفاده از رجیستری ادیتور روش سریعتری نسبت به ویرایش خواص تکتک فایلهای اجرایی است.
قبل از ویرایش رجیستری ویندوز توسط Registry Editor میتوانید بکاپی تهیه کنید تا در صورت بروز خطا و اشتباه، بتوانید وضعیت را به حالت قبل برگردانید.
و اما روش کار: ابتدا کلید میانبر Win + R را فشار بدهید و عبارت regedit را در پنجرهای که باز شده تایپ کنید و کلید Enter را فشار دهید. یک روش سریع دیگر، تایپ کردن دستور regedit در جعبهی جستجوی منوی استارت است، در این صورت اولین نتیجهی جستجو، برای اجرا کردن Registry Editor به کار میرود.
اگر پیامی در مورد کنترل دسترسیها توسط UAC ویندوز نمایان شد، روی Yes کلیک کنید تا رجیستری ادیتور اجرا شود.
حال در پنجرهی رجیستری ادیتور، آدرس زیر را در نوار آدرس بالای صفحه پیست کنید و کلید Enter را فشار بدهید. البته میتوانید از ستون سمت چپ نیز مسیر زیر را طی کنید:
Computer\HKEY_CURRENT_USER\System\GameConfigStore
حال در سمت راست روی مقداری از نوع DWORD به اسم GameDVR_FSEBehaviorMode بگردید و روی آن دبلکلیک کنید.
روش دیگر راستکلیک کردن و انتخاب گزینهی Modify است. اگر مقدار GameDVR_FSEBehaviorMode عدد ۰ باشد به این معنی است که قابلیت بهینهسازیهای تمامصفحه فعال است. برای غیرفعال کردن میبایست مقدار را به عدد ۲ تغییر دهید.
برای تغییر مقدار در فیلد Value data عدد ۲ را تایپ کنید و روی OK کلیک کنید تا تنظیمات ذخیره شود.
به این ترتیب Fullscreen Optimizations را در تمام بازیها و اپهایی که حالت تمامصفحهای دارند، غیرفعال کردهاید. برای فعالسازی مجدد کافی است مراحل را تکرار کنید اما به جای عدد 2 از عدد 0 استفاده کنید.
غیرفعال کردن Game Bar و ژستهای حرکتی برای بهبود سرعت بازی
یک قابلیت دیگر که در ویندوز ۱۰ به صورت پیشفرض فعال است و ممکن است سرعت اجرای بازیها را اندکی کاهش دهد، نوار ابزار بازیها یا Game Bar است. به کمک Game Bar میتوانید به راحتی از بازیها و اپلیکیشنها فیلم و عکس تهیه کنید.
برای غیرفعال نمودن گیم بار و بررسی اثر غیرفعال کردن آن روی سرعت بازیها و کاهش لگ و تأخیر، میتوانید از اپلیکیشن Settings استفاده کنید. لذا با کلید میانبر Win + I این اپ را اجرا کنید. سپس روی گزینهی Gaming در صفحهی اصلی آن کلیک کنید.
حال در ستون کناری روی Game bar کلیک کنید. سپس در سمت چپ سوییچ زیر گزینهی Record game clips, screenshots, and broadcast using Game bar را در حالت غیرفعال قرار دهید.
و به همین سادگی گیم بار غیرفعال میشود. اگر غیرفعال کردن مشکلی را حل نکرده و اجرای بازی روانتر نشده، مجدداً آن را فعال کنید. میتوانید حین اجرای بازیهای سنگین، گیم بار را فعال کنید و حین اجرای سایر بازیها، آن را مجدداً فعال کنید. به علاوه میتوانید موقتاً برای فیلم گرفتن از بازیهای سنگین و گرافیکی نیز Game Bar را فعال کنید.
مسألهی دیگر غیرفعال کردن ضبط کردن ویدیوی بازی در پسزمینه است. برای غیرفعال کردن این قابلیت، روی Captures کلیک کنید و سپس در سمت راست سوییچ موجود در بخش Background recording را در وضعیت Off قرار دهید.
در نهایت اگر مشکلاتی در اجرای برخی بازیها و اپها میبینید و به نظر میرسد که تصویر تیک و پرش دارد، توجه داشته باشید که ممکن است کارت گرافیک شما برای اجرای روان بازی، قدرت پردازشی کافی نداشته باشد. در این صورت باید تنظیمات گرافیکی را کاهش دهید. به مقالاتی که در این خصوص منتشر کردیم توجه فرمایید:
guidingtechسیارهی آیتی