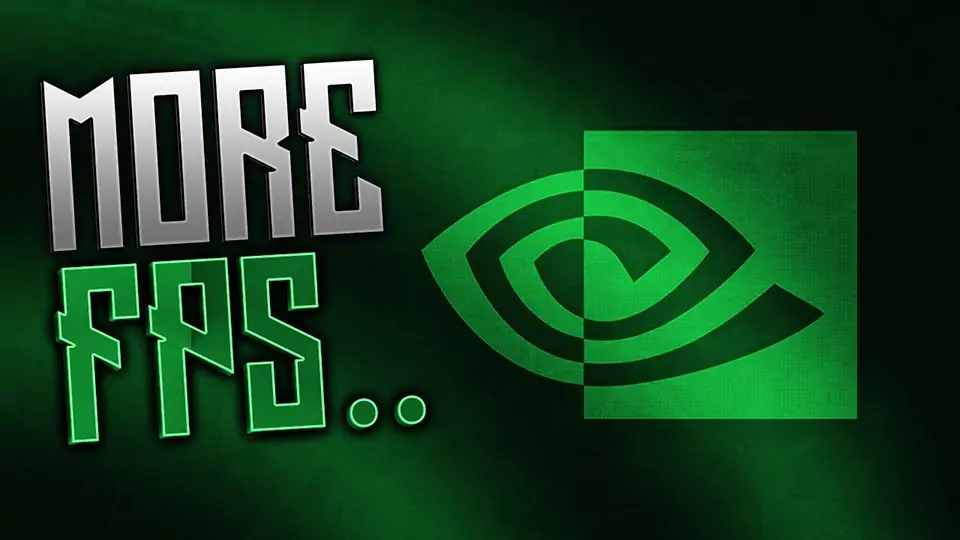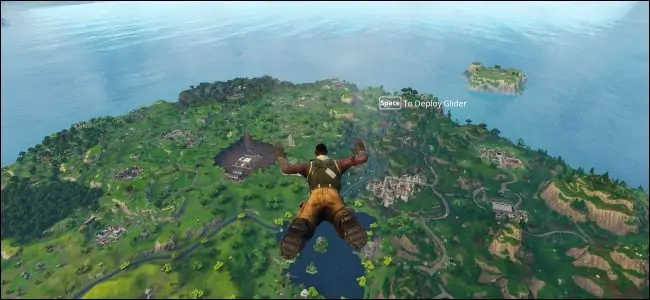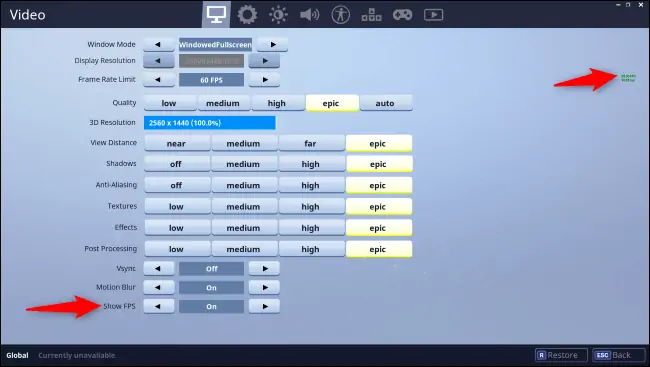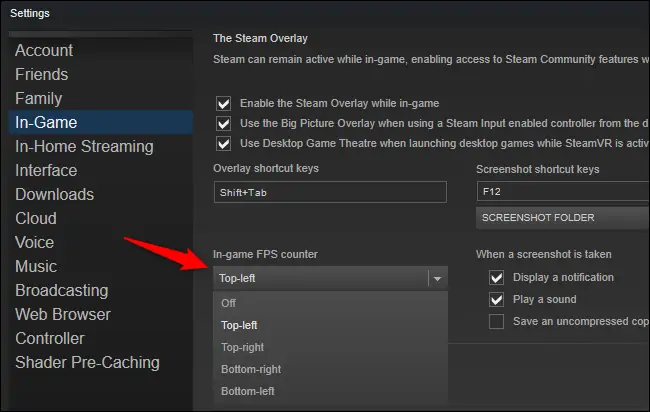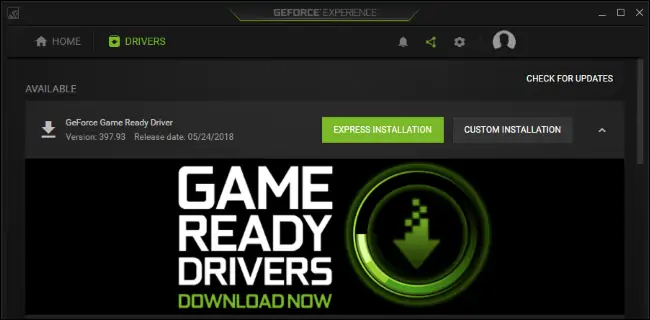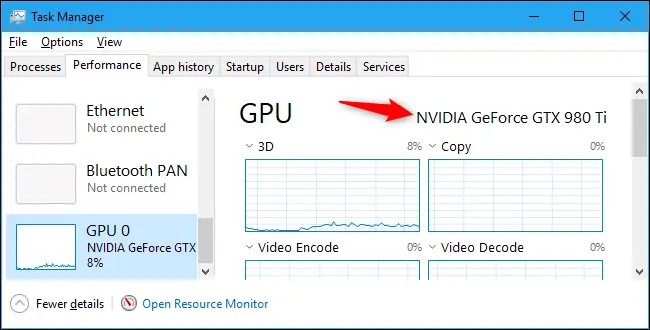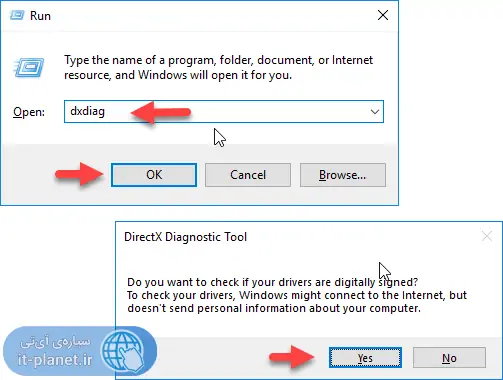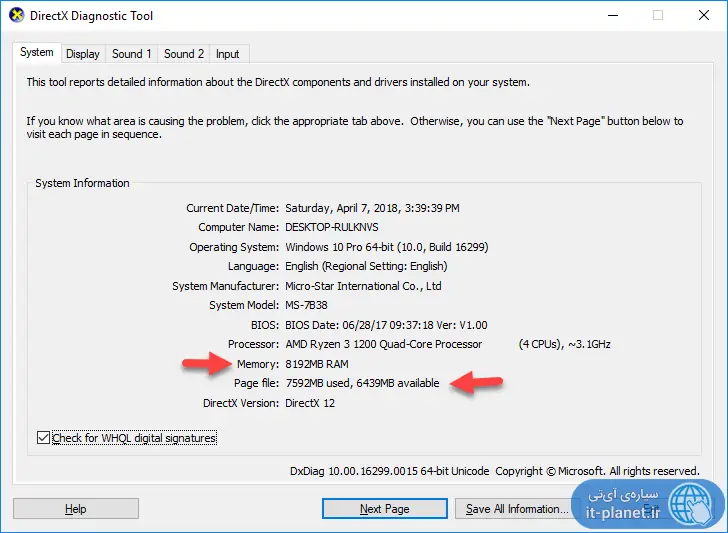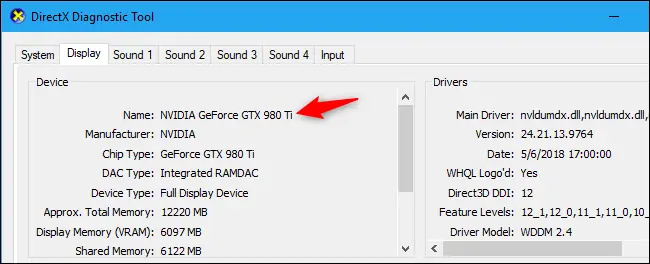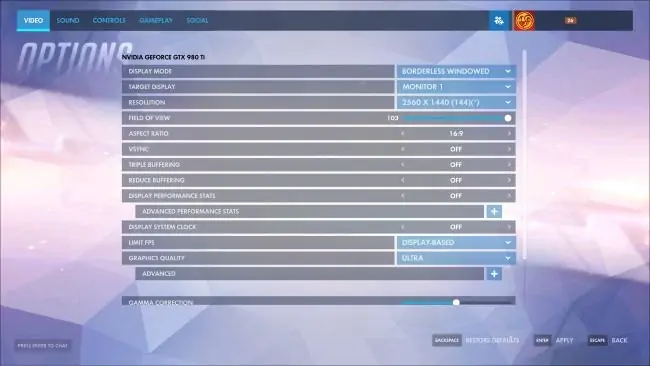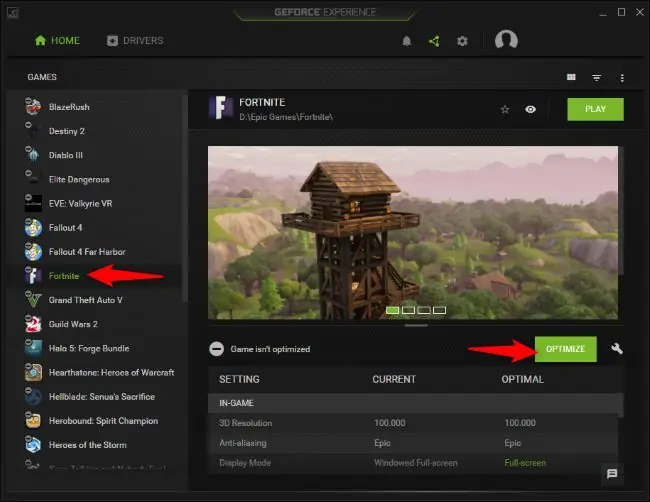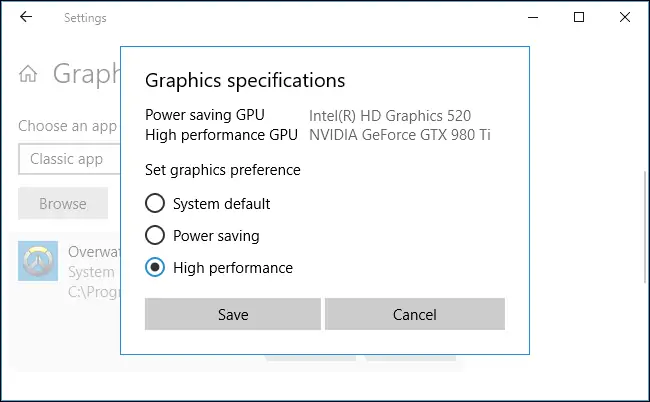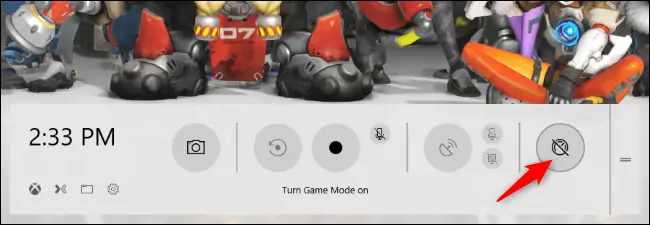تیک زدن بازیها در حقیقت پایین بودن سرعت اجرای بازی است که دلیل اصلی آن ضعیف بودن سختافزار و به خصوص کارت گرافیک است اما دلایل دیگری مثل بهینه نبودن تنظیمات گرافیکی بازیها و همینطور تنظیمات عمومی کارت گرافیک و سیستم عامل و حتی آپدیت نبودن درایور کارت گرافیک نیز مطرح است.
سرعت اجرای بازی به صورت تعداد فریمهایی که در هر ثانیه رندر میشود و با واحد فریم بر ثانیه بیان میشود. سرعت اجرای بازیها به اختصار FPS یا Frame Per Second گفته میشود.
قبلاً به برخی روشهای افزایش FPS بازیها اشاره کردیم و امروز نیز به برخی تنظیمات و روشهای دیگر اشاره میکنیم. از گیمرهای PC دعوت میکنیم که ما را همراهی کنید.
سرعت اجرا یا FPS بالاتر به معنی روانتر بودن گیمپلی است و پایین بودن FPS نیز تجربهی لذتبخش از بازیها را برهممیزند. توصیهی کلی این است که سرعت اجرا باید بالاتر از ۵۰ فریم بر ثانیه باشد ولیکن به دلیل اینکه صحنههای شلوغ و پر از افکتهای بصری، کندتر رندر میشود، اگر گاهی سرعت اجرا به ۳۰ فریم بر ثانیه برسد و مقدار متوسط بالاتر باشد هم میتوان گفت که اجرای بازی نسبتاً خوب و روان است.
قبلاً به برخی تنظیمات گرافیکی مهم در بازیها اشاره کردیم که مطالعه کردن آن برای هر گیمری مفید واقع میشود:
چگونه سرعت اجرای بازیها را اندازه بگیریم؟
قطعاً شمارش تعداد فریمها که سریعاً روی تلویزیون و مانیتور نمایش داده شده و جای خود را به فریم بعدی میدهند، با چشم غیرمسلح امکانپذیر نیست اما نگران نباشید، اندازهگیری FPS بسیار آسان است! کافی است یک نرمافزار ساده نصب کنید هر چند برخی از بازیهای مدرن امروزی، گزینهای برای نمایش سرعت اجرا و حتی موارد مفید مثل میزان استفاده از پردازنده و رم و کارت گرافیک و سرعت خواندن و نوشتن روی هارددیسک یا SSD را در اختیار کاربر قرار میدهند. در برخی بازیها حتی بخشی به عنوان تست سرعت اجرا وجود دارد که معمولاً در عنوان آن، Benchmark دیده میشود.
بد نیست در مورد تنظیمات مربوط به هر بازی، گوگل کنید و اگر روشی برای تست سرعت و نمایش FPS وجود دارد، از آن استفاده کنید. به عنوان مثال در بازی Fortnite میتوانید مسیر زیر را در منوی تنظیمات بازی دنبال کنید:
Menu > Settings > Video
و در این بخش گزینهی Show FPS را فعال کنید.
برای بازی معروف Overwatch نیز مسیر زیر را دنبال کنید:
Options > Video
و گزینهی Display Performance Stats را فعال کنید.
در بازی DOTA 2 نیز مسیر زیر را دنبال کنید:
Dashboard > Gear > Options > Advanced Options
و گزینهی Display Network Information را فعال کنید.
بسته به نظر سازندهی بازی، عددی که سرعت اجرای بازی است در گوشهای از صفحه نمایان میشود.
در شبکهی Steam برای موقعیت نمایش سرعت بازی هم تنظیماتی وجود دارد. مسیر زیر را دنبال کنید:
Steam > Settings > In Game
و از منوی کرکرهای زیر گزینهی In-game FPS Counter استفاده کنید و یکی از موقعیتها را به تناسب سلیقه انتخاب کنید.
اما به سایر بازیها میپردازیم که گزینهی نمایش FPS در کار نیست! برای این بازیها میتوانید از نرمافزارهای جانبی مثل FRAPS استفاده کنید. به علاوه در نرمافزار کمکی کارت گرافیکهای انویدیا که NVIDIA GeForce Experience نامیده شده هم گزینهای برای نمایش سرعت اجرای بازی وجود دارد.
افزایش سرعت اجرای بازیها با بروز کردن درایور کارت گرافیک
شاید بروزرسانی درایورهای قطعات سختافزاری در مورد برخی قطعات چندان مهم و موثر نباشد و صرفاً باگها و مشکلات کوچک را برطرف کند اما در مورد درایور قطعهای اصلی که تصاویر را رندر میکند، این نظریه صادق نیست. در واقع NVIDIA و AMD و حتی Intel مرتباً برای بهینه کردن سرعت اجرای بازیها و رفع کردن مشکلات گرافیکی در فرآیند رندر، آپدیتهای جدید برای درایور کارت گرافیکهای خویش ارایه میکنند.
توجه کنید که سایر تولیدکنندگان کارت گرافیک، در حقیقت تراشههای پردازندهی گرافیکی را از دو کمپانی AMD و انویدیا خریداری کرده و محصول خود را طراحی و تولید میکنند. بنابراین جدیدترین نسخهی درایور را باید از وبسایت این سه سازندهی اصلی کارت گرافیک دانلود نمایید.
اثر آپدیت کردن درایور کارت گرافیک روی سرعت اجرای بازیهای جدید معمولاً بیشتر است و همینطور اگر در سیستمی دو یا چند کارت گرافیک به صورت موازی عمل رندر را انجام دهند، نصب کردن درایور بروز مهمتر میشود.
بنابراین توصیه میکنیم که اگر به دنبال لذت بردن از جدیدترین بازیها هستید و سختافزار سیستم شما نیز نسبتاً جدید است، مرتباً درایور کارت گرافیک خود را بروز کنید. برای بروزرسانی میتوانید از طریق نرمافزار کمکی کارت گرافیک استفاده کنید و البته دقت کنید که برخی وبسایتها با IP ایران برخورد ناشایستی دارند و نمیتوانید مستقیماً از سرورهای آنها دانلود انجام دهید. در این صورت به VPN و نرمافزارهای تغییر IP نیاز دارید تا از طریق سروری که واسطه است، به سایت انویدیا و اینتل و ایامدی متصل شوید.
قبلاً به روش بروزرسانی کارت گرافیکهای انویدیا و اینتل و AMD اشاره کردیم و نکات مهمی را بررسی کردیم که مطالعه کردن آن خالی از لطف نیست:
برای بررسی کردن مدل کارت گرافیک خود و سرچ کردن برای یافتن لینک دانلود درایور مربوطه، میتوانید از تاسک منیجر استفاده کنید. با کلید میانبر Ctrl + Shift + Esc تاسک منیجر را اجرا کنید. سپس روی More details کلیک کنید تا تبهای مختلف آن نمایش داده شود. در تب Performance با کلیک کردن روی GPU که به معنی پردازندهی گرافیکی است، اطلاعات مفیدی مثل نام آن را مشاهده خواهید کرد. اگر کامپیوتر یا لپتاپ شما دارای دو کارت گرافیک باشد، گونهی قویتر و اصلی معمولاً محصولی از AMD یا NVIDIA است که بروزرسانی درایور همان کارت گرافیک، مسألهی اصلی است.
در ادامه نیز دقت کنید که نسخه ویندوز و ۳۲ یا ۶۴ بیتی بودن آن را حین دانلود درایور مناسب، مدنظر قرار دهید و نسخهی اشتباهی که برای ویندوز دیگری منتشر شده را دانلود نکنید.
روش دیگر برای چک کردن مدل کارت گرافیک که در ویندوز ۷ و نسخههای قدیمیتر کاربرد دارد، استفاده از ابزار dxdiag است. به این منظور کلید ترکیبی Windows + R را فشار دهید و عبارت dxdiag را تایپ کنید و سپس کلید Enter را فشار دهید.
در ادامه روی Yes کلیک کنید تا چک کردن درایورها انجام شود و پنجرهی DirectX Diagnostic Tool باز شود.
روی تب Display کلیک کنید تا اطلاعات کارت گرافیک و مدل دقیق آن را خود را مشاهده کنید.
پردازندههای اینتل که دارای پردازندهی گرافیکی مجتمع هستند، با عنوان integrated graphics توصیف میشوند. این پردازندههای گرافیکی از نظر توان مصرفی بهینهتر هستند اما در مقابل قدرت پردازشی بسیار بالایی مثل کارت گرافیکهای پرمصرف و غولآسا ندارند. بنابراین برای اجرا کردن بازیهای سبک یا بازیهای مدرن با تنظیمات گرافیکی بسیار پایین یا Low مناسب هستند و نه برای لذت بردن از عناوین گرافیکی امروزی.
افزایش سرعت اجرای بازیها با بهینهسازی تنظیمات گرافیکی
با مراجعه به منوی تنظیمات بازیها و بخش تنظیمات گرافیکی یا Graphic Settings که ممکن است نام مشابهی مثل Video یا Graphics یا Visual Settings داشته باشد، میتوانید از پیشتنظیمات عمومی و حالت پایین یا Low استفاده کنید. البته تغییر دادن تکتک تنظیمات مربوط به نورپردازی، شیدرها و سایهزنی، پسپردازش، جزئیات و کیفیت بافت یا Texture و ... نیز در اغلب بازیهای گرافیکی امکانپذیر است و با انتخاب کردن حالت Custom فعال میشود.
اگر در مورد تنظیمات گرافیکی یک بازی خاص مطمئن نیستید، بهتر است گوگل کنید و از دیگر گیمرها کمک بگیرید.
دقت کنید که بهتر است بازیهای کامپیوتری به صورت تمام صفحه یا Full screen اجرا شوند و نه به صورت پنجره یا Windowed و همینطور پنجرهی بدون حاشیه یا Borderless windowed. تنظیمات مربوطه در منوی برخی بازیها موجود است.
برای بهینهسازی کردن تنظیمات گرافیکی بازیها، میتوان از نرمافزارهای خاصی که نمونهی آن NVIDIA GeForce Experience است، استفاده کرد. البته NVIDIA GeForce Experience مخصوص کارت گرافیکهای انویدیاست و به صورت خودکار تنظیمات گرافیکی را با توجه به مدل کارت گرافیک و قدرت پردازشی آن، بهینه انتخاب میکند. NVIDIA GeForce Experience به همراه درایور کارت گرافیکهای انویدیا منتشر و نصب میشود. برای استفاده از این نرمافزار، ابتدا آن را نصب و اجرا کنید. در صفحهی شروع یا Home لیستی از بازیهای نصب شده روی سیستم را مشاهده میکنید. روی بازی موردنظر کلیک کنید و سپس روی دکمهی Optimize کلیک کنید.
البته برای بهینهسازی بیشتر و دستی نیز میتوانید از GeForce Experience استفاده کنید چرا که در مورد هر بازی و هر یک از تنظیمات گرافیکی مهم آن، توضیحات و تصاویری نمایش میدهد.
برای اجرای سریعتر بازیها، پلن پرمصرف و کارت گرافیکی قویتر را انتخاب کنید
در نسخهی ۱۸۰۳ ویندوز ۱۰، صرفنظر از اینکه چه کارت گرافیکی در سختافزار شما موجود است، میتوانید از اپلیکیشن Settings برای انتخاب کردن کارت گرافیکی که برای اجرای هر بازی یا اپلیکیشن و نرمافزار معمولی استفاده میشود استفاده کنید. در گذشته برای انجام این کار باید از پنل تنظیمات کارت گرافیک استفاده میکردیم اما اکنون کار سادهتر شده است.
کافی است اپلیکیشن Settings را اجرا کرده و به مسیر زیر مراجعه کنید:
System > Settings > Display > Graphics settings
و سپس بازیهای موردعلاقهی خود را با کلیک روی Browse انتخاب کرده و به لیست اضافه کنید. در ادامه برای هر مورد از لیست نرمافزارها و بازیها، یکی از حالتهای موجود را انتخاب کنید. برای توضیحات تکمیلی به مقالهای که قبلاً در این رابطه منتشر کردیم، رجوع کنید:
توصیههای کاربردی برای افزایش FPS در ویندوز
- بستن پردازشهای پسزمینه: باز بودن نرمافزارهای مختلف و به خصوص مواردی که از پردازنده یا کارت گرافیک و حتی از هارددیسک و SSD و رم سیستم به شدت استفاده میکنند، سرعت اجرای بازیها را پایین میآورد. این موارد را ببندید.
- اتصال لپتاپ به برق: معمولاً ویندوز برای کاهش توان مصرفی و مصرف باتری، سرعت اجرای بازیها و نرمافزارها را کمی کاهش میدهد که با اتصال به منبع تغذیه، میتوان این محدودیت را از بین برد.
- ضبط نکردن گیمپلی: اگر با نرمافزارهایی مثل FRAPS ویدیویی از بازیها تهیه میکنید، توجه کنید که سرعت اجرای بازی کاهش پیدا میکند چرا که ضبط کردن ویدیو و ذخیره کردن آن روی حافظه، نیاز به استفاده از منابع پردازشی دارد. اگر واقعاً ضبط کردن فیلم بازیها ضروری است، از نرمافزار کمکی ایامدی و انویدیا استفاده کنید چرا که با استفاده کردن از موتور مولتیمدیا، ویدیو را فشرده و ذخیره میکند. به این ترتیب پردازنده کمتر درگیر پردازش میشود.
- استفاده از حالت Game Mode: ویندوز ۱۰ حالت خاصی به اسم Game Mode دارد که به صورت خودکار سرعت اجرای بازیها را با محدود کردن پردازشهای دیگر، بهینه میکند. برای فعال کردن این قابلیت، ابتدا Windows + G را فشار دهید و سپس در Game Bar روی آیکون گیم مود کلیک کنید.
- اورکلاک کردن کارت گرافیک یا پردازنده و رم: اورکلاک کردن به معنی بالا بردن سرعت کار قطعات سختافزاری است و نتیجهی آن افزایش توان مصرفی، افزایش دمای کاری و فشار بیشتر به قطعات است و در مقابل سرعت اجرای بازیها و برنامهها بیشتر میشود. اگر حرفهای و باتجربه هستید، این کار را انجام دهید.
howtogeekسیارهی آیتی