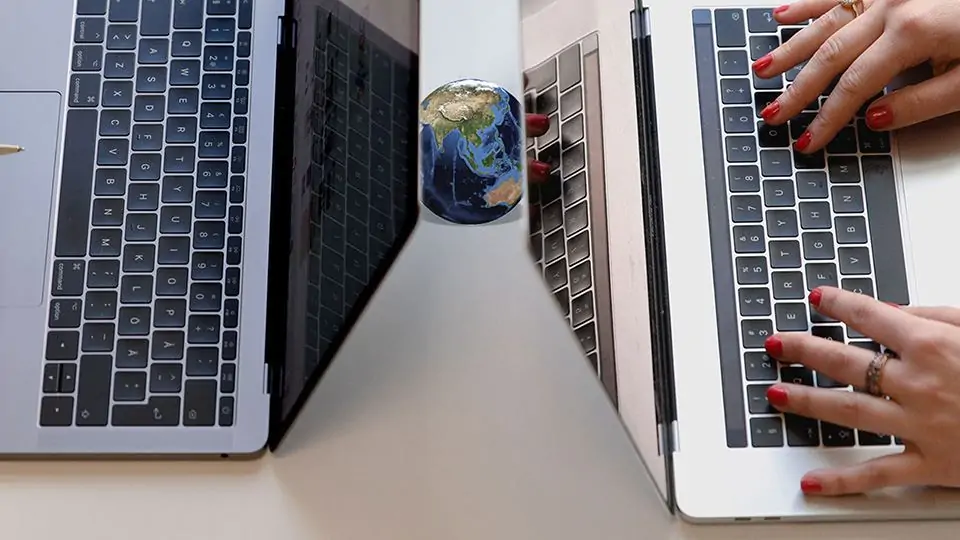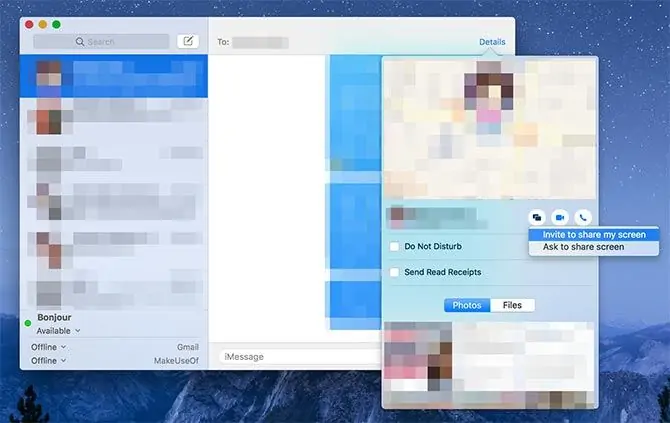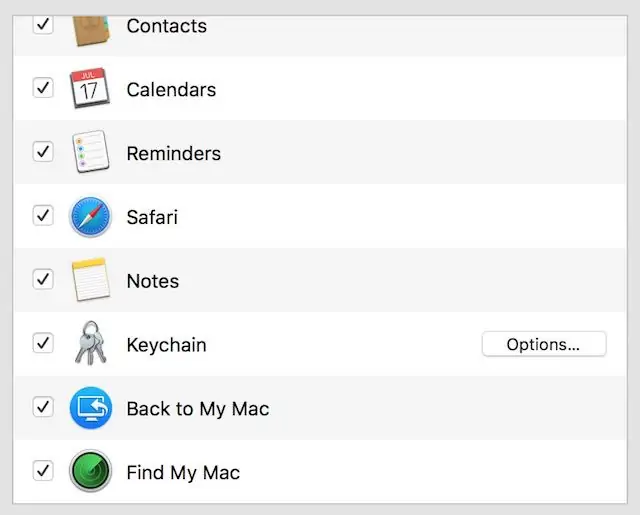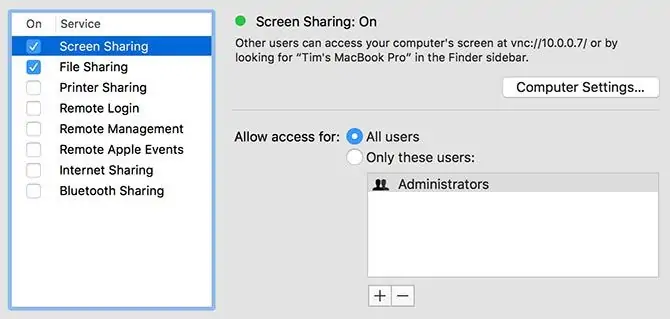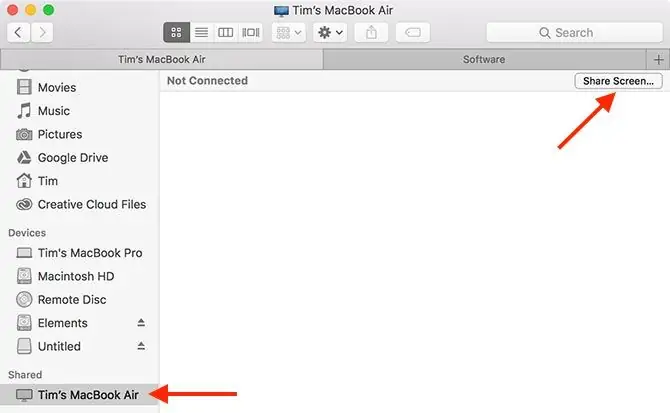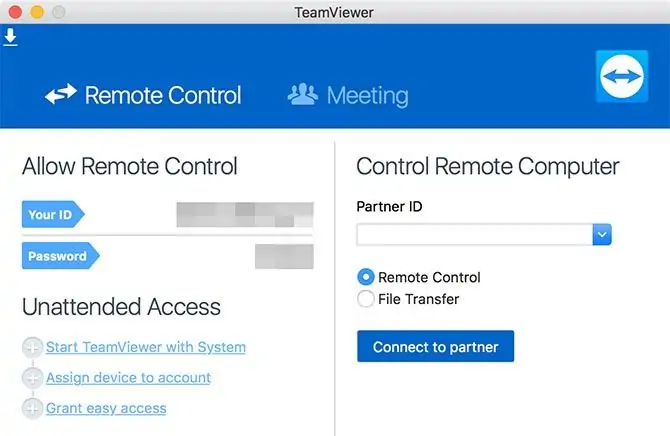مخابره کردن ویدیوی صفحه نمایش که Screen Sharing گفته میشود، یکی از ویژگیهای پیامرسانهای امروزی است. اپلیکیشن iMessage اپل که نسخهی تحت macOS برای کاربران مکبوک و آیمک دارد و همینطور در iOS نیز برای کاربران آیفون و آیپد قابل استفاده است هم قابلیت اسکرین شیرینگ دارد. بنابراین میتوانید در مکهای اپل برای حل کردن مشکلات به صورت اینترنتی و به کمک دوستان یا متخصصین، ویدیوی صفحه نمایش را برای آنها ارسال کنید.
در ادامه به روش استفاده از قابلیت Screen Sharing در پیامرسان iMessage اپل میپردازیم. با سیارهی آیتی همراه شوید.
در گذشته تنها روش استفاده از خدمات تعمیرات تخصصی، مکالمهی تلفنی بود اما تدریجاً با افزایش سرعت اینترنت و فراگیر شدن آن، پیامرسانها قابلیت چت صوتی و همینطور ارسال ویدیو را فراهم کردند. در حال حاضر میتوانید کامپیوتر یا گوشی را از راه دور یا به اصطلاح به صورت Remote کنترل کنید چرا که ویدیویی از صفحه نمایش به صورت سریع و زنده قابل ارسال و دریافت است.
در پیامرسان آیمسیج اپل قابلیت اسکرین شیرینگ و همینطور کنترل کردن مک از راه دور با این روش وجود دارد. لذا بدون استفاده از نرمافزارهایی مثل TeamViewer یا Skype میتوانید صفحه نمایش خود را به دیگران به صورت زنده نشان بدهید و از راهنمایی ایشان استفاده کنید.
توجه کنید که ارسال ویدیو از طریق سرویس iCloud اپل صورت میگیرد و طبعاً برای استفاده از آن به Apple ID نیاز دارید.
نحوه انجام اسکرین شیرینگ در iMessage تحت مکاواس
در سیستم عامل مکاواس برای به اشتراک گذاری ویدیوی زنده از صفحه نمایش، به پیامرسان iMessage و اپل آیدی نیاز دارید. برای ورود به حساب کاربری اپل، پس از اجرا کردن پیامرسان آیمسیج، روی منوی Preferences کلیک کنید و و تنظیمات لازم را انجام بدهید.
برای به اشتراکگذاری صفحه نمایش مراحل زیر را دنبال کنید:
با شخصی که میخواهید برای وی ویدیوی صفحه نمایش را ارسال کنید، گفتوگویی را آغاز کنید.
در پنجرهی چت روی گزینهی Details که در گوشهی راست و بالا و در کنار نام شخص مقابل دیده میشود کلیک کنید.
روی دکمهی اسکرین شیرینگ کلیک کنید که شبیه به دو مستطیل روی هم است.
میتوانید دیگران را دعوت کنید که صفحه نمایش MacBook یا iMac شما را ببینند و همینطور میتوانید از ایشان درخواست کنید که ویدیوی صفحه نمایش خویش را مخابره کنند یا به اصطلاح اسکرین بدهند.
مخاطب پیامی دریافت میکند و میتواند آن را تأیید کند. پس از تأیید، تماس صوتی از طریق FaceTime اپل حین اسکرین شیرینگ برقرار میشود. لذا میتوانید همزمان با مخابره کردن ویدیو، مکالمهی صوتی اینترنتی داشته باشید.
در صورت نیاز میتوانید کنترل کامپیوتر خویش را نیز به شخص مقابل بدهید. برای انجام این مهم، روی آیکون اسکرین شیرینگ در منوی بالای صفحه کلیک کنید و گزینهی Allow [NAME] to control my screen را انتخاب کنید.
توجه کنید کنترل مکبوک خویش را به صورت اینترنتی به افراد ناشناس ندهید و از حریم خصوصی خویش به دقت حفاظت کنید. در صورت نیاز برای قطع کردن دسترسی و کنترل مکبوک یا آیمک پس از لحظاتی، میتوانید مجدداً روی آیکون اسکرین شیرینگ کلیک کنید و روی گزینهی موردبحث کلیک کنید تا تیک کنار آن حذف شود.
استفاده از اسکرین شیرینگ در مک برای دسترسی به دیگر مکهای خودمان!
اگر چند کامپیوتر اپلی دارید و در همهی سیستمها از یک حساب کاربری اپل یا به عبارت دیگر اپل آیدی استفاده میکنید، میتوانید به دیگر مکها با روش اسکرین شیرینگ دسترسی پیدا کنید. بنابراین کنترل ریموت مکها بسیار ساده خواهد بود و به نرمافزار جانبی نیاز ندارید.
توجه کنید که نام این قابلیت در اکوسیستم اپل، Back to My Mac است و میبایست آن را فعال کنید تا دسترسی و کنترل کردن مکهای خودتان به صورت اینترنتی، امکانپذیر شود. فعالسازی میبایست روی هر MacBook یا iMac به صورت مجزا انجام شود.
در هر سیستم روی منوی اپل با آیکون سیب گازخوردهی معروف کلیک کنید و گزینهی System Preferences را انتخاب کنید. در منوی تنظیمات، iCloud را انتخاب کنید. اگر پیشاپیش لاگین نکردهاید، اپل آیدی و پسورد خویش را وارد کنید. سپس در این بخش میتوانید تیک Back to My Mac را بزنید تا این ویژگی فعال شود. البته ممکن است مراحل بیشتری برای تأیید عملیات وجود داشته باشد که بسیار ساده است.
و روش دسترسی به دیگر مکها با استفاده از ویژگی Back to My Mac:
بررسی کنید که در دو سیستم مبدأ و مقصد در سرویس ابری iCloud لاگین کرده باشید.
بررسی کنید که در صفحهی تنظیمات آیکلود گزینهی Back to My Mac تیک داشته باشد.
از منوی System Preferences گزینهی Sharing را انتخاب کنید و Screen Sharing را فعال کنید.
در بخش Allow access for، میتوانید کاربری که به روش اسکرین شیرینگ دسترسی دارد را انتخاب کنید. حالت همهی کاربران یا All users به همه این امکان را میدهد. میتوانید گزینهی Only these users را انتخاب کنید و صرفاً کاربران خاصی را مجاز کنید.
گام بعدی این است که اپلیکیشن مدیریت فایل مکاواس که Finder نام دارد را اجرا کنید.
اگر نمایش ستون کناری فعال نیست، از منوی View گزینهی Show Sidebar را انتخاب کنید.
در ستون کناری پنجرهی فایندر، در بخش Shared به دنبال نام کامپیوتر موردنظر بگردید و روی آن کلیک کنید.
حال در سمت راست صفحه روی دکمهی Share Screen در گوشهی بالا و سمت راست کلیک کنید.
به این ترتیب صفحه نمایش کامپیوتر خویش را روی دستاپ مشاهده میکنید و میتوانید آن را کنترل کنید.
اسکرین شیرینگ در مک با استفاده از نرمافزارهای جانبی
در مکبوکها و آیمکهای اپل تنها روش اسکرین شیرینگ، iMessage نیست بلکه میتوانید از اپلیکشنهای دیگری استفاده کنید. در این صورت نه تنها مکاواس بلکه میتوان سیستم ویندوزی یا لینوکسی دیگری را کنترل کرد.
همانطور که در ابتدای مقاله اشاره کردیم، TeamViewer یکی از نرمافزارهای محبوب در این عرصه است که حتی در نسخهی رایگان آن هم عملکرد و قابلیتها عالی است. برای دانلود و نصب این اپلیکیشن روی سیستم عاملهای مختلف میتوانید به وبسایت رسمی آن مراجعه کنید:
پس از اجرا کردن اپلیکیشن، Your ID و Password دو عبارتی است که میبایست به شخص مقابل بدهید تا وی در فیلد Partner ID وارد کرده و سپس رمز عبور را تایپ کند و به کامپیوتر شما دسترسی پیدا کند. شما هم برای اتصال به سیستم دیگر، میبایست شناسه و رمز عبور را از آنها دریافت کنید.
makeuseofسیارهی آیتی