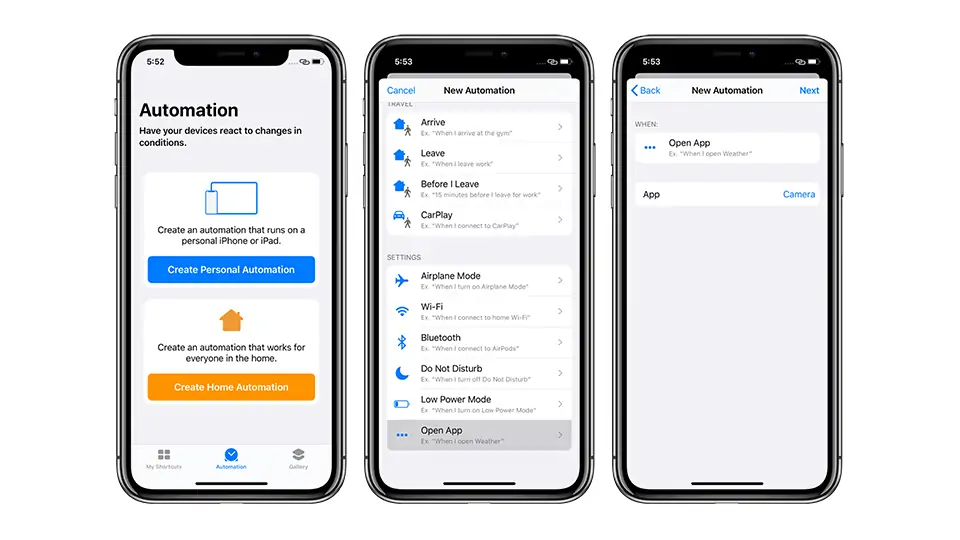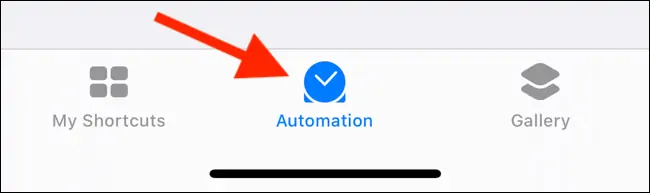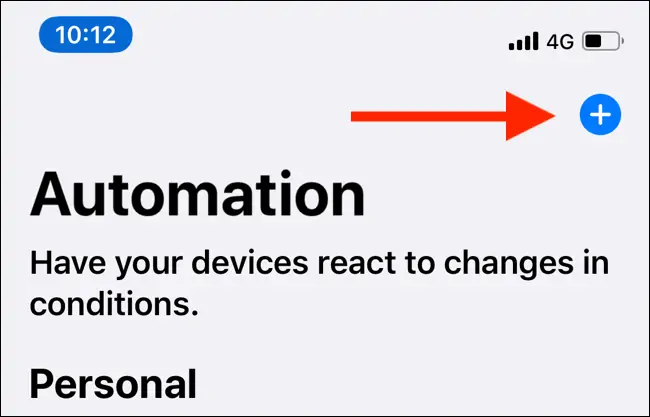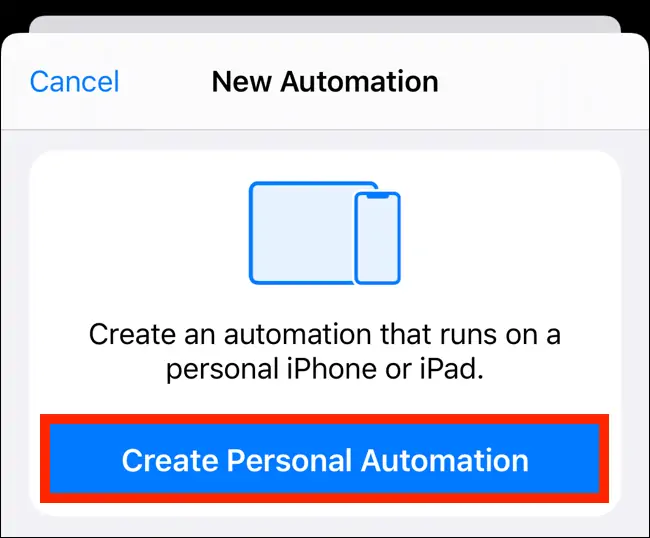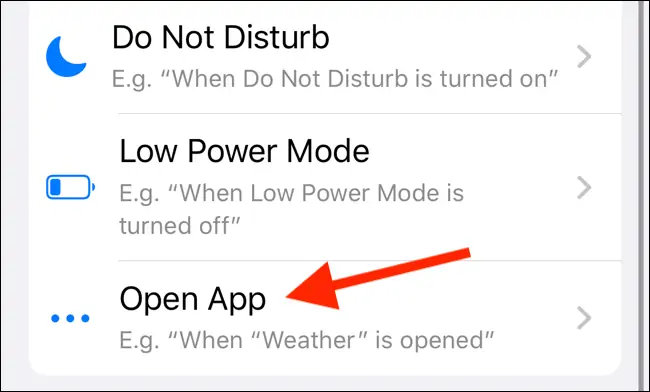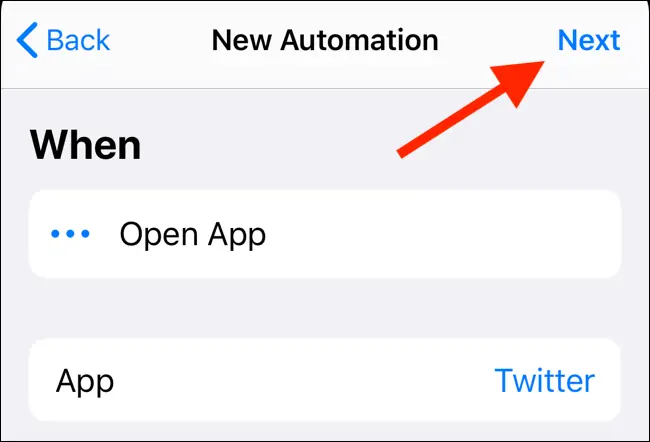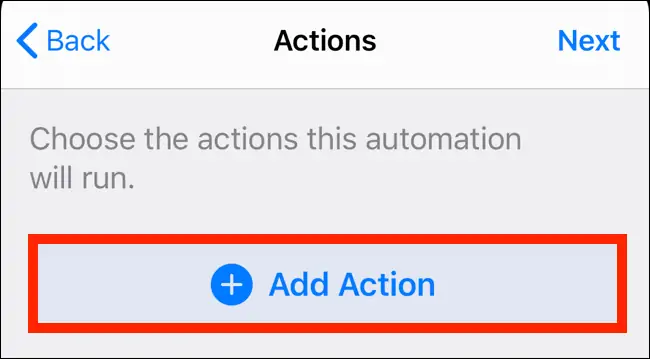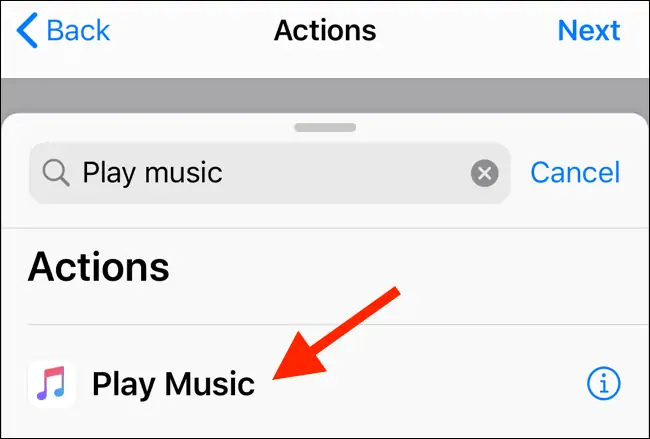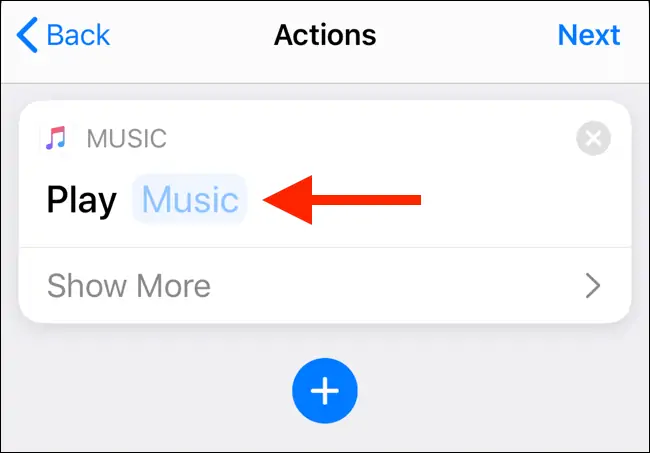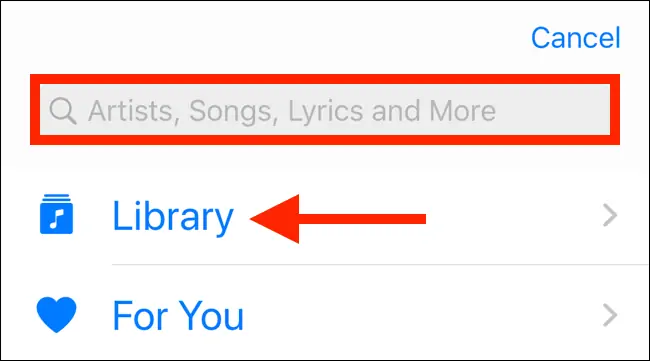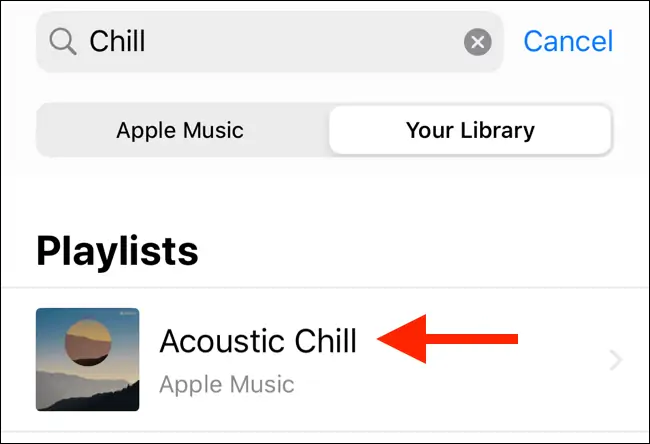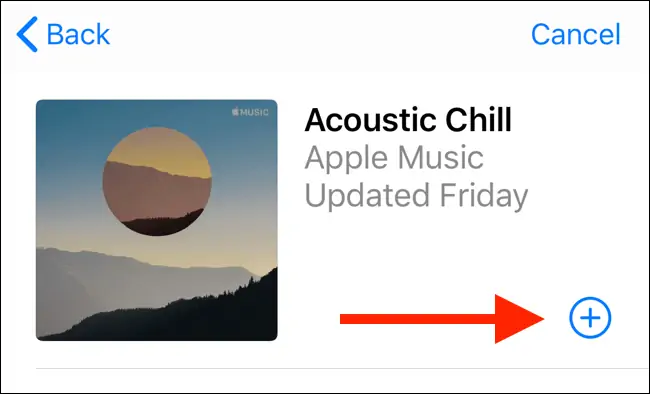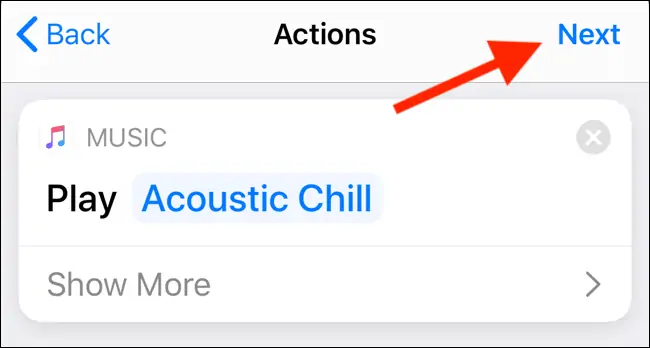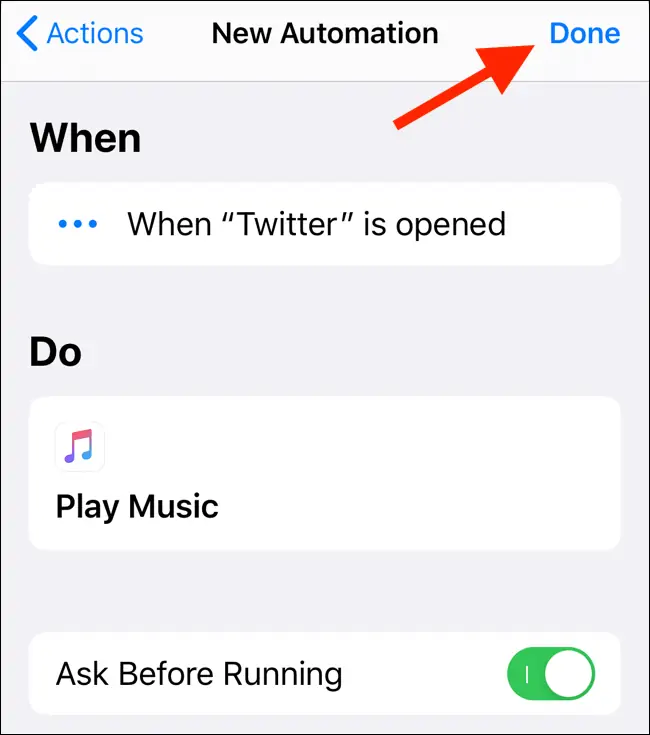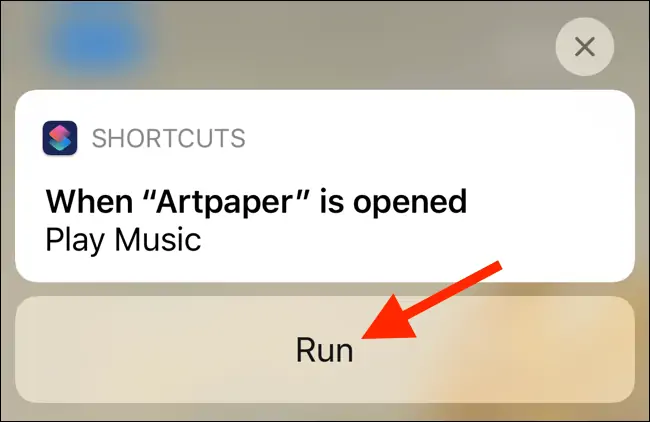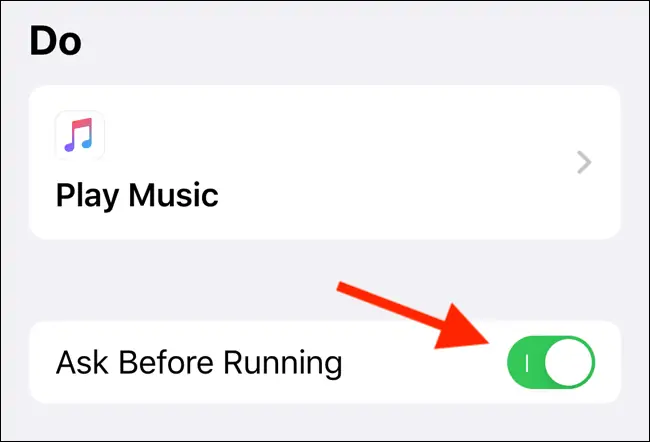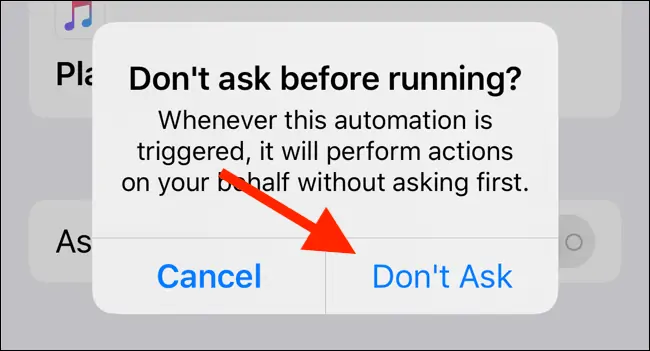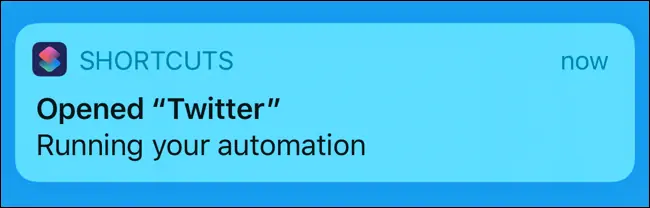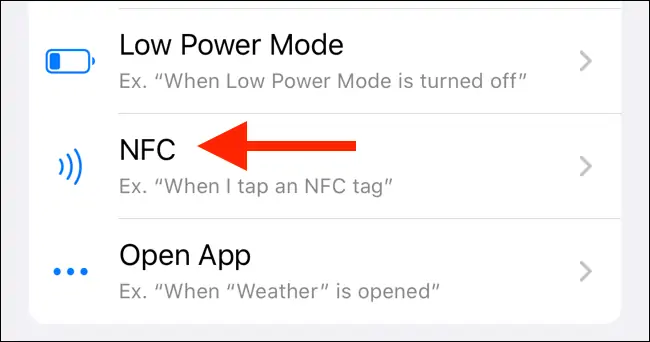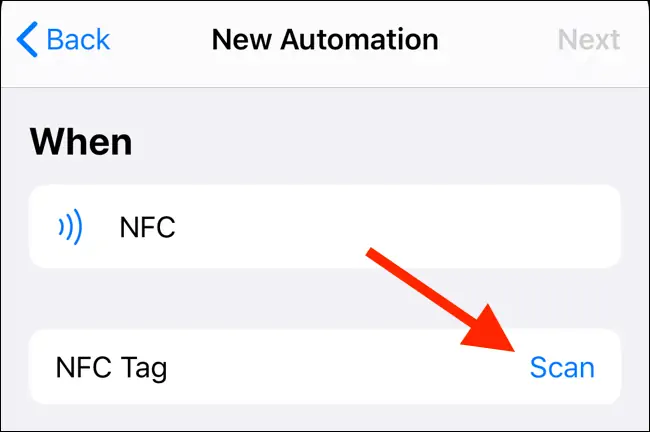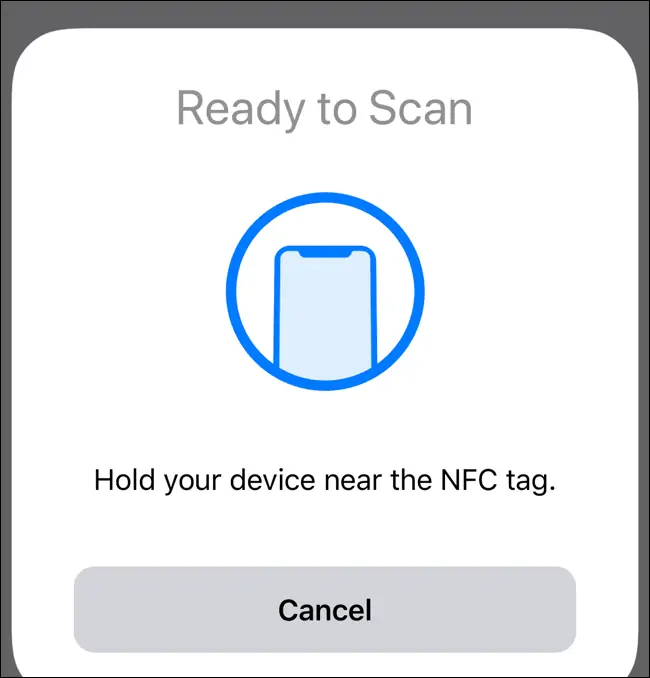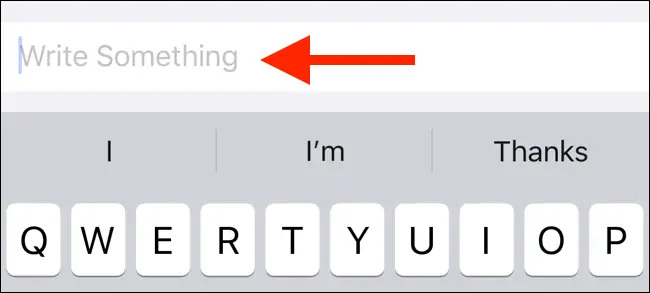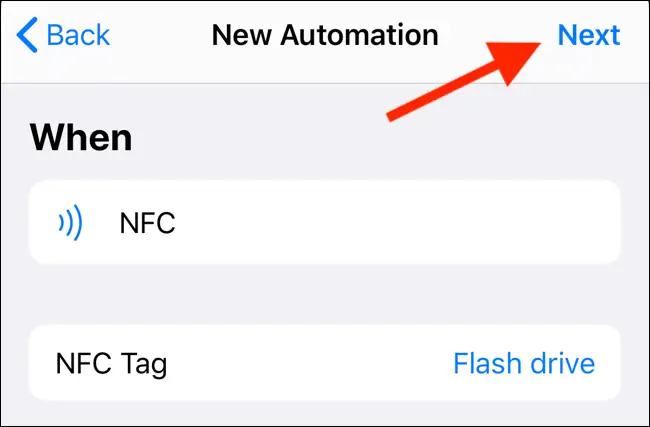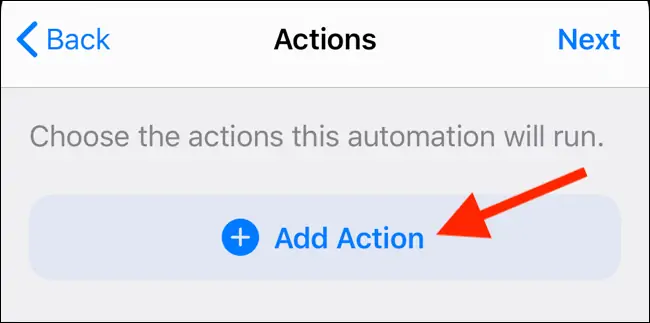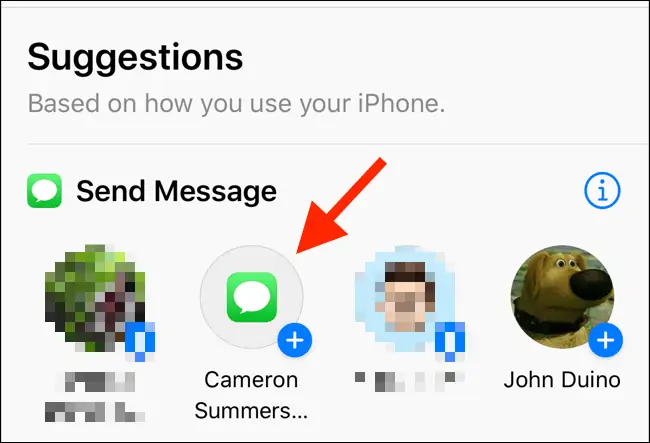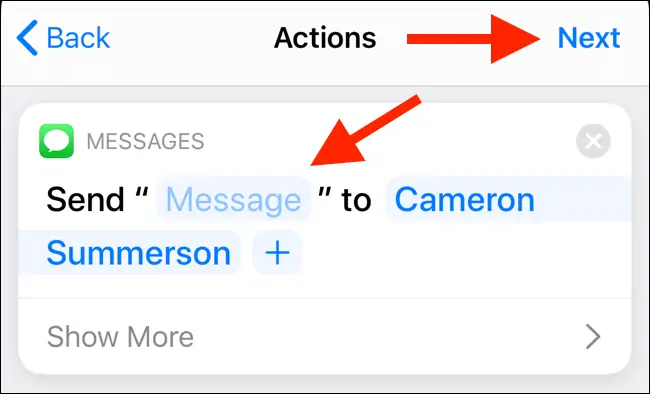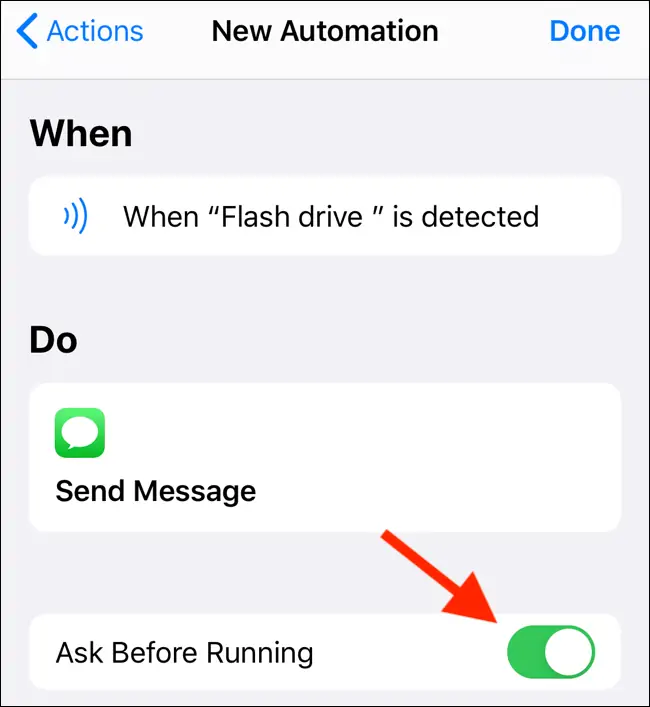اپل اپلیکیشن Shortcuts را برای انجام سریع فرآیندها در آیفون و آیپد معرفی کرده است. این اپلیکیشن که همزمان با iOS 12 منتشر شده بود، هماکنون یک اپ اصلی در سیستم عامل iOS 13 و همینطور iPadOS 13 است. علاوه بر مجتمع شدن در سیستم عامل آیفون و آیپد، قابلیتهای نیز توسعه پیدا کرده و اکنون میتوانید فرآیندهای خودکار را در پسزمینه یا با تپ روی Run در بخش نوتیفیکیشنها، انجام بدهید.
در این مقاله به اتوماسیون امور در نسخهی جدید سیستم عامل آیفون و آیپد میپردازیم و شیوهی استفاده از امکانات جدید را شرح میدهیم. با ما باشید.
اتوماسیون کارها در آیفون و آیپد
کاربران مبتدی که صرفاً کارهای ساده مثل چند تماس تلفنی و ارسال پیامک در طول روز و احتمالاً استفادهی کم از ایمیل و پیامرسانها و برخی بازیها را به کمک گوشی و تبلت انجام میدهند، معمولاً نیازی به اتوماسیون امور ندارند. اما با افزایش تعداد اپلیکیشنهای نصب شده و گسترده شدن کاربری، بهتر است شیوهی استفاده تغییر کند و از حداکثر امکانات استفاده شود و به خصوص بسیاری از کارها به صورت ساده و سریع و حتی خودکار انجام شود.
برای سیستم عامل اندروید و iOS اپهای زیادی طراحی شده که کم و بیش انجام خودکار امور را ساده میکنند. یکی از بهترین نمونهها، اپلیکیشن Siri Shortcuts است که اپل با معرفی iOS 12، در اختیار عموم قرار داد. البته در گذشته نام این اپلیکیشن Workflow بوده و به عنوان یک اپ پولی در اپ استور منتشر میشد. قبلاً با برخی کاربردهای این اپلیکیشن آشنا شدیم:
قبلاً با برخی شورتکاتهای جالب و کاربردی نیز آشنا شدیم:
در iOS 13.1 و iPadOS 13.1 میتوانید از Shortcuts استفاده کنید که کاربردیتر از نسخهی قبلی است. به عنوان مثال از این پس میتوانید یک فرآیند را با مراجعه به بخش نوتیفیکیشنها و تپ روی Run آغاز کنید. البته برخی فرآیندها نیز به صورت خودکار و در پسزمینه انجام میشوند.
انواع اتوماسیون و شرایط اجرای فرآیند خودکار
در حالت کلی میتوانید دو نوع اتوماسیون در آیفون و آیپد ایجاد کنید: شخصی یا Personal و خانگی یا Home. اتوماسیون شخصی به دیوایس شما یعنی آیفون و آیپد شما مربوط میشود در حالی که اتوماسیون خانگی به دیوایسهای HomeKit مربوط میشوند.
در این مقاله در مورد اتوماسیونهای شخصی صحبت میکنیم و مثالهایی را بررسی میکنیم. شروع یک فرآیند خودکار میتواند بر اساس زمان یا مکان و یا حین تغییری در تنظیمات باشد.
رویدادها یا Events
اجرای فرآیند میتواند در ساعت خاصی از روز باشد که حالتهای مختلفی دارد:
- Time of Day یا زمانی از روز: میتوانید شروع فرآیند را ساعتی از روز مثل طلوع خورشید و غروب خورشید در نظر بگیرید.
- Alarm یا هشدار: این حالت برای اجرا کردن فرآیند در زمانی که آلارم متوقف شده یا به چند دقیقه بعد موکول شده، کاربرد دارد.
- Apple Watch Workouts یا تمرینات اپل واچ: میتوانید شروع تمرین، مکث یا خاتمهی تمرین که در اپل واچ تنظیم شده را به عنوان رویداد شروع در نظر بگیرید.
موقعیت مکانی و سفر یا Travel
اتوماسیون میتواند بر اساس موقعیت جغرافیایی دیوایس شما باشد. به عنوان مثال پس از رسیدن یا پس از خروج از یک مکان خاص، کاری به صورت خودکار انجام شود:
- Arrive یا رسیدن: به محض اینکه به موقعیت مکانی تعریف شده برسید، اتوماسیون تعریف شده آغاز میشود.
- Leave یا خروج: با خروج از مکان تعریف شده، فرآیند خودکار آغاز میشود.
- Before I Commute یا قبل از حرکت: زمان خروج شما از محل کار یا منزل به صورت هوشمندانه پیشبینی میشود و فرآیند خودکار، حداکثر ۱ ساعت قبل از رفت و آمد، آغاز میشود.
- CarPlay: با اتصال به CarPlay یا قطع اتصال، اتوماسیون تعریف شده انجام میشود.
تغییر در تنظیمات یا Settings
با فعال و غیرفعال کردن برخی تنظیمات مثل فعال کردن وای-فای و بلوتوث و حتی اجرا کردن یک اپ، انجام کاری به صورت خودکار آغاز میشود:
- Airplane Mode و Wi-Fi و Bluetooth و Do Not Disturb و Low Power Mode: با فعال و غیرفعال کردن هر یک از این گزینهها، امور تعریف شده در اتوماسیون به صورت خودکار انجام میشود.
- NFC: میتوانید با تپ کردن آیفون روی یک استیکر NFC، اتوماسیونی را آغاز کنید. در آیفونهای جدید یعنی iPhone XS و XS Max و همینطور خانوادهی iPhone 11 حتی قابلیت اجرای شورتکاتهای NFC در پسزمینه هم وجود دارد.
- Open App یا باز کردن اپ: میتوانید به محض اجرا کردن یک اپلیکیشن، اتوماسیونی را راهاندازی کنید.
اما یک مثال ساده را بررسی کنیم تا شیوهی استفاده از اتوماسیون در نسخهی جدید iOS روشنتر شود: فرض کنید که میخواهید شورتکاتی بسازید که به محض اجرا کردن اپلیکیشن Twitter، یک موسیقی خاص را به صورت خودکار برایتان پخش کند. برای این کار ابتدا اپلیکیشن Shortcuts را اجرا کنید و روی گزینهی Automation در نوار پایین صفحه تپ کنید.
در ادامه روی + بالای صفحه تپ کنید و البته اگر اولین بار است که از قابلیت Automations استفاده میکنید، نیازی به این کار نیست.
در صفحهی بعدی روی دکمهی Create Personal Automation تپ کنید.
لیستی از انواع گزینهها برای شروع فرآیند ظاهر میشود که قبلاً دربارهشان توضیح دادیم. برای این مثال، روی Open App تپ کنید چرا که میخواهیم با اجرا کردن یک اپلیکشین یعنی توییتر، کاری به صورت خودکار انجام شود.
در صفحهی بعدی در بخش App روی Choose تپ کنید و سپس اپلیکیشن موردنظر را که در مثال ما Twitter است، از لیست اپها انتخاب کنید. در نهایت روی Done تپ کنید تا به صفحهی قبلی برگردید. حال که اپ انتخاب شده، روی Next تپ کنید.
در صفحهی بعدی روی دکمهی Add Action تپ کنید. لیستی از اعمال یا به زبان دیگر Actions نمایش داده میشود. میتوانید از اکشنهای پیشنهادی استفاده کنید و در صورتی که اکشن موردنظر در این بخش نباشد میتوانید تمام موارد را بر اساس اپ یا دسته، رویت کنید و اکشن موردنظر را انتخاب کنید.
بهترین راه برای یافتن اکشن موردنظر شاید جستجو کردن باشد. برای این منظور روی کادر Search بالا صفحه تپ کنید و عبارتی را تایپ کنید. در مثال ما هدف پخش کردن موسیقی است لذا Play Music را جستجو میکنیم و سپس در لیست اکشنها، روی عمل Play Music تپ میکنیم.
در صفحهی بعدی به تناسب اکشن انتخاب شده، تنظیماتی نمایش داده میشود. در مورد اکشن پلی کردن موزیک، میبایست موزیک را انتخاب کنید. لذا روی Music تپ کنید.
فایل موسیقی موردنظر را از بخش Library یا با روش جستجو پیدا کنید.
روی فایل موسیقی یا لیست پخش تپ کنید تا جزئیات بیشتر در مورد آن نمایش داده شود.
و در نهایت روی + تپ کنید تا موسیقی یا پلیلیست انتخاب شود.
اکنون موسیقی هم انتخاب شده است. روی Next تپ کنید.
جزئیات و اطلاعات اتوماسیون جدید در آخرین مرحله لیست میشود که شامل دو بخش اصلی یعنی زمان اجرا یا When و اعمال اجرایی یا Do است. با فعال کردن سوییچ Ask Before Running، قبل از اجرای اتوماسیون، از شما سوال میشود. اگر همهچیز صحیح است، روی Done تپ کنید.
اکنون اگر اپلیکیشن انتخاب شده را اجرا کنید، فرآیند به صورت خودکار انجام میشود. اگر سوییچ Ask Before Running در مرحلهی آخر را غیرفعال کرده باشید، نوتیفیکشنی ظاهر میشود و میتوانید روی دکمهی Run تپ کنید تا اعمال تعریف شده در اتوماسیون آغاز شود.
چگونه یک اتوماسیون را در پسزمینه اجرا کنیم؟
همانطور که اشاره کردیم قابلیت اجرا شدن اتوماسیون در پسزمینه وجود دارد اما همهی انواع اکشنها به این صورت قابل اجرا نیست. به علاوه حتی در حالتی که اکشن در پسزمینه اجرا شود هم نوتیفیکیشن مربوطه را مشاهده خواهید کرد. انواع زیر قابلیت اجرا در پسزمینه دارد:
- Alarm
- Apple Watch Workouts
- CarPlay
- Airplane Mode
- Do Not Disturb
- Low Power Mode
- NFC
- Open App
در اتوماسیونهای خانگی هم اکشنهای زیر قابلیت اجرا در پسزمینه دارد:
- A Time of Day Occurs
- People Arrive
- People Leave
- An Accessory is Controlled
توجه کنید که برای اجرا شدن خودکار در پسزمینه، میبایست در تب Automations شورتکات موردنظر را انتخاب کنید و سوییچ گزینهی Ask Before Running را به تناسب نیاز فعال یا غیرفعال کنید. در صورت غیرفعال کردن، پیامی روی صفحه ظاهر میشود.
برای تأیید اجرا در پسزمینه، گزینهی Don’t Ask را لمس کنید.
اجرا در پسزمینه به این معنی است که دکمهی Run در نوتیفیکیشن اتوماسیون موردبحث نمایش داده نمیشود و صرفاً پیام اجرای اتوماسیون یا Running your automation نمایش داده میشود.
چگونه اتوماسیونهای مبتنی بر NFC ایجاد کنیم؟
میتوانید از هر تگ خالی NFC برای شروع یک اتوماسیون استفاده کنید. البته اپلیکیشن Shortcuts هیچ دادهای در تگ NFC ذخیره نمیکند و صرفاً از آن برای شروع کاری که از پیش تعریف شده، استفاده میکند.
در آیفونهای XS و XR و XS Max و همینطور iPhone 11 و نسخهی پرو و مکس آن، میتوانید از تگهای NFC بدون باز کردن اپلیکیشن Shortcuts استفاده کنید که سادهتر است.
اما چطور یک اتوماسیون مبتنی بر NFC تعریف کنیم؟ با یک مثال ساده روال کار را توضیح میدهیم:
برای این کار اپ Automations را اجرا کنید و روی + تپ کنید و سپس روی Create Personal Automation تپ کنید. در صفحهی بعدی NFC را در لیست انتخاب کنید.
در صفحهی بعدی روی Scan روبروی گزینهی NFC Tag تپ کنید.
تگ NFC را نزدیک آیفون و در واقع نزدیک ضلع بالایی آیفون بگیرید تا شناخته شود.
پس از تکمیل اسکن، نام دلخواهی برای تگ NFC وارد کنید و سپس روی Done تپ کنید.
به صفحهی New Automation برمیگردید. روی Next تپ کنید.
در صفحهی Actions روی دکمهی Add Action تپ کنید.
عمل موردنظر را از لیست اعمال پیدا کنید یا همانطور که اشاره کردیم با استفاده از کادر جستجو، آن را به سرعت پیدا کنید و روی آن تپ کنید. در این مثال اکشن ارسال پیام یا Send Message را انتخاب میکنیم.
گام بعدی مشخص کردن پارامترهای اکشن یا اکشنها است. در مثال ما میبایست متن پیام و گیرندهی پیام مشخص شود. پس از تکمیل کردن پارامترها، روی Next تپ کنید.
صفحهی آخر یعنی New Automation نمایان میشود و زمان اجرای فرآیند و اعمال انتخاب شده، ذکر میشود. برای اجرای خودکار در پسزمینه، سوییچ Ask Before Running را در حالت خاموش قرار بدهید و اگر نمیخواهید پیامک به صورت خودکار و سریع ارسال شود، این سوییچ را خاموش کنید. در نهایت روی Done تپ کنید.
در صورت فعال کردن اجرا در پسزمینه و بدون سوال اضافی، همانطور که اشاره کردیم پیامی ظاهر میشود. روی Don’t Ask تپ کنید.
به این ترتیب ایجاد اتوماسیون تکمیل شده است. اکنون اگر آیفون را نزدیک تگ NFC موردبحث بگیرید، این اتوماسیون که پیامی را به شخصی ارسال میکند، اجرا خواهد شد.
howtogeekسیارهی آیتی