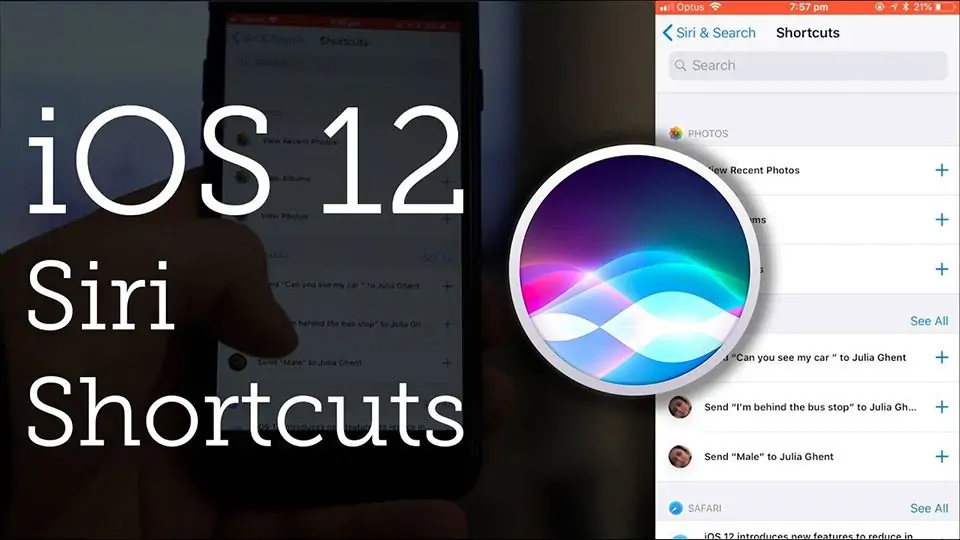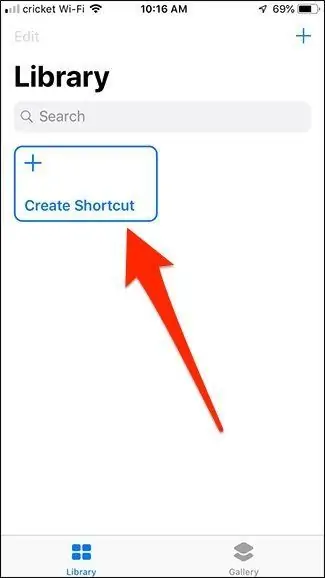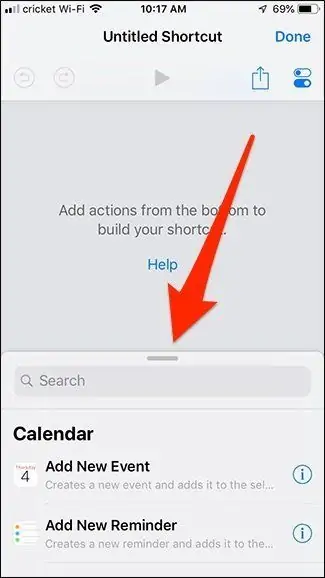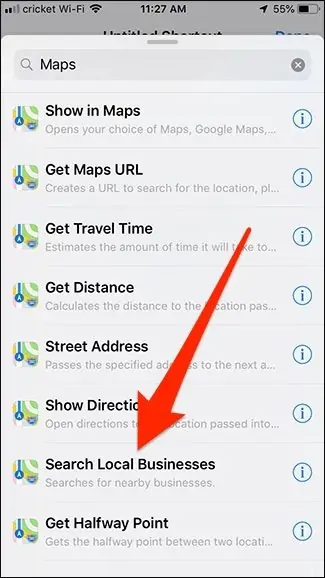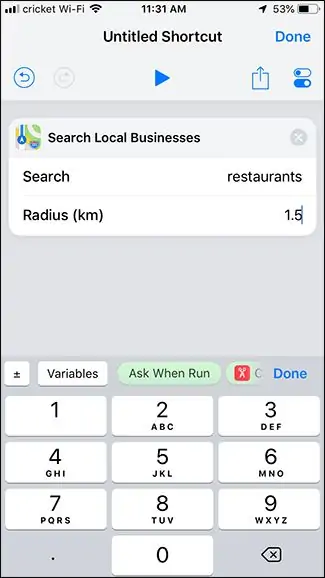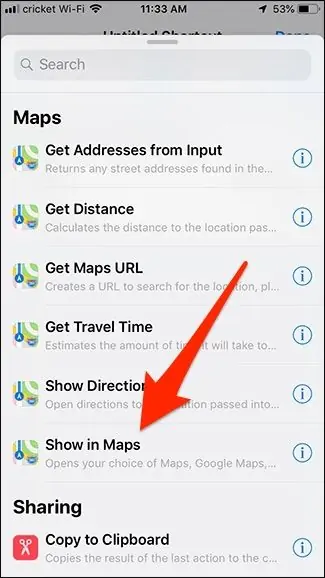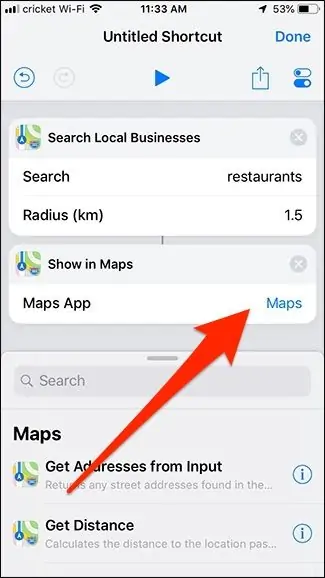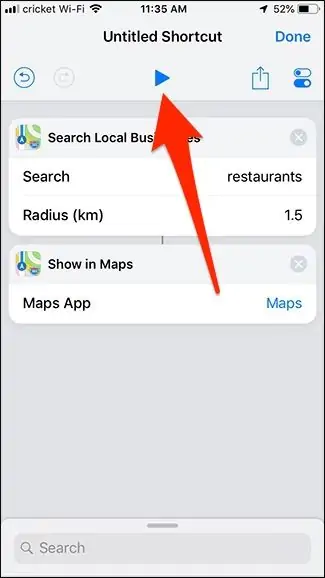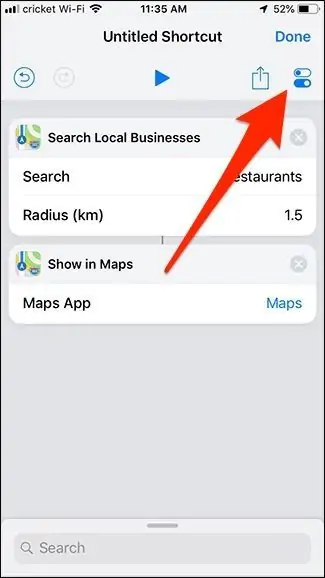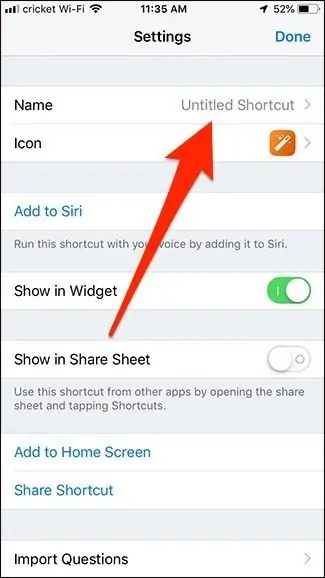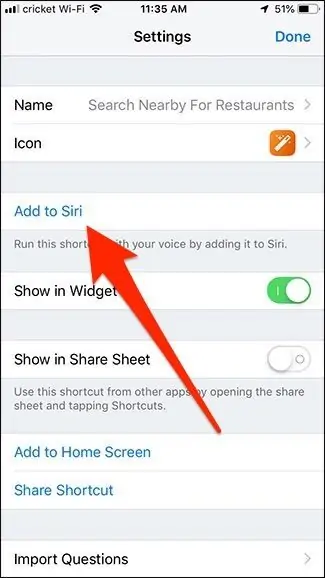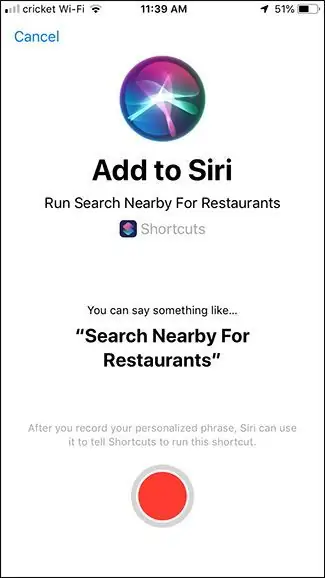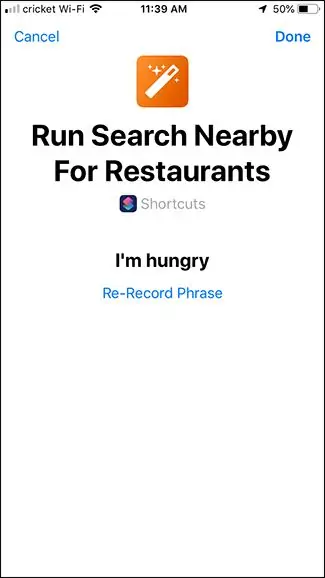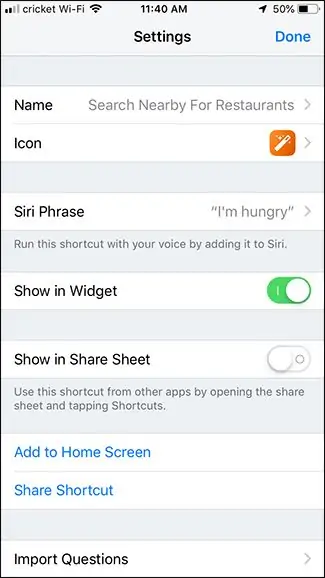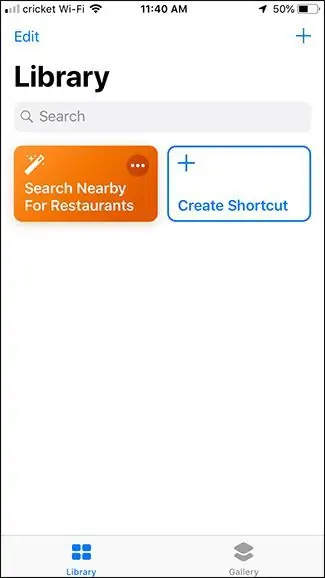یکی از قابلیتهای جالب iOS 12 این است که میتوانید برای اجرا کردن امور چند مرحلهای طولانی از فرمان صوتی و شورتکاتهای سیری استفاده کنید. Siri Shortcuts در حقیقت شامل تعدادی عمل است که پشتسرهم و طبق برنامهی قبلی اجرا میشوند. میتوانید شورتکاتهای سیری را به صورت دلخواه و سفارشی بسازید و با آیفون یا آیپد حرفهایتر از قبل کار کنید.
در ادامه با مفهوم شورتکاتهای سیری و روش ساخت یک شورتکات ساده برای سرچ کردن رستورانهای نزدیک شما و نمایش موقعیتشان در اپلیکیشن نقشه آشنا میشویم. با فرمان صوتی من گرسنه هستم میتوانید این کار را انجام دهید! بدون آنکه چندین مرتبه تپ کنید و متنی تایپ کنید!
آشنایی با Siri Shortcuts
قبلاً به معرفی قابلیت جدیدی که اپل به دستیار صوتی آیفون و آیپد اضافه کرده پرداختیم که نام آن شورتکاتهای سیری است. Siri Shortcuts در یک کلام برای کوتاه کردن و انجام سریع چند دستور پشتسرهم کاربرد دارد. با تپ روی آیکون شورتکات یا با فرمان صوتی، میتوانید فرآیندی که قبلاً برنامهی آن را مشخص کردهاید، انجام دهید.
به عنوان مثال میتوانید بگویید "Hey Siri, good night" که به معنی "شب بخیر" است و دستیار صوتی با شنیدن این فرمان و تحلیل آن، متوجه میشود که منظور شما فعال کردن حالت Do Not Disturb یا مزاحم نشوید برای ساعت خواب و همینطور کم کردن روشنایی صفحه نمایش تا پایینترین حد است. البته میتوانید کارهای بیشتری را به این شورتکات اضافه کنید و به عنوان مثال با گفتن فرمان صوتی، علاوه بر بیصدا کردن آیفون و کم کردن روشنایی، وای-فای و بلوتوث نیز غیرفعال شود!
کاربری شورتکاتها که در واقع دستورالعمل هستند، به اپلیکیشنهای Apple محدود نمیشود. سازندگان اپهای جانبی هم میتوانند پشتیبانی از Siri Shortcuts را در اپلیکیشنهای خویش اضافه کنند. به عنوان مثال اپلیکیشنی که از آیفون به عنوان ریموت کنترل وسایل مختلف استفاده میکند هم میتواند از شورتکاتهای سیری برای کنترل صوتی استفاده کند و این به سازندهی اپ بستگی دارد.
شروع استفاده از Siri Shortcuts
در این مقاله میخواهیم با یک مثال ساده، استفاده از شورتکاتهای سیری را تشریح کنیم. برای شروع کار، اپلیکیشن Shortcuts اپل را دانلود کنید و روی iOS نصب کنید.
این اپ را پس از نصب، اجرا کنید و در صفحهی شروع روی دکمهی Create Shortcut تپ کنید. میتوانید از تب Gallery در پایین صفحه نیز استفاده کنید. در این صورت تعدادی شورتکات از پیشساختهشده در اختیار شما قرار میگیرد.
هدف ما ساخت یک شورتکات برای جستجو کردن رستورانهای نزدیک در هر موقعیت مکانی است. این شورتکات به خصوص در مسافرتها کاربرد دارد که شخص نمیداند کدام رستورانها در فاصلهی نزدیک قرار دارند.
پس از تپ روی Create a Shortcut با حرکت جاروبی از پایین صفحه به سمت بالا، صفحهی Actions را باز کنید. لیستی از اکشنها نمایان میشود که میتوانید در ساخت شورتکات جدید استفاده کنید. اگر اکشن یا به زبان دیگر، عمل مورد نظر شما در لیست موجود نیست، از نوار Search استفاده کنید و در مورد آن سرچ کنید.
با توجه به موضوع شورتکاتی که میخواهیم بسازیم، سرچ کردن واژهی نقشه یا Maps مفید است چرا که شورتکاتهای مربوط به اپلیکیشن Apple Maps را لیست میکند. در نتایج روی گزینهی Search Local Businesses که به معنی جستجو کردن مشاغل محلی است، تپ کنید.
پس از اضافه کردن هر عمل یا Action، میتوانید آن را سفارشی کنید. در این مثال در فیلد Search کلمهی Restaurants را تایپ کنید چرا که میخواهیم در مورد رستوران سرچ کنیم. در فیلد بعدی فاصله بر حسب کیلومتر تایپ میشود. این فاصله در حقیقت مشخصکنندهی شعاع ناحیهای است که برای یافتن رستوران سرچ میشود.
و اکنون نوبت به مشخص کردن خروجی این شورتکات میرسد. در مورد رستوران نزدیک جستوجو کردیم اما حاصل جستوجو به چه صورت اعلام شود؟ در مورد نوع نمایش خروجی تصمیمگیری کنید. در این مثال میخواهیم اپلیکیشن Maps اجرا شود و موقعیت رستورانها روی آن نمایش داده شود و این سریعترین روش بررسی موقعیت رستورانهای نزدیک است. بنابراین به اکشن دیگری نیاز داریم. از اکشن Show in Maps که به معنی نمایش در اپ مپس است، استفاده کنید.
میتوانید اپلیکیشن مپس را به صورت دلخواه انتخاب کنید اما در این مثال از اپ اپل مپس استفاده میکنیم.
و در این مرحله ساخت Shortcut جدید Siri تکمیل شده است. برای تست کردن عملکرد شورتکات، روی آیکون Play کردن در بالای صفحه تپ کنید و در صورت کارکرد صحیح، مراحل بعدی را ادامه دهید.
مراحل بعدی شامل انتخاب کردن یک نام مناسب و ساده برای شورتکات است. برای این کار روی آیکون سوییچ خاموش و روشن در بالای صفحه تپ کنید.
و سپس روی اولین فیلد که Name است تپ کنید. اکنون میتوانید نام جدیدی برای شورتکات ساختهشده تایپ کنید. در نهایت روی Done تپ کنید تا نام جدید ذخیره شود. در صورت نیاز روی Icon تپ کنید و آیکون مناسبی برای شورتکات انتخاب کنید.
میتوانید شورتکاتهای جدید را با فرمان صوتی و از طریق Siri اجرا کنید. برای تنظیم این مورد، روی گزینهی Add to Siri تپ کنید.
و سپس دکمهی ضبط پایین صفحه را فشار دهید تا سیری فرمان صوتی مربوط به شورتکات را بشنود. با صدای واضح و روشن، فرمان صوتی دلخواهی را بیان کنید. پس از بیان فرمان صوتی، روی دکمهی ضبط یک بار دیگر تپ کنید تا ضبط صدا متوقف شود.
همانطور که در تصویر زیر مشاهده میکنید، Siri فرمان صوتی بیان شده که "گرسنه هستم" است را به درستی و با دقت شناسایی کرده است. اکنون روی Done در گوشهی بالای صفحه تپ کنید.
تنظیمات دیگری نیز در صفحهی مشخصات شورتکات موجود است. به عنوان مثال میتوانید روی گزینهی Add to Home Screen تپ کنید تا آیکون شورتکات جدید در صفحات خانهی آیفون یا آیپد اضافه شود. به همین صورت میتوانید سوییچ Show in Widget را به حالت فعال تغییر وضعیت دهید تا نمایش شورتکات جدید در بخش ویجتها فعال شود.
حتی میتوانید شورتکات ساختهشده را با دیگر کاربران آیفون یا آیپد به اشتراک بگذارید! این مهم به خصوص برای کاربرانی مفید است که میخواهد شورتکاتی را برای استفاده توسط سالمندان یا کودکان بسازند و به راحتی به آیفون و آیپد آنها منتقل کنند. با تپ روی Share Shortcut علاوه بر به اشتراکگذاری با دیگران، میتوانید شورتکات را به دیگر اپلیکیشنها بفرستید و با فعال کردن Show in Share Sheet در منوی به اشتراکگذاری از آن استفاده کنید.
پس از تکمیل تمام تنظیمات Shortcut، روی Done تپ کنید. به این ترتیب به صفحهی اصلی اپلیکیشن Shortcuts برمیگردید و میتوانید شورتکاتهای بیشتری بسازید. با تپ روی شورتکاتهای این صفحه، شورتکات اجرا میشود و این در حقیقت روش غیرصوتی برای اجرای شورتکاتهای سیری است.
اپل قابلیت Siri Shortcuts را به گونهای طراحی کرده که کاربران حرفهای میتوانند شورتکاتهای پیچیدهای برای انجام فرآیندهای تکراری و طولانی بسازند و کار با آیفون یا آیپد مجهز به سیستم عامل iOS 12 را بسیار سریعتر از همیشه انجام دهند. خوشبختانه با وجود بخش Gallery در اپ Shortcuts و همینطور قابلیت به اشتراکگذاری شورتکاتها، میتوانید شورتکاتهای جالب و جدید را به سرعت کشف کرده و استفاده کنید.
howtogeekسیارهی آیتی