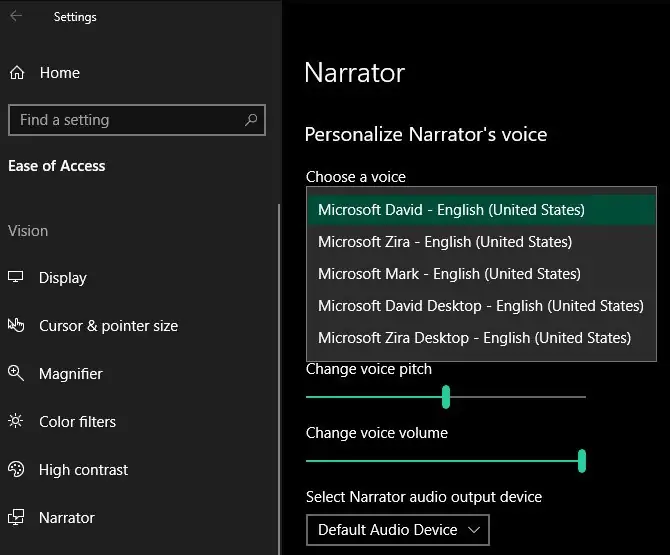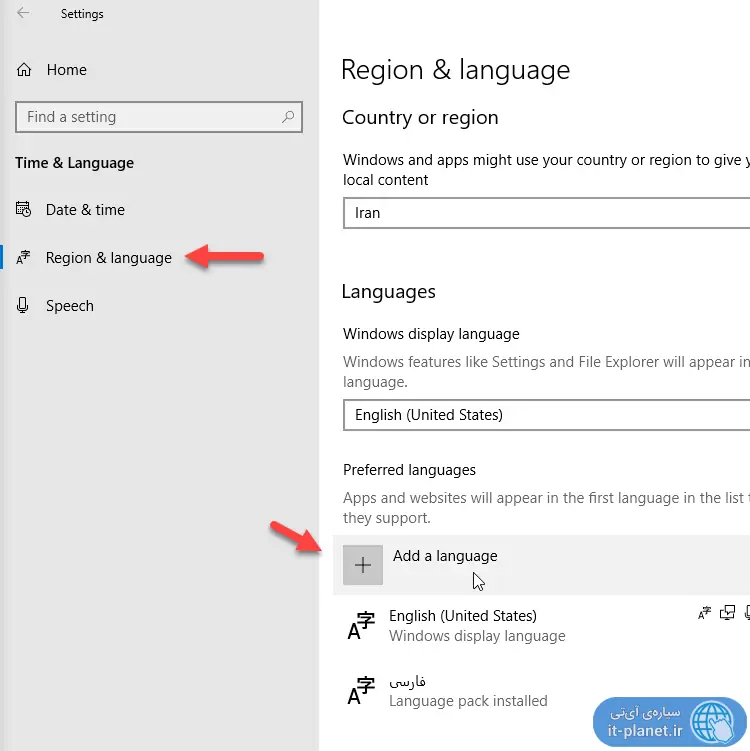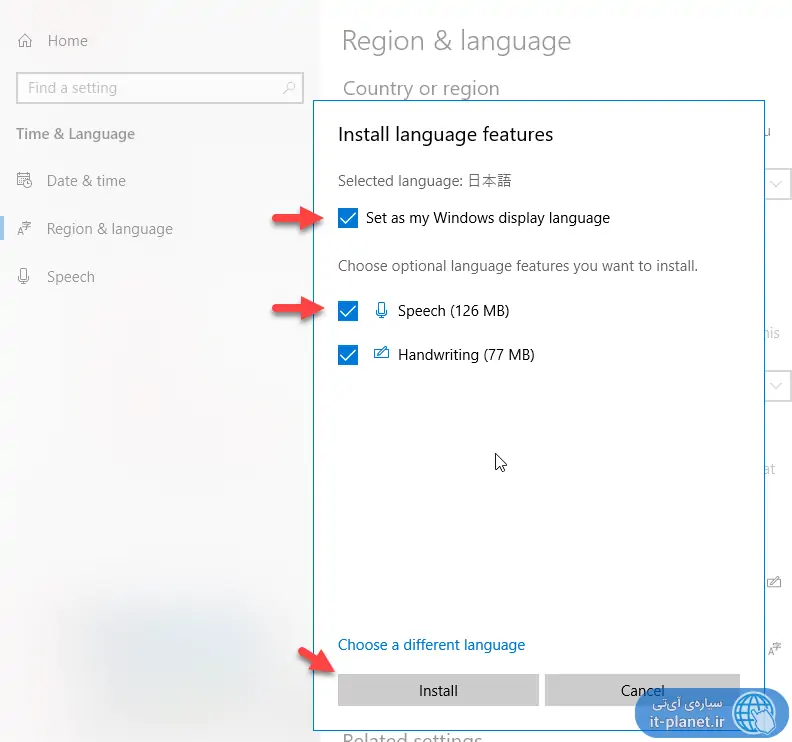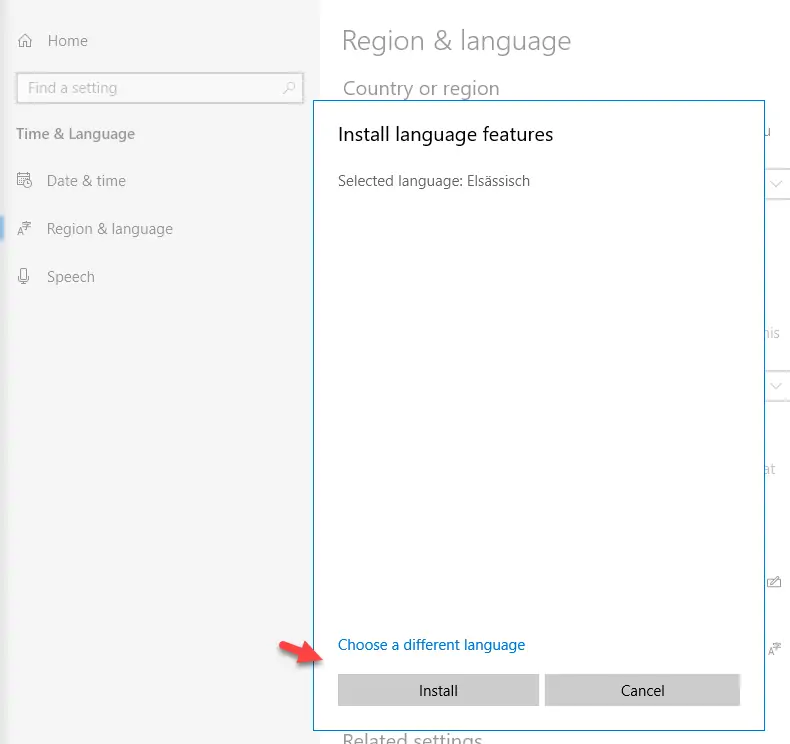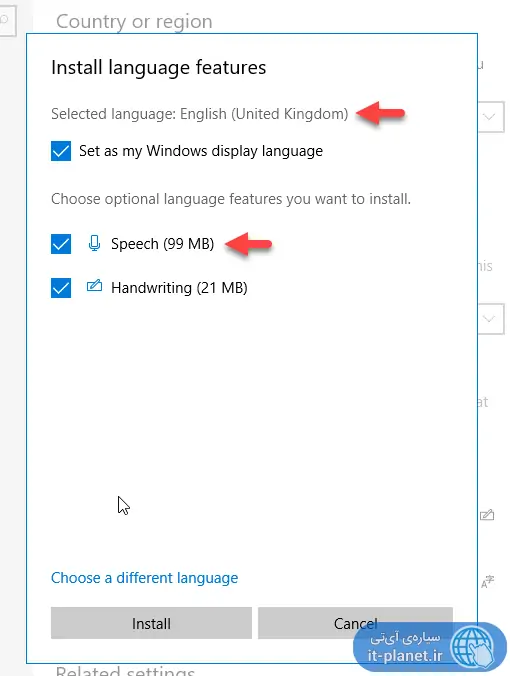برای تبدیل متن به صدا یا در واقع خواندن متن در ویندوز، میتوانید از Windows Narrator استفاده کنید. مایکروسافت تعدادی صدای پیشفرض را در ویندوز ۱۰ ارایه کرده است و محدود به یک نوع صدا نیستید. به عنوان مثال میتوانید گفتار انگلیسی را با لهجهی بریتانیایی و آمریکایی و صدای اشخاص مختلف بشنوید.
در ادامه به روش استفاده از صداهای جدید برای خواندن متن یا تبدیل متن به صدا در ویندوز ۱۰ میپردازیم. با ما باشید.
موتور تبدیل متن به صدا یا به اختصار TTS، نرمافزاری است که نه تنها تلفظ کلمات در آن گنجانده شده، بلکه به صورت خودکار نوع جملات را شناسایی کرده و ارتباط بین جملات را درک میکند. بنابراین TTS علاوه بر تلفظ کلمات، آهنگ و مکثهای لازم را در بیان جملات لحاظ میکند.
در ویندوز ۱۰ به صورت پیشفرض تعدادی صدا موجود است که از نظر کیفیت گفتار، بهتر از صداهای Windows Narrator در ویندوزهای قدیمی هستند و میتوانید گفتار را با لهجههای مختلف نیز بشنوید.
روش انتخاب صدای TTS در ویندوز ۱۰
قبل از تغییر دادن صدای TTS ویندوز ۱۰، توجه کنید که صداهای پیشفرض در صورتی که زبان ویندوز را انگلیسی تنظیم کرده باشید، همگی انگلیسی با لهجه آمریکایی هستند. در ادامه به روش نصب کردن بستهی گفتار انگلیسی بریتانیایی نیز خواهیم پرداخت.
برای انتخاب صدا ابتدا با کلید میانبر Win + I اپلیکیشن Settings ویندوز ۱۰ را اجرا کنید. سپس در این اپ روی گزینهی Ease of Access کلیک کنید و در نهایت از ستون کنار گزینهی Narrator را انتخاب کنید. اکنون در سمت راست منوی کرکرهای Choose a voice را مشاهده میکنید و میتوانید یکی از صداها را انتخاب کنید.
دانلود و نصب صداهای جدید برای خواندن متن در ویندوز ۱۰
برای افزودن صداهای جدید، میبایست بستههای زبانهای جدید را دانلود و نصب کنید. بنابراین ابتدا با کلید میانبر Win + I اپ ستینگس ویندوز ۱۰ را اجرا کنید. سپس روی Time & language کلیک کنید. اکنون در ستون کتار صفحه روی Region & language کلیک کنید.
در سمت راست صفحه و در بخش زبانها یا Languages، روی دکمهی Add a language کلیک کنید.
در ادامه با استفاده از جعبهی سرچ، زبان موردنظر را سریعاً در لیست پیدا کنید. البته میتوانید در لیست زبانها اسکرول کنید و روی زبان موردنظر کلیک کنید. پس از انتخاب زبان، روی Next پایین پنجره کلیک کنید و کمی صبر کنید تا ویندوز به بررسی بستههای زبانی موجود بپردازد. تیک بستههای دانلودی را بزنید تا همگی دانلود شوند اما برای جلوگیری از زبان ویندوز، تیک Set as my Windows display language را حذف کنید. در نهایت روی Install کلیک کنید. پس از نصب بسته، بهتر است ویندوز را ریاستارت کنید.
همانطور که در تصویر زیر مشاهده میکنید، بستهی Speech یا گفتار برای برخی زبانها وجود دارد و برای برخی دیگر ارایه نشده است که نمونهی آن زبان فارسی است.
به این ترتیب زبان جدید به همراه بستهی تلفظ و گفتار نصب میشود. اکنون میتوانید به بخش انتخاب گفتار برگردید و یکی از صداهای جدید را انتخاب کنید.
در مورد زبان انگلیسی اگر English (United Kingdom) را از فهرست زبانها انتخاب کنید، بستهی Speech آن نیز قابلنصب و استفاده است:
متأسفانه در حال حاضر مایکروسافت بستهی تبدیل متن به گفتار فارسی را ارایه نکرده و البته بسیاری از سرویسهای محبوب و رایگان نیز زبان فارسی را در لیست خود ندارند اما ممکن است توسعهی TTS رایگان و باکیفیت برای تبدیل متن فارسی به صدا، در سالهای آینده انجام شود و گزینهای نیز در ویندوز اضافه شود.
علاوه بر TTS مایکروسافت که به صورت رایگان نصب و فعال میشود، میتوانید از TTSهایی که از واسط برنامهنویسی SAPI5 پشتیبانی میکنند نیز در ویندوز استفاده کنید که البته اغلبشان رایگان نیستند. هر چند نسخههای کرکشده را در سایتهای مختلف و تورنت پیدا خواهید کرد.
makeuseofسیارهی آیتی