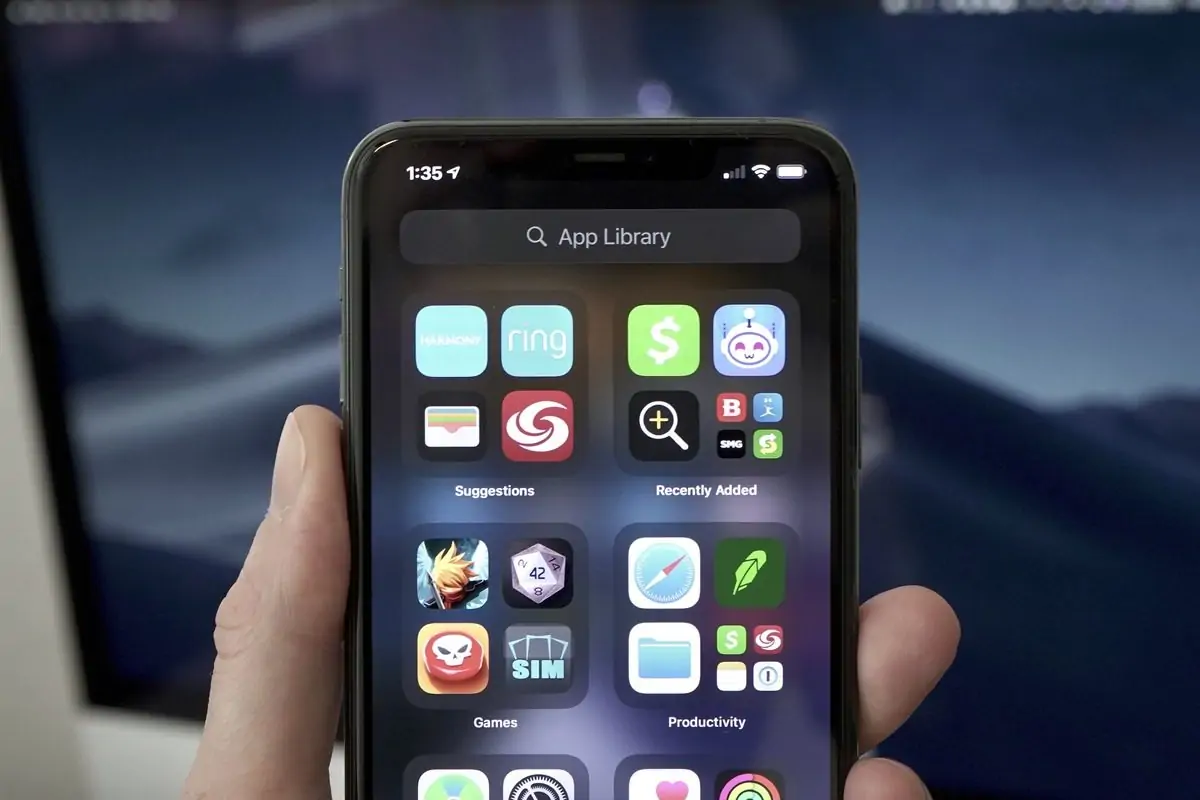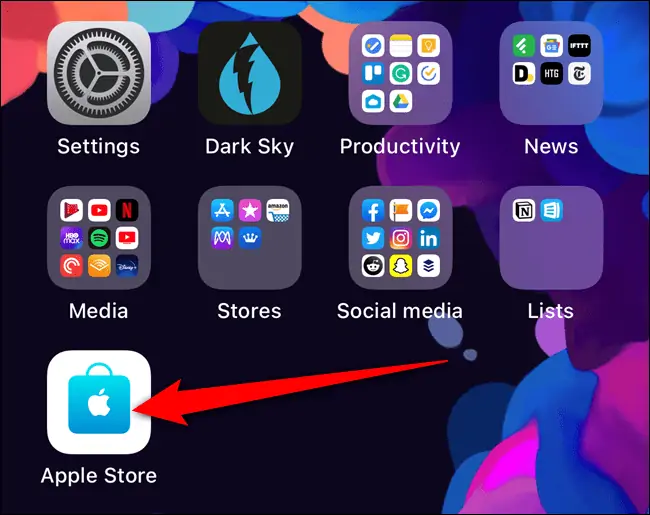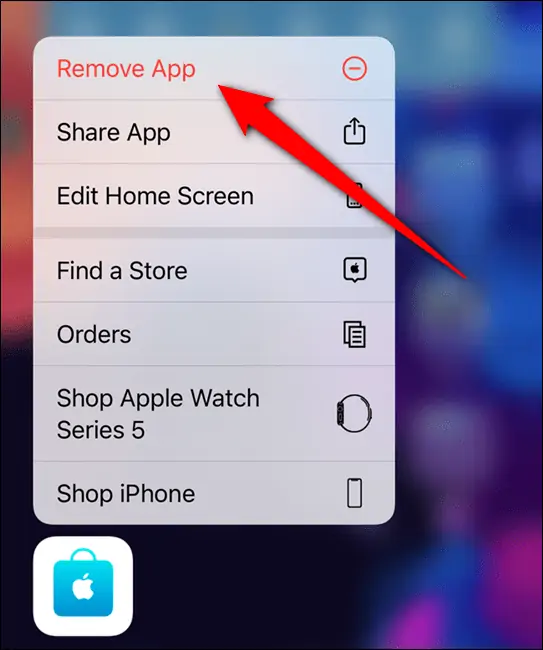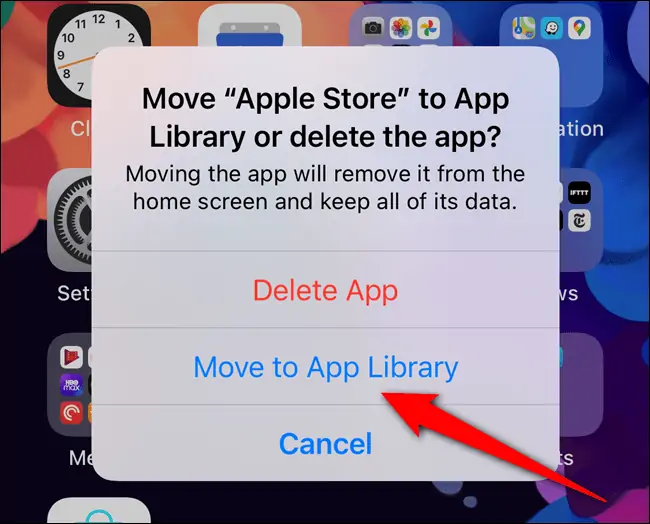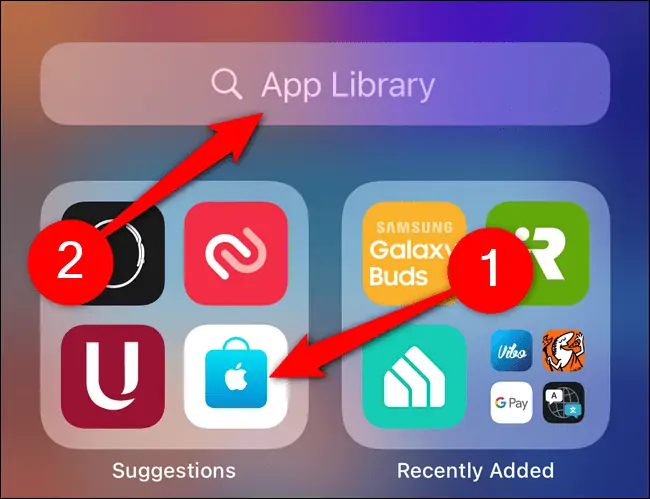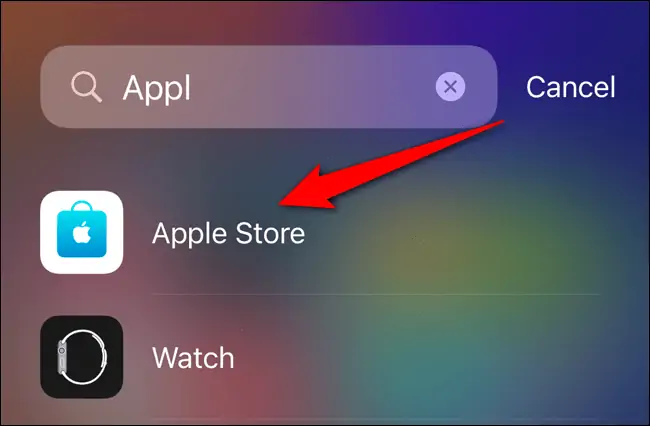اپل در سیستم عامل iOS 14 برای آیفونها، قابلیتی به اسم App Library یا کتابخانهی اپلیکیشنها اضافه کرده که درست شبیه به کشوی اپلیکیشنها در محصولات اندرویدی است. اگر نخواهید آیکون اپی روی صفحات خانه قرار بگیرد، میتوانید آن را به App Library قرار دهید. هر زمان که بخواهید میتوانید آیکون اپ را از کتابخانه به صفحات خانه منتقل کنید.
در ادامه نحوهی فرستادن آیکون اپها از خانه به کتابخانهی اپها را بررسی میکنیم.
توجه کنید که یک روش مرتبسازی آیکون اپلیکیشنهای نصب شده در آیفون و آیپد، ایجاد فولدر و دستهبندی کردن است. برای سادهتر شدن صفحات حتی میتوانید نام فولدرهای ساخته شده را مخفی کنید.
اما اپل هم سرانجام به این نتیجه رسیده که وجود بخشی شبیه به App Drawer یا کشوی اپها در آیفون مفید است. لذا App Library را در نسخهی جدید iOS که iOS 14 است، اضافه کرده است.
نحوه انتقال اپها از صفحات خانه به App Library
برای شروع کار روی آیکون اپ موردنظر در صفحات خانه تپ و مکث کنید.
و سپس در منویی که ظاهر میشود، گزینهی اول یعنی Remove App را انتخاب کنید.
اکنون گزینهی Move to App Library را لمس کنید. نگران نباشید چرا که اپلیکیشن حذف نمیشود! صرفاً آیکون آن از صفحهی خانه حذف میشود. در واقع برای حذف کردن میبایست Delete App را انتخاب کنید.
چطور لیست کامل اپها را ببینیم؟
برای رویت کردن کتابخانهی اپها که در واقع لیست کاملی از اپهای نصب شده ارایه میکند، در صفحهی خانه با حرکت جاروبی به سمت چپ، آخرین صفحهی سمت راست را باز کنید. آخرین صفحه همان App Library است که از آن صحبت کردیم.
آیکون همهی اپها در این بخش به صورت دستهبندی شده قرار میگیرد که البته دستهبندی به صورت خودکار ایجاد میشود. اگر دستهبندی اپ موردنظر را میدانید، دستهی مربوطه را باز کنید. در غیر این صورت مجبور میشوید که دستهها را یکییکی چک کنید.
توجه کنید که اپهایی که اخیراً نصب کردهاید، در گروه Recently Added قرار میگیرد. اگر نمیدانید اپ موردنظر شما در چه گروهی قرار گرفته، از قابلیت جستجو کردن برای سریعتر پیدا کردن آن استفاده کنید.
با وارد کردن اولین حروف نام اپ، آن را در لیست مشاهده خواهید کرد.
howtogeekسیارهی آیتی