مایکروسافت در بروزرسانی اخیر ویندوز ۱۰ که پاییز امسال منتشر شده، قابلیتهای جالبی به بخشهای مختلف ویندوز اضافه کرده است. از جمله نمایش میزان استفاده از کارت گرافیک در Task Manager ویندوز. در ویندوز ۱۰ میتوان مقدار حافظهی کارت گرافیکی که در حال حاضر اشغال شده، میزان استفاده از موتور پردازش سهبعدی و همینطور میزان استفاده از موتور مالتیمدیای کارت گرافیک که فشرده کردن ویدیو و پخش کردن ویدیو را ساده میکند، بررسی کرد. حتی به کمک تاسک منیجر و نمایش میزان استفاده از بخشهای مختلف سیستم، میتوان تنظیمات اجرای بازیها و تنظیمات پخش ویدیوهای رزولوشن بالا را بهینه کرد.
در این مقاله به روش فعالسازی نمایش استفاده از GPU یا پردازندهی گرافیکی و همینطور نحوهی بهینه کردن تنظیمات پخش ویدیو و تنظیمات گرافیکی بازیها، میپردازیم.
چگونه میزان استفاده از GPU یا پردازندهی گرافیکی را در تاسک منیجر ویندوز ۱۰ مشاهده کنیم؟
قبل از هر چیز بهتر است برای آشنایی بیشتر با ابزار قدرتمند و کاربردی Task Manager به مقالهی جامعی که قبلاً تهیه کردیم مراجعه کنید:
برای اجرا کردن تاسک منیجر، علاوه بر روش استفاده از ابزار جستوجو در منوی استارت ویندوز، میتوان کلید ترکیبی Ctrl + Shift + Esc را فشار داد. توجه کنید که کلید اسکیپ در گوشهی چپ و بالای کیبوردها واقع است. لذا بهتر است کلید کنترل و شیفت سمت چپ را نگه دارید و در این حالت کلید Escape را فشار دهید.
تاسک منیجر در اولین مرتبهی اجرا کردن آن، نمایی ساده دارد که چندان مفید و کاربردی نیست. روی More details کلیک کنید تا تبهای مختلف برای نمایش میزان استفاده از پردازنده، رم، هارددیسک و وسایل ذخیرهسازی، شبکه همینطور GPU نمایان شود. به علاوه تبهایی برای مدیریت کردن پردازشها و نرمافزارهایی که در شروع به کار ویندوز به صورت خودکار اجرا میشوند هم در تاسک منیجر وجود دارد.
روی تب Processes که به معنی پردازشهاست کلیک کنید و سپس روی یکی از تیترها در سطر اول نمایش جدولی راستکلیک کنید و گزینهی GPU را انتخاب کنید تا ستون جدیدی اضافه شود. یک بار دیگر همین مراحل را تکرار کنید و گزینهی GPU Engine را انتخاب کنید. از این پس هر زمان که تاسک منیجر را اجرا کنید، این دو ستون مفید نیز در تب Processes دیده میشوند.
اگر روی تب Performance کلیک کنید هم در سمت چپ گزینهی GPU را خواهید دید و با کلیک کردن روی این گزینه، اطلاعات کاملی در مورد انواع پردازشهایی که در حال حاضر کارت گرافیک انجام میدهد و همینطور میزان استفاده از حافظهی ویدیویی کارت گرافیک و حافظهی مشترک کارت گرافیک، ذکر میشود که در ادامه به مفهوم هر یک میپردازیم.
معنی GPU و GPU Engine و Video Encode و ... در تاسک منیجر ویندوز ۱۰ چیست؟
در تصویر زیر نمایی از اطلاعات کاملی که تاسک منیجر ویندوز ۱۰ در مورد کارت گرافیک یا به جای کارت گرافیک مجزا، پردازندهی گرافیکی مجتمع که بخشی از پردازندهی اصلی یا CPU است، را مشاهده میکنید. در این مورد خاص، مدل کارت گرافیک در بالای پنجره ذکر شده که GTX 770 انویدیا است.
- نمودار پردازش 3D به معنی پردازش محاسبات مربوط به امور سهبعدی مثل اجرای بازیهای کامپیوتری و نرمافزارهای مدلسازی سهبعدی است.
- Video Encode یا اینکد کردن ویدیو به معنی تبدیل کردن ویدیو به حالت فشرده با یک کدک و اینکدر خاص است که از توانمندی موتور مالتیمدیا در کارت گرافیکهای مدرن استفاده میکند.
- Video Decode نیز به معنی دیکد کردن یا از حالت فشرده خارج کردن ویدیو به کمک کارت گرافیک است که در نتیجه بار پردازشی را از دوش پردازندهی اصلی یا CPU برمیدارد.
- Dedicated GPU memory usage به معنی استفاده از حافظهی اختصاصی کارت گرافیک است.
- Shared GPU memory usage به معنی استفاده از حافظهی مشترک با رم سیستم است.
بهینه کردن تنظیمات گرافیکی بازیها و تنظیمات پخش ویدیو در ویندوز با توجه به Task Manager
اگر ویدیوی رزولوشن بالایی دارید که با کدکهای پیچیده مثل H265 فشرده شده و هنگام پخش ویدیو، تیک زدن و وقفه رخ میدهد، بهتر است نگاهی به نمودار Video Decode داشته باشید و اگر در سطح صفر درصد است، از پلیر بهتری مثل PotPlayer یا VLC استفاده کنید. قبلاً به این موضوع جالب اشاره کردیم:
حین اجرا شدن یک بازی سنگین امروزی، ممکن است سرعت اجرای بازی به دلیل ضعیف بودن پردازنده، کمبود حافظهی ویدیویی کارت گرافیک و کمبود قدرت پردازشی هستهی کارت گرافیک و همینطور کمبود رم سیستم، محدود شود. اگر یکی از این عناصر ضعیف باشد، بقیه قدری بیکار میمانند و عنصر ضعیف با حداکثر توان خود کار میکند. در این صورت باید تنظیمات گرافیکی را به گونهای تغییر داد که از عنصر ضعیف در این زنجیره، استفادهی کمتری بشود و سرعت اجرا بهینه شود. به عبارت دیگر تنظیمات را با هدف کمک به موردی که ضعیف است، مدیریت میکنیم. مثلاً اگر سیستمی حین اجرای بازی، از تمام توان پردازنده یا تمام ظرفیت رم، استفاده میکند، باید تنظیمات را برای کاهش استفاده از RAM یا CPU بهینه کرد. تنظیمات گرافیکی بازیهای امروزی متنوع است و باید در مورد هر یک جستوجو و بررسی کرد تا اثر آن روی پردازندهی اصلی، رم و کارت گرافیک، روشن شود.
اگر استفاده از حافظهی ویدیویی کارت گرافیک یا به اختصار VRAM که با تیتر Dedicated GPU memory usage در تصویر فوق مشاهده میکنید، به عدد ۱۰۰ درصد نزدیک است، طبعاً کارت گرافیک با کمبود رم مواجه میشود و باید تنظیمات اجرای بازیهای سنگین را کاهش داد، تنها مورد استثناء حالتی است که نمودار پردازش 3D نیز از ۱۰۰ درصد استفاده شدن موتور پردازش سهبعدی حکایت میکند. در این صورت هم هستهی کارت گرافیک و هم ماژولهای حافظه در حالت حداکثری خود قرار دارند و برای بهبود سرعت اجرای بازی، میبایست هم تنظیماتی که به استفادهی بیشتر از رم کارت گرافیک منجر میشود را کاهش داد و هم تنظیماتی که به استفادهی هر چه بیشتر از هستهی کارت گرافیک کمک میکنند را قدری کاهش داد.
چرا گزینهی GPU و GPU Engine در تاسک منیجر ویندوز ۱۰ وجود ندارد؟
اگر درایور کارت گرافیک خود را به درستی نصب نکردهاید یا نسخهی بسیار قدیمی نصب کردهاید، ممکن است در تاسک منیجر ویندوز، نمایش میزان استفاده از پردازندهی گرافیکی یا همان GPU و ارقام مرتبط با کارت گرافیک به درستی کار نکند. در این صورت بهتر است درایور جدید و مناسبی دانلود و نصب کنید. اما چگونه نامناسب بودن درایور را تشخیص دهیم؟
یک روش ساده و نسبتاً مفید این است که از ابزاری به اسم DirectX Diagnostic Tool برای چک کردن مدل درایور کارت گرافیک، ابتدا کلید ترکیبی Windows + R را فشار دهید و سپس در پنجرهی Run ویندوز، دستور dxdiag را وارد کنید. کلید Enter را فشار دهید و در صورت نمایش هشدار، روی Yes کلیک کنید. در دفعات بعدی که این دستور را اجرا میکنید، هشداری نمایش داده نمیشود.
پنجرهی عیبیابی دایرکتایکس یا DirectX Diagnostic Tool نمایان میشود و در تبهای مختلف آن اطلاعاتی در مورد سختافزار سیستم ویندوزی و درایورهای نصب شده و همینطور سیستم عامل نصبشده، موجود است.
روی تب Display کلیک کنید. در سمت چپ اطلاعاتی در مورد مدل کارت گرافیک شما و مقدار حافظهی آن یا VRAM وجود دارد پ در سمت چپ نیز نسخهی دقیق درایور به چشم میخورد. مدل درایور یا Driver Model برای فعال شدن قابلیت نمایش میزان استفاده از کارت گرافیک در تاسک منیجر ویندوز ۱۰، میبایست جدیدتر از WDDM 2.0 باشد.
توجه کنید که درایور بروز و بهینه، یکی از روشهای اصلی بهینه کردن سرعت اجرای بازیهاست که قبلاً به تفصیل در مورد این موضوع بحث کردیم:
مورد دیگری که در ابتدا اشاره کردیم، این است که مایکروسافت در بروزرسانی پاییزی امسال یا به عبارت دیگر ورژن ۱۷۰۹ ویندوز ۱۰ این قابلیت را اضافه کرده است. برای چک کردن ورژن ویندوز ۱۰ خود، ابتدا کلید ترکیبی Windows + R را فشار دهید و سپس در پنجرهی Run دستور winver را وارد کرده و کلید اینتر را فشار دهید. میتوانید در منوی استارت نیز عبارت winver را جستوجو کرده و روی اولین نتیجه کلیک کنید.
پنجرهای مثل تصویر زیر مشاهده خواهید کرد که در آن نسخهی ویندوز ۱۰ شما و همینطور شمارهی ساخت یا Build number آن ذکر شده است:

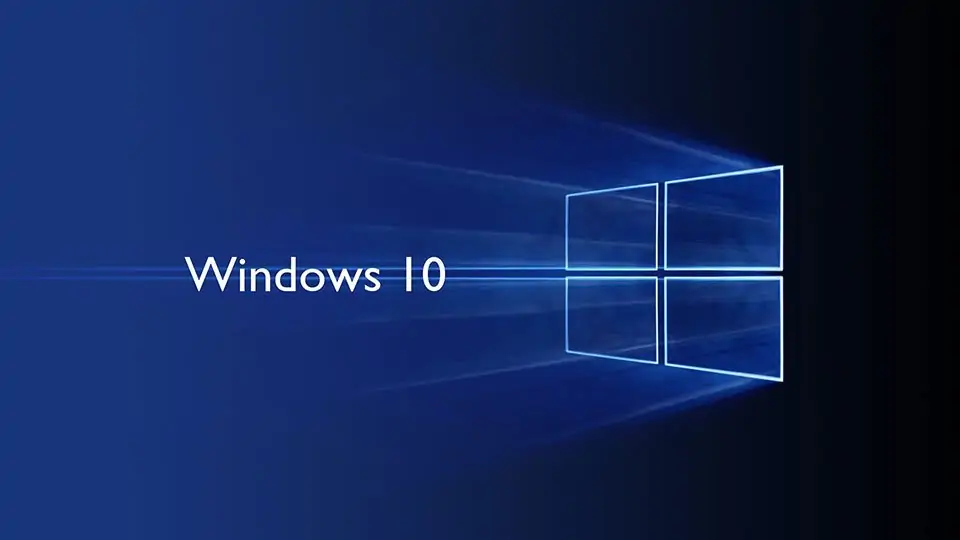
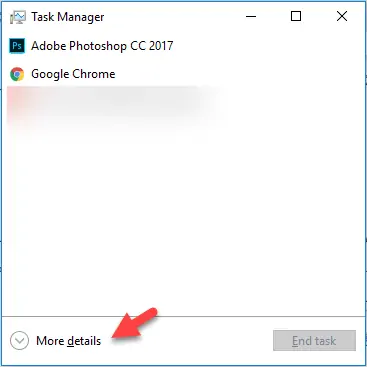
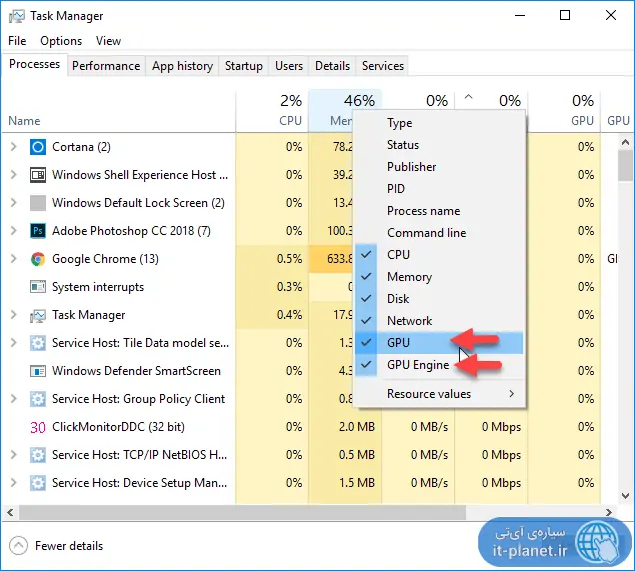
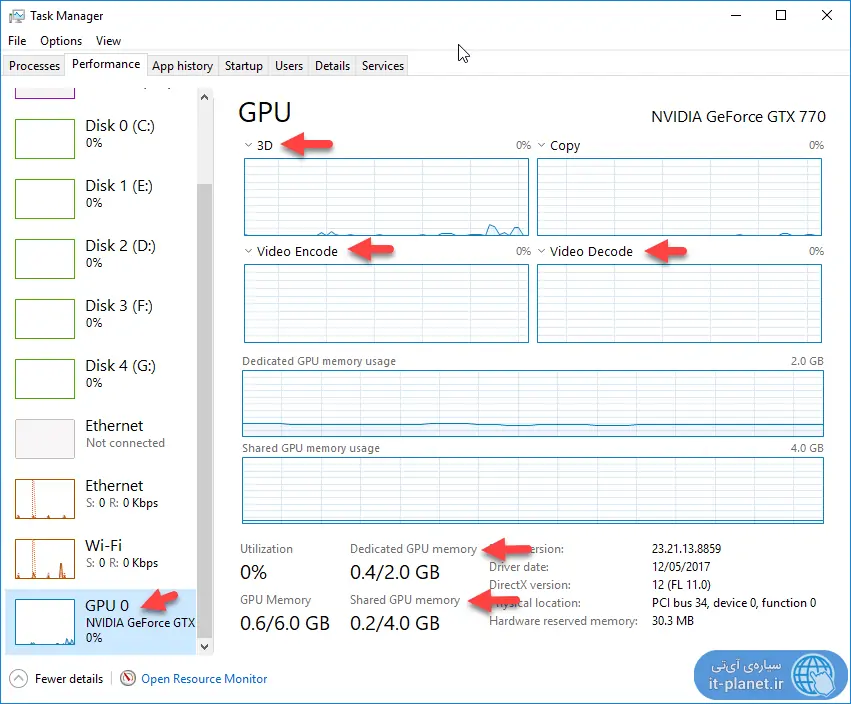
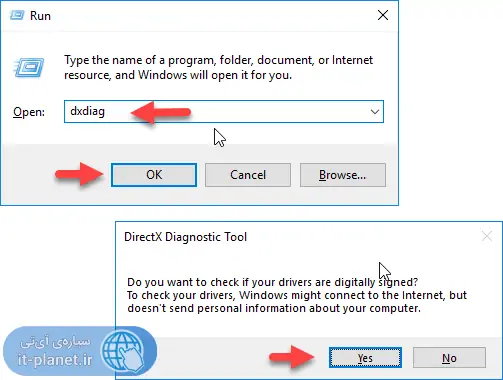
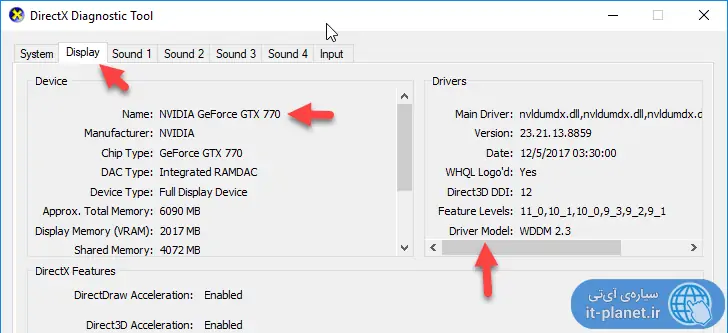
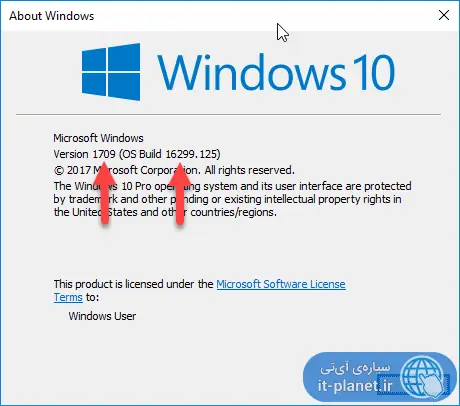
با سلام و وقت بخیر
ببخشید من همه کارایی که بالا گفتید رو انجام دادم اما باز هم در تسک منیجر نمودار کارکرد گرافیکو ندارم چیکار کنم؟؟
سلام
نسخهی ویندوزتون رو حتماً چک کنید و اگه بروز نیست، بروز کنید. چه اوریجینال و چه کرک شده، بروزرسانی خیلی ساده هست. من که از کرک شده استفاده میکنم و همیشه هم بروزرسانی میکنم.
میتونید Win + R بزنید و دستور winver رو تو باکس Run تایپ کرده و Enter بزنید تا نسخهی ویندوز رو نشون بده. فکر میکنم ۱۸۰۹ به بعد این ستون رو داره ولی باز باید به خبر معرفی نسخهی جدید ویندوز و ویژگیهاش مراجعه کنید چون دقیق یادم نیست.
gpu برای من نمایش داده میشود اما همش صفر است و هیچ خطی را مشاهده نمیکنم انگار که کارت گرافیکی نداشته باشم کمکم کنید
دقیقا منم همین مشکل دارم
من در منوی tast manager اصلا گزینه یا آپشنی با نام GPU پید نمیکنم و حتی وقتی کلیک راست میکنم هم گزینه GPU نیست که فعالش کنم. ولی کارت گرافیک دارم
سلام
ممکنه ویندوز شما قدیمی باشه یا درایور کامل و درست نصب نشده باشه.