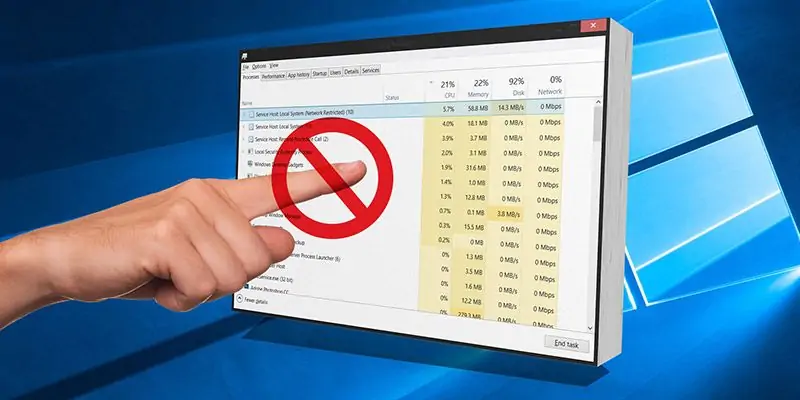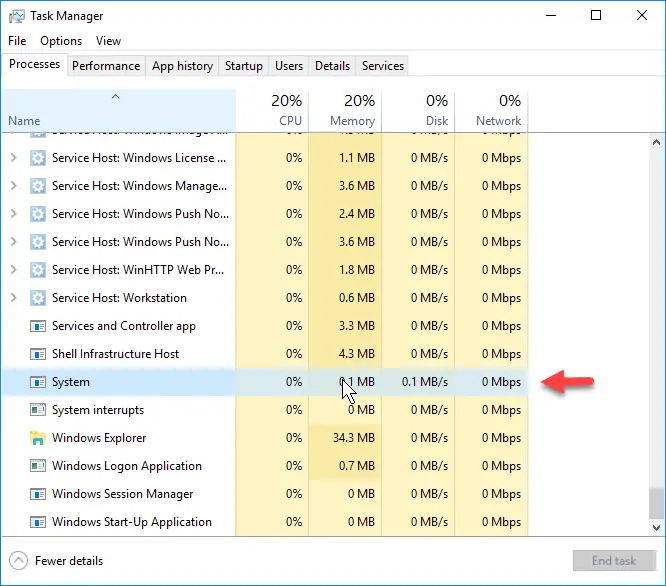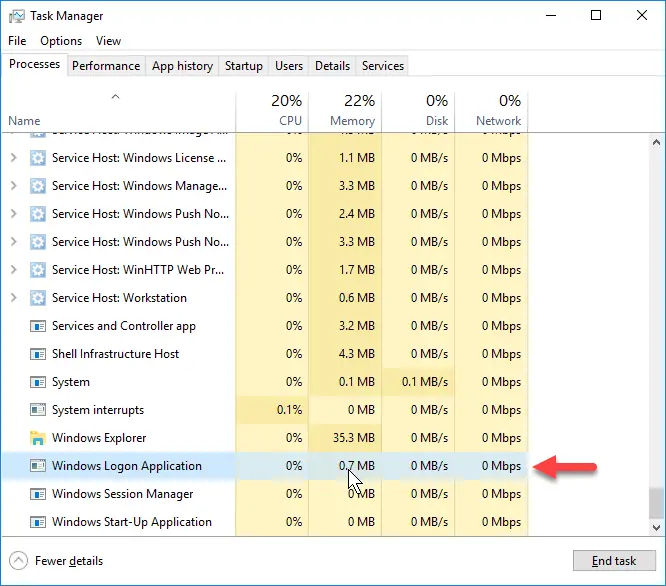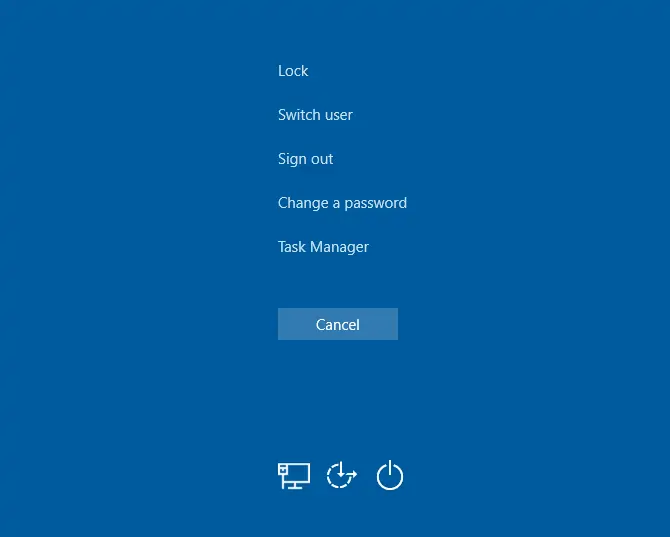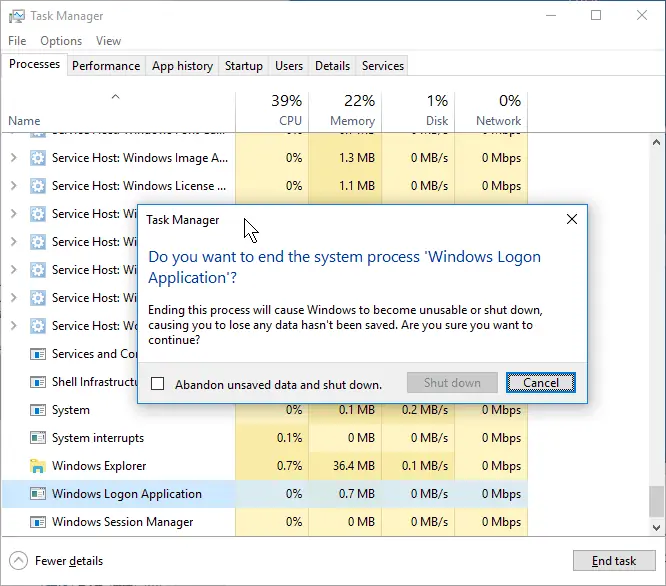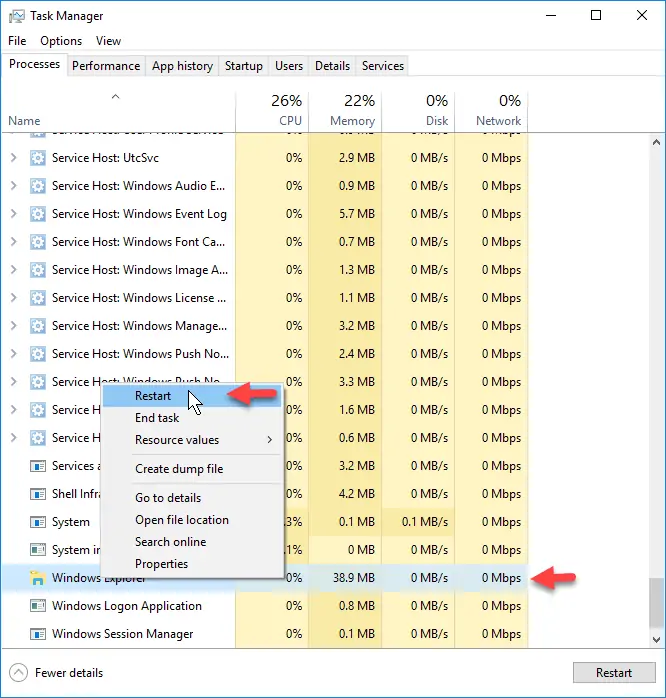در تاسک منیجر ویندوز پردازشهای متعددی را میبینیم که در پسزمینه اجرا شدهاند. برخی با استفاده کردن درصد زیادی از قدرت CPU یا سرعت هارددیسک، سیستم را کند میکنند و برخی همیشه سبک و آرام هستند. سوال این است که کدام پردازشهای ویندوز را نباید بست و به عبارت دیگر، پردازش حیاتی و سیستمی محسوب میشوند.
در ادامه به معرفی پردازشهای اصلی ویندوز که نباید از طریق Task Manager بسته شوند، میپردازیم.
با Task Manager و Services ویندوز، پردازشهای سنگین و اضافی را مدیریت کنید
اگر با تاسک منیجر یا در حقیقت ابزار مدیریت پردازشها و سرویسها در ویندوز آشنایی ندارید، خواندن مقالهی زیر را توصیه میکنیم که در آن اشارهای به روش اجرای تاسک منیجر و بررسی پردازشهایی که از پردازنده، رم یا هارددیسک بیش از حد کار میکشند، شده است.
برای اجرای تاسک منیجر، از کلید ترکیبی Ctrl + Shift + Esc استفاده کنید. در ویندوز ۸ و ویندوز ۱۰، پردازشهایی که در تاسک منیجر مشاهده میکنیم، نام آشناتری دارند. به عنوان مثال پردازش مربوط به سرویس لاگین در ویندوز، به جای winlogon.exe با توضیح طولانی و روشنتر Windows Logon Application معرفی شده است. به این ترتیب راحتتر میتوان معنی پردازشها و سرویسهای در حال اجرا را متوجه شد. اما همیشه اینگونه نیست و برخی پردازشها واقعاً عجیب و ناشناخته هستند و باید در موردشان جستوجو کرد.
و اما سراغ پردازشهای مهم و حیاتی در ویندوز ۱۰ میرویم، مواردی که نباید به صورت دستی متوقف کرد و یا از اجرا شدنشان در استارتآپ ویندوز، ممانعت کرد. برای متوقف کردن سرویسها و پردازشهای اضافی که واقعاً لازم ندارید، از روشی که قبلاً توضیح دادیم، عمل کنید و دقت داشته باشید که میتوان پردازشها را با کمی تأخیر پس از بالا آمدن ویندوز نیز اجرا کرد. در این صورت سرعت بوت شدن ویندوز بیشتر میشود.
پردازش System را نبندید چرا که با هستهی ویندوز در ارتباط است
در تاسک منیجر پردازشی به اسم System به چشم میخورد. این پردازش با اندرونی سیستم عامل و در حقیقت با هسته یا کرنل ویندوز سروکار دارد و لذا اهمیت آن بسیار زیاد است. از کارهای اساسی پردازش System این است که درایورها را برای برقراری ارتباط نرمافزارها با سختافزار کامپیوتر، میزبانی میکند. اگر این پردازش را ببندید که البته بستن آن از طریق تاسک منیجر ممکن نیست! اتفاقات ناگواری میافتد. به عنوان مثال به پارتیشنهای هارددیسک، درایوهای USB و بسیاری موارد دیگر، دسترسی نخواهید داشت. در واقع سیستم به کلی قفل میشود و میبایست آن را ریاستارت کرد، حتی با روش نرمافزاری هم نمیتوان ریاستارت را انجام داد بلکه باید از دکمهی ریاستارت روی کیس یا مادربورد، استفاده کرد!
System در حقیقت یک پردازش نیست و بسیار سبک است ولیکن ممکن است گاهی درصد بالایی از پردازنده را به خود اختصاص دهد.
سرویس و پردازش لاگین winlogon.exe یا Windows Logon Application
این پردازش شاید به نظر مهم نباشد و در واقع شاید به نظر برسد که پس از لاگین کردن در ویندوز، به آن نیاز نیست. اما واقعیت برعکس است. این پردازش به لحاظ امنیت سیستم ویندوزی، بسیار مهم و حیاتی است. با این پردازش، تغییرات حساب کاربری در رجیستری ویندوز و برای حساب کاربری فعلی، ذخیره میشود.
به علاوه اگر کلید میانبر Ctrl + Alt + Del را فشار دهید تا صفحهی امنیتی ویندوز نمایان شود، از این پردازش نیز استفاده میشود چرا که برخی گزینهها در این صفحه، به خروج از حساب کاربری و قفل کردن حساب کاربری مربوط میشوند.
از دیگر وظایف سرویس winlogon میتوان به قفل کردن خودکار سیستم پس از مدتی بیاستفاده بودن، اشاره کرد. نمایش اسکرین سیور هم به کمک Windows Logon Application صورت میگیرد.
اگر بخواهید این پردازش را با زدن کلید End task در تاسک منیجر و یا فشار دادن دکمهی دیلیت کیبورد، ببندید، ویندوز هشدار میدهد و پس از بستن نیز احتمالاً تنها راه حل، ریاستارت کردن کامپیوتر است.
پردازش حساس Client Server Runtime Process یا csrss.exe
پردازش csrss در نسخههای قدیمیتر ویندوز، برای مدیریت کردن المانهای گرافیکی استفاده میشود. اما اکنون چند عملکرد پسزمینهی دیگر را نیز انجام میدهد. دو عملکرد اصلی این پردازش، خاموش کردن یا Shut Down کردن ویندوز و اجرای پردازش conhost.exe است که برای اجرا کردن واسط خط دستور یا Command Prompt در ویندوز، به کار میرود.
اگر با این پردازش به ظاهر بیاهمیت سروکله بزنید و اجرای آن حین بوت شدن ویندوز، انجام نشود، با صفحهی آبی مرگ روبرو میشوید! حین کار با ویندوز نیز این پردازش را نبندید چرا که موجب هنگ کردن سیستم میشود.
Windows Session Manager یا smss.exe برای مدیریت ویندوز
پردازش حیاتی بعدی که از دوران ویندوز ۳.۱ تاکنون وجود داشته، smss.exe یا پردازش مدیریت سشنها در ویندوز است. منظور از Session، بازدید یا مراجعه به سیستم ویندوزی و لاگین کردن و استفاده از ویندوز است. در حقیقت هر بار که ویندوز بوت میشود، smss.exe وارد عمل شده و درایوهای هارددیسک و حافظهی مجازی یا Page File و برخی موارد ابتدایی دیگر را راهاندازی میکند. این پردازش برای فراخوانی پردازش winlogon نیز به کار میرود تا صفحهی لاگین، نمایان شود.
smss.exe پس از راهاندازی ویندوز و لاگین کردن کاربر نیز در حال اجراست و عملکرد winlogon و csess را مانیتور میکند. اگر این دو پردازش که پیشتر به آنها اشاره کردیم، به شکل عجیب و ناگهانی بسته شوند، smss.exe کامپیوتر را به وضعیت هنگ میبرد. طبعاً اگر این پردازش را به صورت دستی ببندید هم سیستم هنگ کرده و میبایست ریاستارت شود.
Windows Shell Experience Host برای مدیریت نمایش اپهای ویندوز و افکتهای گرافیکی
این پردازش تقریباً مختص المانهای جدید ویندوز ۱۰ است. اگر از نسخههای قبلی ویندوز استفاده کرده باشید، متوجه شدهاید که طراحی بخشهایی مثل ساعت و تقویم چقدر تغییر کرده است. پردازش Windows Shell Experience Host برای مدیریت کردن المانهای جدید و تغییرات رنگ و شفافیت مواردی مثل منوی استارت و تاسک منیجر، اجرا میشود.
نقش مهم و حیاتی این پردازش، نمایش دادن اپهای ویندوزی در پنجرههای مختلف است. نمایش اسلایدشوی تصاویر به عنوان پسزمینه، به کمک این پردازش انجام میشود.
بستن این پردازش برخلاف موارد قبلی، موجب کرش کردن و هنگ کردن کامل سیستم نمیشود اما جالب است که ویندوز پس از لحظاتی، به صورت خودکار این پردازش را مجدداً اجرا میکند. احتمالاً متوجه تغییر خاصی نخواهید شد ولیکن بهتر است این پردازش را نبندید، به خصوص حین استفاده از اپهایی که از ویندوز استور دانلود و نصب کردهاید.
مرورگر فایل ویندوز یا Windows Explorer و پردازش explorer.exe
شاید این پردازش بسیار کاربردی، معروفترین پردازش لیست هفتگانهی ما باشد چرا که به فایل اکسپلورر ویندوز مربوط میشود. در حقیقت کاربران حرفهای هر گاه حین باز کردن فولدرها در ویندوز، متوجه کند شدن شدید سیستم میشوند، معمولاً در تاسک منیجر نگاهی به میزان استفاده از پردازنده و همینطور هارددیسک توسط پردازشی به اسم explorer.exe میکنند و در صورت نیاز، این پردازش را بسته یا ریاستارت میکنند.
در ویندوز ۸.۱ و ویندوز ۱۰ میتوان روی این آیتم در تاسک منیجر، راستکلیک کرد و گزینهی Restart را انتخاب کرد اما در ویندوزهای قبلی، پس از بستن این پردازش، تسک بار و منوی استارت و ... ناپدید میشود و میبایست با فشار دادن کلید ترکیبی Ctrl + Alt + Del به صفحهی لاگین رفته و تاسک منیجر را اجرا کرد. قدم بعدی استفاده از منوی Run تاسک منیجر و وارد کردن دستور explorer.exe و فشار دادن کلید اینتر است تا این پردازش کاربردی، مجدداً اجرا شود.
makeuseofسیارهی آیتی