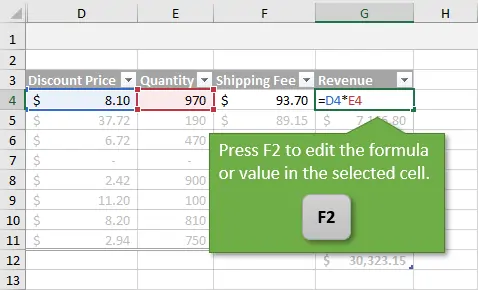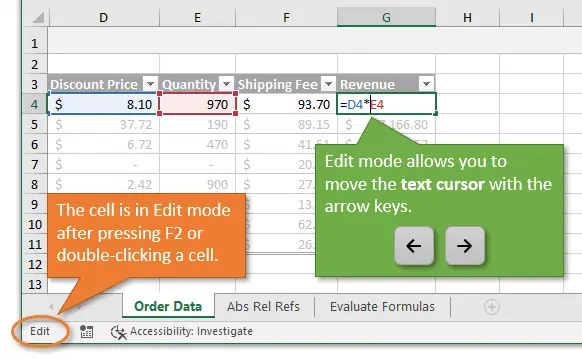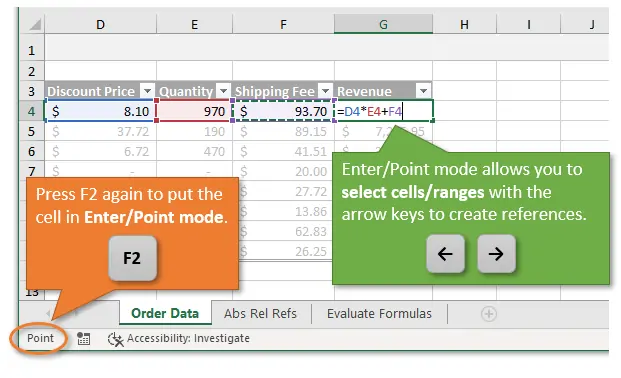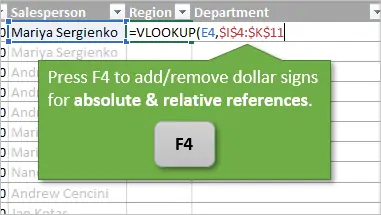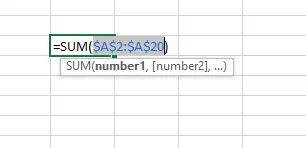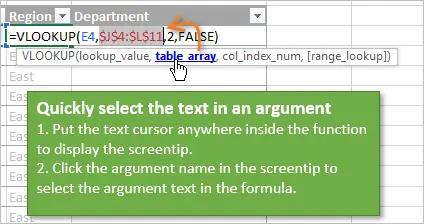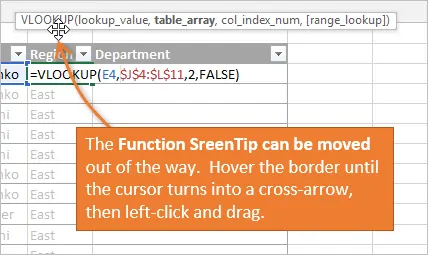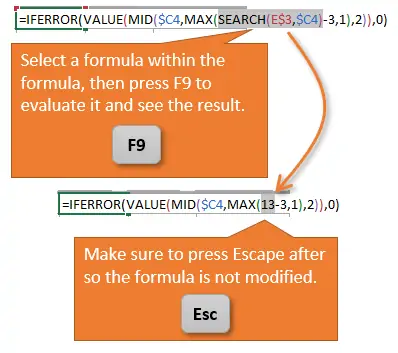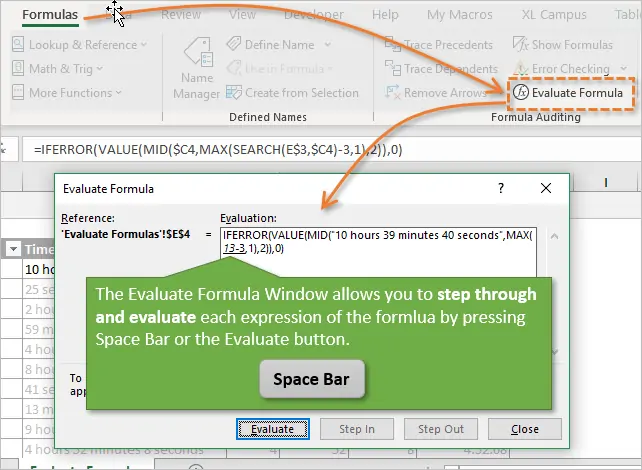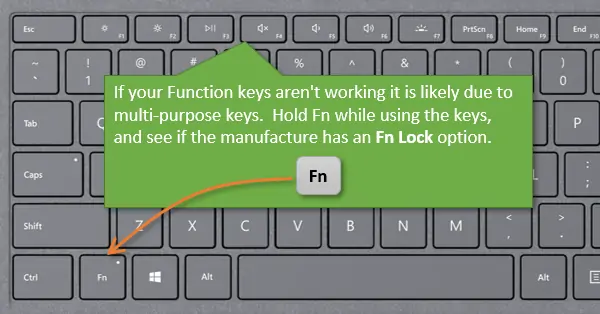فرمولنویسی در اکسل نسبتاً ساده است اما اگر کاربر حرفهای باشید و بخواهید روابط پیچیدهای بنویسید، بهتر است با ترفندهای فرمولنویسی مثل استفاده از کلیدهای F1 الی F12 آشنا شوید تا هم سرعت کار بیشتر شود و هم میزان اشتباهات کمتر شود. به عنوان مثال با زدن کلید F9 حین ویرایش یک فرمول، میتوانید حاصل بخشی از فرمول را ببینید و یا با زدن کلید F2 میتوانید حالت ویرایش فرمول و یا حالت انتخاب سلول را فعال کنید.
در این مقاله به چند نکته و ترفند بسیار مفید و کاربردی برای فرمولنویسی در Excel مجموعهی آفیس مایکروسافت میپردازیم.
فعال کردن حالت ویرایش فرمول با زدن F2 یا دبلکلیک
زمانی که سلولی انتخاب شده است، فرمول یا مقدار داخل آن را در نوار ویرایش فرمول در بالای صفحه نمایش داده میشود و میتوانید از این بخش برای تغییر فرمول استفاده کنید.
روش دیگر فعال کردن حالت ویرایش سلول و حالت انتخاب سلول است:
اگر کلید F2 را فشار بدهید، حالت ویرایش سلول فعال میشود. درست مثل کاربرد کلید F2 در فایل اکسپلورر ویندوز که حالت تغییر نام فایل را فعال میکند. روش دیگر این است که روی سلول دبلکلیک کنید.
زمانی که حالت ویرایش سلول را فعال کردهاید، اگر کلید → یا ← را فشار دهید، سلول بعدی یا قبلی انتخاب نمیشود بلکه نشانگر تایپ در فرمول عقب و جلو میرود.
حال اگر یک بار دیگر F2 را فشار بدهید، حالت اشارهگر فعال میشود. در این حالت اگر کلیدهای جهت چپ یا جهت راست کیبورد را فشار بدهید، میتوانید سلولها را انتخاب کرده و در فرمولنویسی استفاده کنید. البته روش کلیک روی سلولها در فرمولنویسی نیز بسیار ساده و سریع است.
همانطور که در گوشهی پایین تصویر فوق مشاهده میکنید، حالت ویرایش یا Edit و حالت اشارهگر یا Point، در نوار وضعیت پایین صفحه نمایش داده میشود.
با زدن کلید F2 میتوانید بین دو حالت Edit و Point سوییچ کنید و لذا ویرایش کردن فرمول بدون استفاده از موس امکانپذیر است. البته گاهی این روش سریعتر است و گاهی استفاده از موس گزینهی بهتری است. به عنوان مثال در یک Sheet بسیار بزرگ اگر Ctrl + Shift + End را فشار دهید، میتوانید به سرعت محدودهای از سلولها را انتخاب کنید در حالی که این کار با استفاده از موس و روش اسکرول کردن، وقتگیر است.
سوییچ بین ریفرنسهای مطلق و نسبی با کلید F4
در اکسل منظور از ریفرنس مطلق این است که آدرس سلول در فرمولنویسی ثابت باشد و با کپی کردن فرمول در سلولهای مجاور، آدرس سلولی که در فرمول به کار رفته، تغییر نکند. در حالت نسبی که حالت پیشفرض است، آدرسها متناسب با سلولی که فرمول در آن پیست شده، تغییر میکند.
Absolute Reference و Relative Reference یا به عبارت دیگر آدرسدهی مطلق و آدرسدهی نسبی هم در Excel و هم در بسیاری از نرمافزارهای مشابه اکسل وجود دارد که نمونهی محبوب آن Google Sheets است. برای اطلاعات بیشتر به مقالهی زیر مراجعه فرمایید:
برای آدرسدهی مطلق میبایست قبل از نام ستون و شمارهی ردیف، از نماد $ استفاده کنید. تایپ کردن این نماد وقتگیر است و به جای این روش میتوانید کلید F4 را فشار دهید!
به عبارت دیگر نشانگر تایپ را پس از نام سلول یا روی آن قرار بدهید و F4 را فشار دهید. نماد $ قبل از ستون و ردیف اضافه میشود. اگر یک مرتبهی دیگر F4 را فشار دهید، نماد $ فقط قبل از شماره ردیف اضافه میشود و با فشار دادن مجدد، این نماد فقط قبل از نام ستون ذکر میشود. برای سوییچ به حالت نسبی یا عادی، میبایست F4 را یک مرتبهی دیگر فشار بدهید. به عنوان مثال اگر سلول A2 در فرمول تایپ شده باشد، حالتهای زیر اتفاق میافتد:
- ۱ بار زدن F4: آدرسدهی مطلق به صورت $A$2
- ۲ بار زدن F4: آدرسدهی ردیف به صورت مطلق یا A$2
- ۲ بار زدن F4: آدرسدهی ستون به صورت مطلق یا $A2
- ۴ بار زدن F4: آدرسدهی نسبی یا A2
کلید F4 روی بخشی از فرمول نیز عمل میکند. به عبارت دیگر اگر بخشی از فرمول را با کلیک و درگ توسط موس یا با نگه داشتن کلید Shift و زدن کلیدهای جهت انتخاب کرده باشید هم میتوانید F4 را فشار دهید تا تمام سلولهای بخش انتخاب شده، به صورت مطلق آدرسدهی شوند.
انتخاب آرگومانهای توابع با کلیک روی لینک در توضیحات
در اکسل استفاده از توابع ساده که یک یا دو آرگومان دارند ساده است اما اگر در فرمولی از چند تابع به صورت تودرتو استفاده کرده باشید یا تابع استفاده شده چندین آرگومان داشته باشد، ممکن است کار مشکل شود. باید محل ویرگول و دونقطه و پرانتز را به دقت چک کنید تا اشتباهی رخ ندهد.
یک روش سریع برای انتخاب کردن هر یک از آرگومانها در فرمولنویسی این است که در توضیح تابع روی آرگومان موردنظر که به شکل لینک است، کلیک کنید، مثل تصویر زیر:
در این حالت برای پاک کردن آرگومان میتوانید Del را فشار دهید و برای تغییر آدرسها به حالت مطلق میتوانید F4 را فشار دهید.
جابجایی کادر توضیح توابع
برای تغییر دادن موقعیت کادر توضیح توابع، میتوانید موس را روی مرز کادر قرار بدهید تا به شکل فلش چهارجهته تغییر کند. در این حالت کلیک کرده و موس را حرکت بدهید و سرانجام کلید چپ را رها کنید. این ترفند در مواقعی که کادر توضیح مزاحم است و روی سلولهایی که میخواهید مشاهده کنید قرار گرفته، مفید واقع میشود.
محاسبه کردن حاصل بخشی از فرمول طولانی با F9
در فرمولنویسی پیشرفته و پیچیده ممکن است فرمول بسیار طولانی شود. اگر بخواهید نتیجهی هر بخش از فرمول را حین ویرایش فرمول طولانی چک کنید، میتوانید آن بخش را انتخاب کرده و کلید F9 را فشار بدهید! با زدن این کلید، بخش انتخاب شده با مقداری که حاصل محاسبهی آن است جایگزین میشود.
و دو نکتهی بسیار مهم:
پس از جایگزینی بخشی از فرمول با نتیجهی محاسبه شدن آن، نباید Enter را فشار دهید بلکه میبایست Esc را فشار دهید تا فرمول تغییر نکند.
دقت کنید که بخش انتخاب شده میبایست کامل باشد. به عنوان مثال پرانتز شروع و پرانتز پایان یک تابع به صورت کامل انتخاب شده باشد چرا که در غیر این صورت محاسبه انجام نمیشود و پیام خطا دریافت میکنید.
نمایش پنجرهی ارزیابی فرمول یا Evaluate Formula
برای نمایش پنجرهای به اسم Evaluate Formula از منوی Formulas بالای صفحه و گزینهی Evaluate Formula استفاده کنید. در این پنجره میتوانید حاصل یک فرمول پیچیده را مرحله به مرحله بررسی کنید. کافی است کلید Space کیبورد را فشار دهید یا روی دکمهی Evaluate کلیک کنید.
و چند نکتهی کاربردی در مورد این پنجره:
- زیر بخشی از فرمول که مقدار آن محاسبه شده، خط کشیده میشود.
- با کلیک روی Step In یا Step Out میتوانید حاصل محاسبهی مرحلهی بعدی و قبلی را چک کنید.
- اگر پنجرهی ارزیابی فرمول را ببندید، فرمول تغییر نمیکند و شاید بهتر از زدن F9 باشد.
کلید Fn لپتاپها و برخی کیبوردها را فراموش نکنید!
در برخی کیبوردهای USB و همینطور در اغلب لپتاپها یک کلید خاص به اسم Fn موجود است. اگر این کلید را نگه دارید و کلیدهایی مثل F1 الی F12 را فشار دهید، عملکرد کلید تغییر میکند و به عنوان مثال صدا کم و زیاد میشود یا روشنایی صفحه تغییر میکند و یا وای-فای خاموش و روشن میشود. در برخی کیبوردها وضعیت برعکس است، به عبارت دیگر برای فعال کردن عملکرد عادی F1 الی F12 میبایست Fn را نگه دارید و دکمههایی مثل F1 الی F12 را فشار بدهید!
بنابراین اگر در کار با Excel و هر نرمافزار دیگری متوجه شدید که F1 الی F12 که کلیدهای فانکشن گفته میشود، درست کار نمیکنند، Fn را نگه دارید و کلید موردنظر را فشار بدهید.
معمولاً در تنظیمات بایوس لپتاپ گزینهای برای تغییر کارکرد کلیدهای فانکشن و Fn وجود دارد. به عبارت دیگر میتوانید کاری کنید که F1 الی F12 عملکرد عادی را داشته باشند و زمانی که Fn به همراه این کلیدها فشار داده شد، عمل جایگزین مثل کاهش و افزایش بلندی صدا انجام شود. به همین ترتیب ممکن است کلیدی به اسم Fn Lock روی کیبورد وجود داشته باشد که همین کار را انجام میدهد.
excelcampusسیارهی آیتی