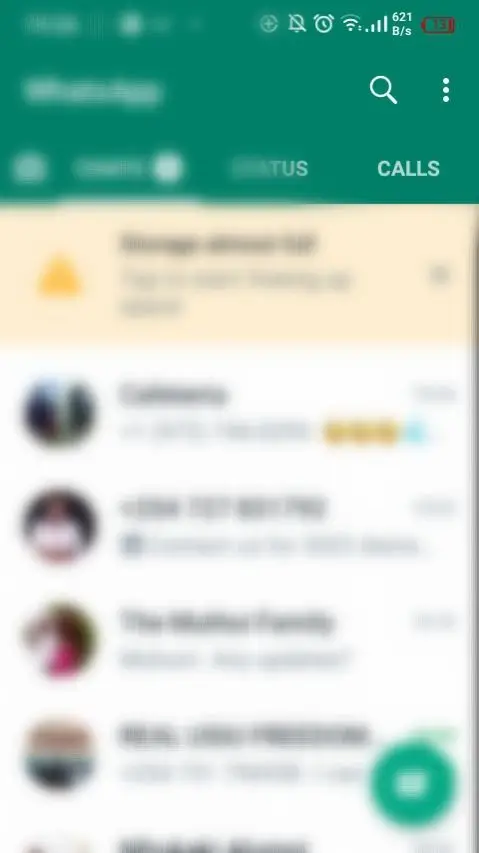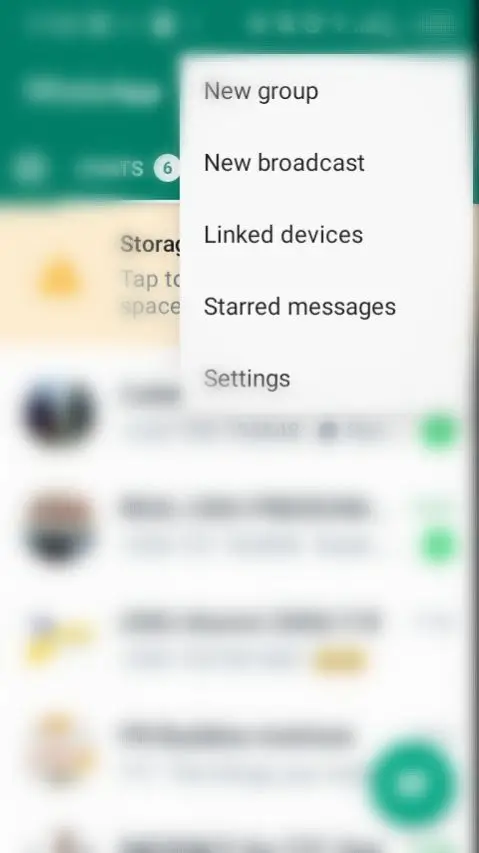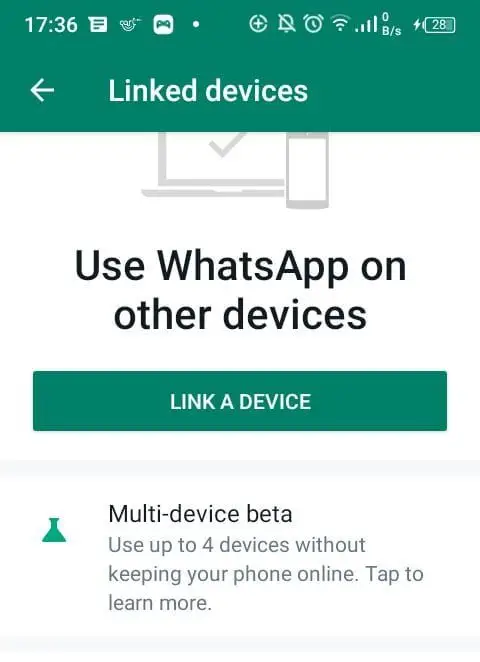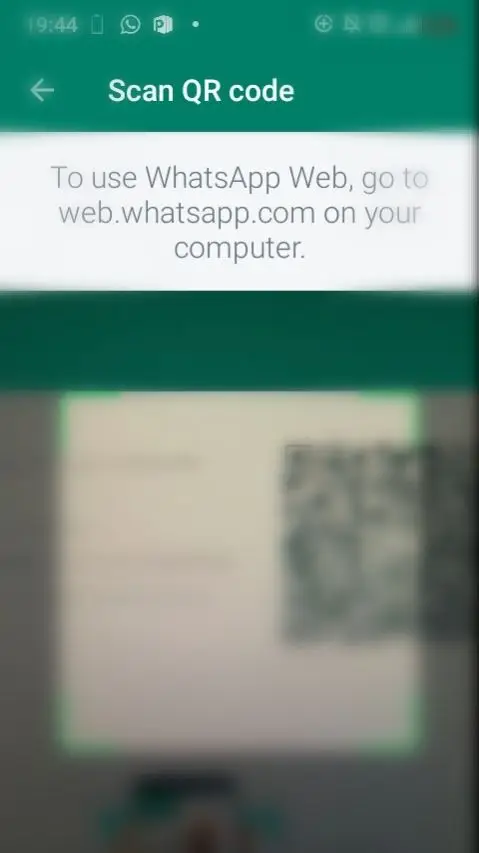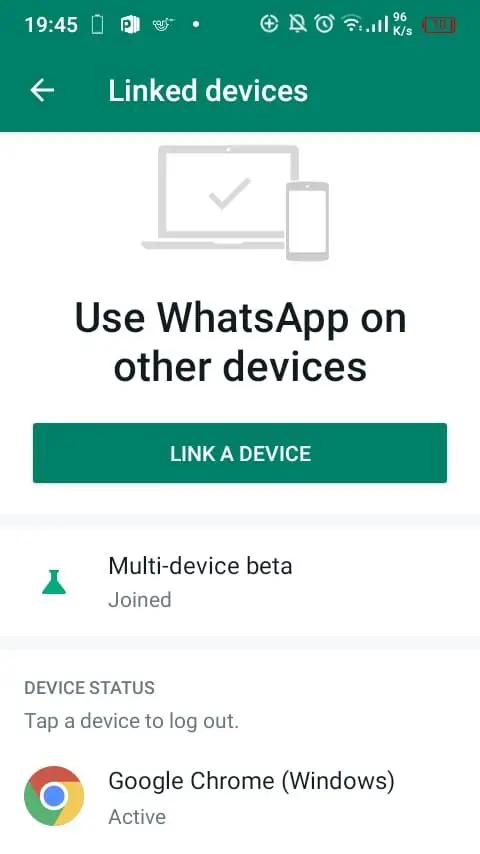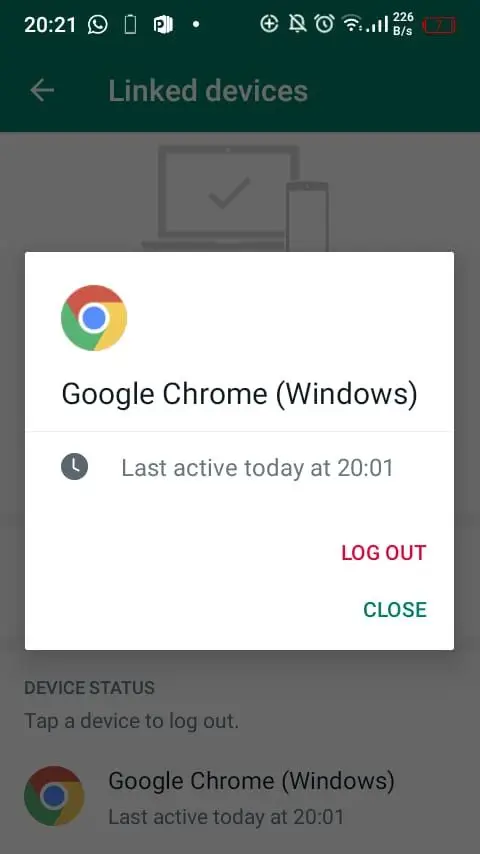استفاده از واتساپ در کامپیوتر و لپتاپ امکانپذیر است و در واقع میتوانید از یک اکانت در چند دیوایس استفاده کنید ولیکن میبایست وسیلهی اصلی به اینترنت متصل باشد. در این حالت میتوانید پیامها را در دیگر وسایل ببینید و همینطور پیام ارسال کنید.
در این مقاله به شیوهی استفاده از واتساپ در کامپیوتر و لپتاپ میپردازیم. میتوانید از نسخهی تحت وب واتساپ در محیط ویندوز، مکاواس یا توزیعات لینوکس استفاده کنید و پیامها را رویت کرده و ارسال کنید.
واتساپ و دو محدودیت در استفادهی چند دیوایسی
در بعضی از پیامرسانهای امروزی برخلاف واتساپ، نیازی به فعال بودن خط موبایل برای دریافت کد تأیید نیست بلکه میتوانید با ایمیل و رمز عبور، لاگین کنید. اما WhatsApp کار را کمی پیچیده کرده و برای ایجاد حساب، به خط تلفن یا لااقل خط تلفن مجازی نیاز دارید.
اشکال بعدی واتساپ این است که برای استفاده از حساب کاربری در یک وسیلهی دیگر، میبایست وسیلهی اصلی به اینترنت متصل باشد. به عنوان مثال اگر بخواهید در کامپیوتر پیامها را چک کنید، میبایست گوشی شما روشن و به اینترنت متصل باشد.
اما در نهایت استفاده از WhatsApp در دو یا چند وسیله، کار دشواری نیست. با اسکن کردن QR Code میتوانید به سرعت وسیلهی دوم و سوم را اضافه کنید و همینطور حذف کردن دسترسی وسایل بسیار ساده است و با چند کلیک، رویت کردن پیامها در کامپیوتر یا لپتاپ غیرممکن میشود.
زمانی که از چند وسیله برای ارسال و دریافت پیام از طریق WhatsApp استفاده میکنید، نحوهی همگامسازی پیامها به این صورت است که وسیلهی اصلی پیامهای ۳ ماه اخیر را رمزگذاری کرده و سپس از طریق یک کانکشن با رمزگذاری سرتاسری برای دیگر وسایل متصل به همان حساب کاربری میفرستد. به همین جهت است که میبایست وسیلهی اصلی همواره به اینترنت متصل باشد.
آیا استفاده از واتساپ در کامپیوتر و لپتاپ امن است؟
به لحاظ تئوری اگر هکری بتواند وسیلهای در لیست وسایل متصل به اکانت شما اضافه کند، به پیامها دسترسی پیدا میکند. اما آیا این کار ساده است؟
پاسخ منفی است. در گذشته واتساپ برای رمزگذاری از یک کلید در همهی وسایل استفاده میکرد ولیکن در حال حاضر برای هر وسیله، کلید مجاز تعریف شده و در سرورهای واتساپ ذخیره میشود. لذا کار هکرها به مراتب دشوارتر شده است.
ویژگی امنیتی دیگری که در واتساپ وجود دارد، سیستم احزار هویت خودکار است. برای افزودن دیوایس جدید میبایست QR Code روی صفحه را با گوشی اسکن کنید و اخیراً قابلیت استفاده از حسگر اثر انگشت نیز اضافه شده است که البته میبایست آن را فعال کنید تا امنیت بیشتر شود.
اگر در خصوص دسترسی غیرمجاز شخص دیگری به پیامها و حساب خودتان نگران هستید، میتوانید لیست وسایلی که به اکانت شما وصل شده را در گوشی ببینید و هر وسیلهای که متعلق به خودتان نیست را به راحتی حذف کنید.
چه کارهایی در واتساپ کامپیوتر و لپتاپ میتوان انجام داد؟
اگر از طریق کامپیوتر یا لپتاپ در واتساپ ورود کنید، میتوانید این کارها را انجام بدهید:
- خواندن پیامهای دریافتی امکانپذیر است.
- میتوانید ویدیوها و عکسها را مشاهده و ذخیره کنید.
- میتوانید برای دیگران پیام بفرستید.
- ارسال عکس و ویدیو از طریق کامپیوتر و لپتاپ امکانپذیر است.
اما چه کارهایی نمیتوان انجام داد؟ به موارد زیر توجه کنید:
- نمیتوانید به افرادی که از نسخههای بسیار قدیمی WhatsApp استفاده میکنند، پیام بفرستید.
- اگر وسیلهی اصلی شما آیفون باشد، در حال حاضر نمیتوانید پیامهایی که از طریق وسیلهی اصلی فرستاده شده را حذف و چتها را پاکسازی کنید.
- نمیتوانید موقعیت مکانی مخاطب را به صورت زنده ببینید.
- در حال حاضر چتهای پین شده و لیستهای مخابره و پیشنمایش لینکها نیز در وسایلی به جز وسیلهی اصلی فعال نشده است. لذا مدیریت کردن گروههای واتساپ در کامپیوتر و لپتاپ، کم و بیش دشوار است.
- نمیتوانید دعوت به گروهها را مشاهده کرده و بپذیرید و همینطور دعوتهای گروه را ریست کنید.
- کاربران نسخهی بیزینس واتساپ نمیتوانند در وسیلهی ثانوی، نام و برچسبها را تغییر بدهند.
دقت کنید که کارهایی که در کامپیوتر و لپتاپ غیرممکن است را میتوان در وسیلهی اصلی که گوشی است، انجام داد. برخی از این محدودیتها ممکن است در آیندهی نزدیک برطرف شود چرا که واتساپ پیامرسان محبوب و رو به رشدی است و طبعاً برای جذب تعداد بیشتری کاربر، در تلاش است که امکانات جامعتر و بهتری در اختیار کاربران قرار دهد.
نحوه دسترسی به واتساپ از طریق کامپیوتر و لپتاپ
برای افزودن وسیلهی دوم که میتواند کامپیوتر یا لپتاپی با سیستم عامل ویندوز، لینوکس یا مکاواس باشد، ابتدا وبسایت نسخهی تحت وب واتساپ را باز کنید. البته دقت کنید که اپلیکیشن دستاپی واتساپ برای ویندوز نیز منتشر شده است و شیوهی ورود مشابه است.
پس از باز کردن سایت واتساپ، یک QR Code ظاهر میشود. میبایست این QR Code را به کمک گوشی اسکن کنید. برای اسکن کردن، ابتدا اپلیکیشن واتساپ را در گوشی اجرا کنید. سپس روی منوی سهنقطه در گوشهی بالای صفحه تپ کنید. در منو گزینهی Linked devices را لمس کنید و در صفحهی باز شده، دکمهی Link a device را لمس کنید.
اکنون گوشی را به سمت صفحه نمایش کامپیوتر یا لپتاپ بگیرید و کاری کنید که QR Code داخل کادر وسط صفحه قرار بگیرد و با کم یا زیاد کردن فاصله، فوکوس تنظیم شود.
معمولاً این کار بسیار سریع انجام میشود مگر آنکه دوربین دیوایس شما خراب باشد یا لنز آن کثیف شده باشد. به همین سادگی دسترسی به پیامها در کامپیوتر یا لپتاپ امکانپذیر میشود.
نحوه حذف دسترسی کامپیوتر یا لپتاپ به پیامهای واتساپ
یکی از اقدامات امنیتی مهم در استفاده از پیامرسان واتساپ این است که هر از گاهی بررسی کنید که چه دیوایسهایی به اکانت شما متصل شده و در واقع پیامهای شما در چه کامپیوترها و لپتاپهایی رویت میشود. اگر سیستمی مشکوک است و متعلق به خودتان نیست، آن را حذف کنید. اگر اشتباهی رخ داده باشد میتوانید به سرعت کامپیوتر یا لپتاپ خودتان را مجدداً مجاز کنید.
اما روش حذف دسترسی کامپیوتر و لپتاپ برای حفظ حریم خصوصی:
در اپلیکیشن موبایل واتساپ روی آیکون منو تپ کنید. سپس گزینهی Linked devices را لمس کنید. در صفحهی باز شده لیستی از وسایل دیده میشود. البته نام کامپیوتر یا لپتاپ ذکر نمیشود بلکه فقط نام مرورگر و سیستم عامل ذکر میشود. برای حذف کردن آیتمهای مشکوک، ابتدا روی آیتم موردنظر تپ کنید و سپس گزینهی Logout را لمس کنید.
اما یک نکتهی مهم:
اگر گوشی شما به مدت ۱۴ روز به سرورهای واتساپ متصل نشود و به عنوان مثال اپلیکیشن واتساپ را از دسترسی به اینترنت محروم کنید، به صورت خودکار دسترسی کامپیوتر و لپتاپ نیز قطع میشود.
makeuseofسیارهی آیتی