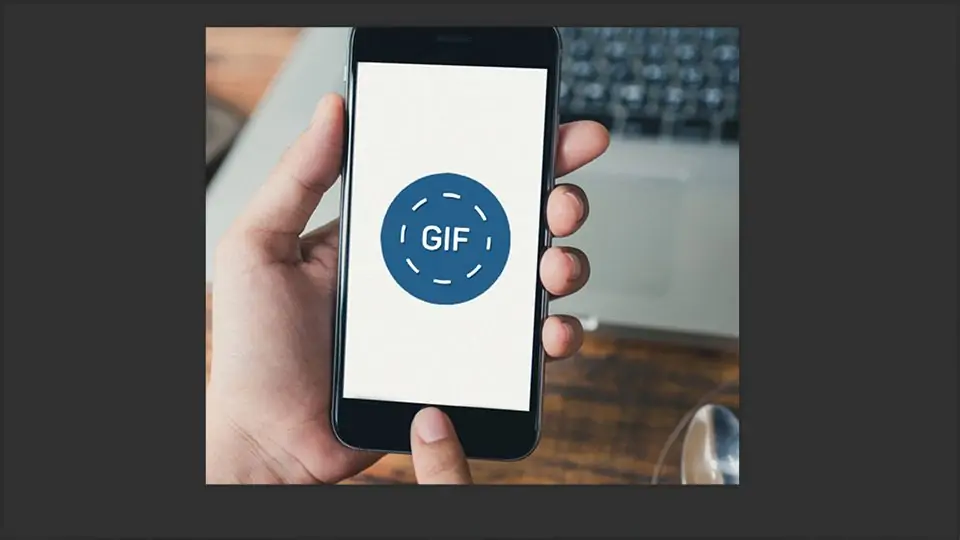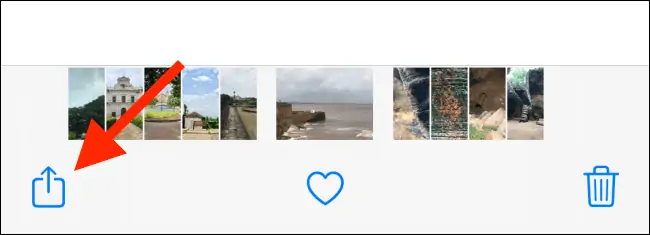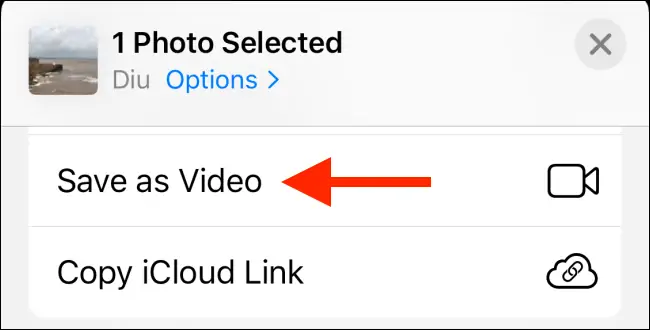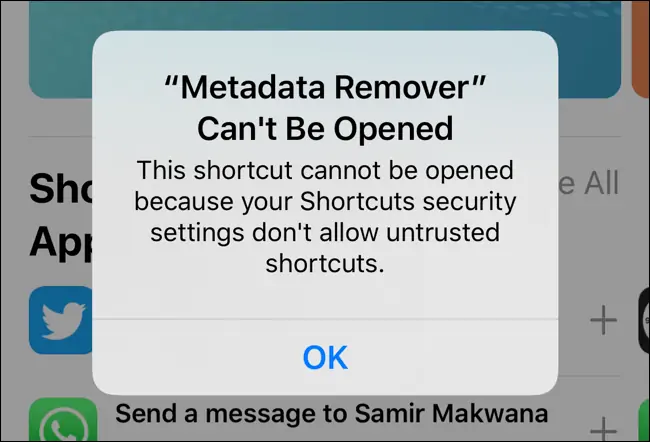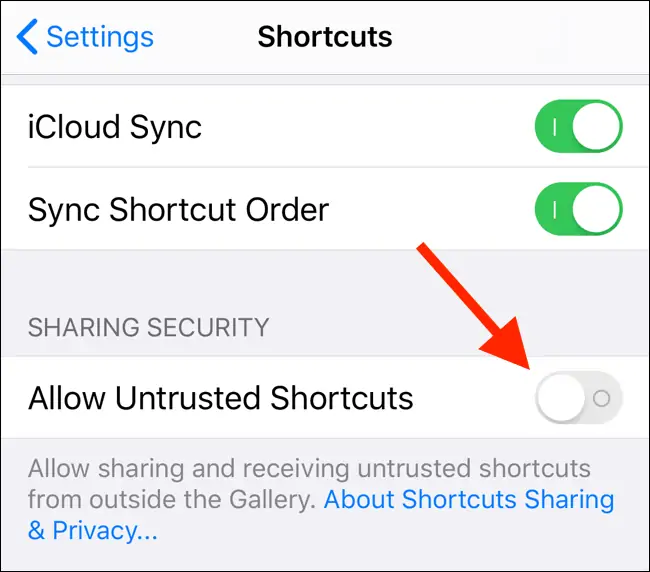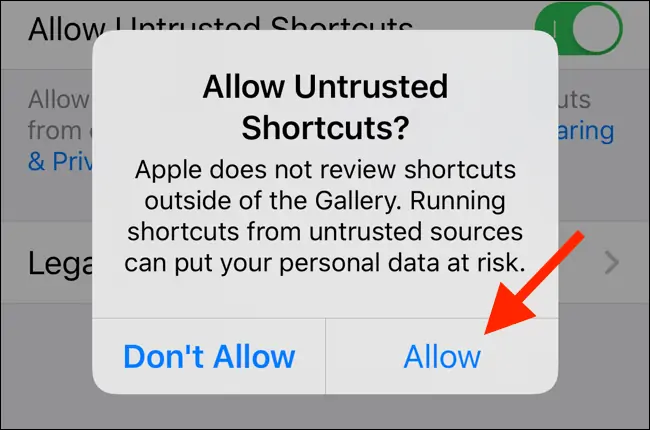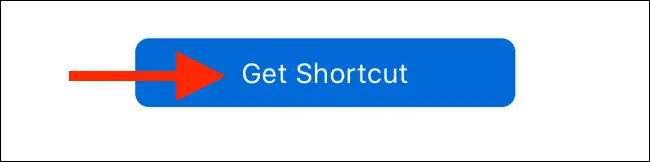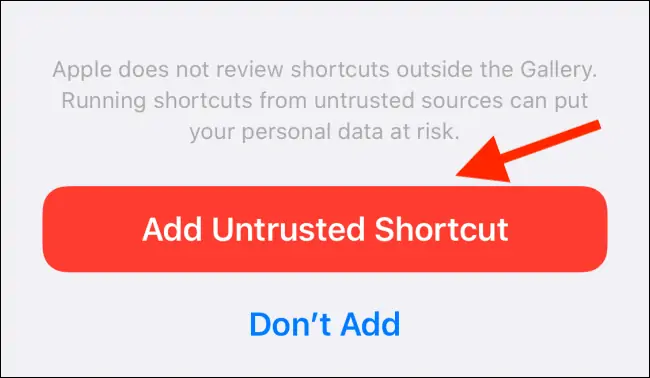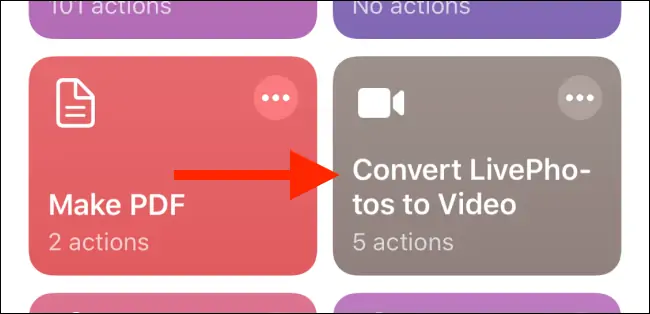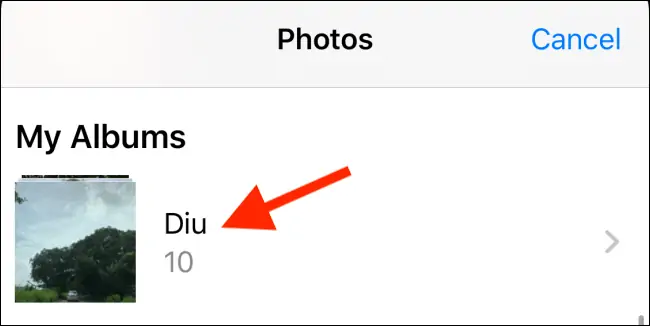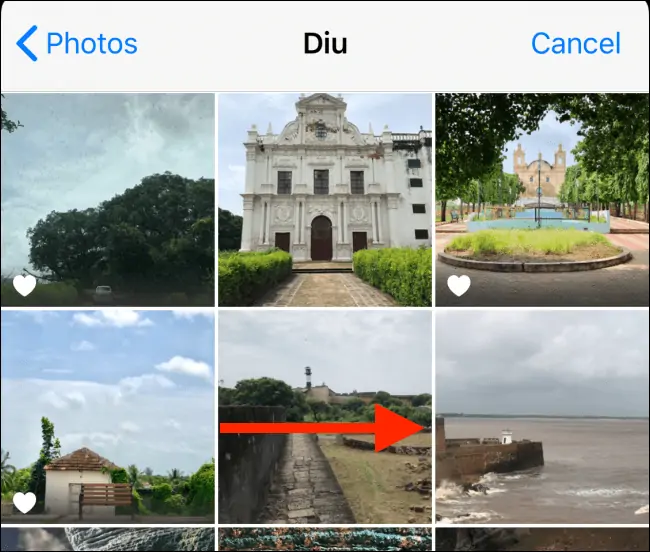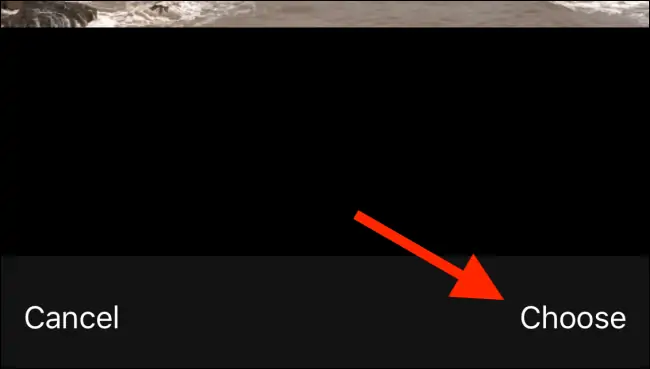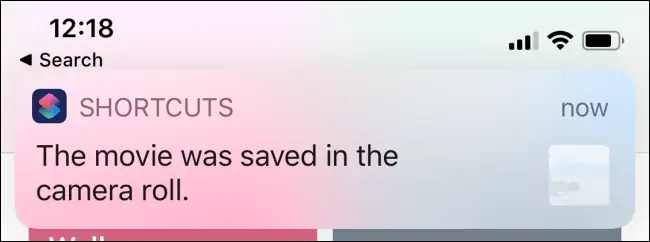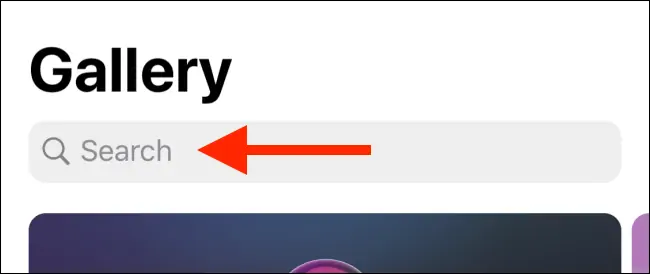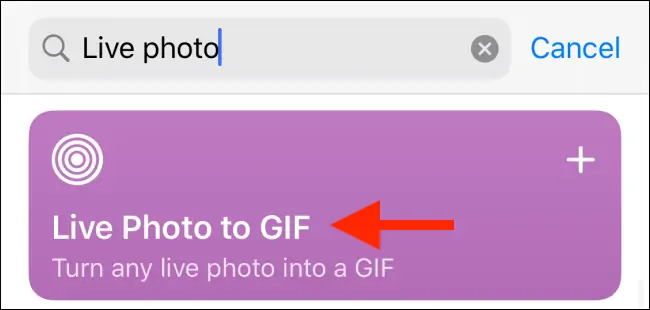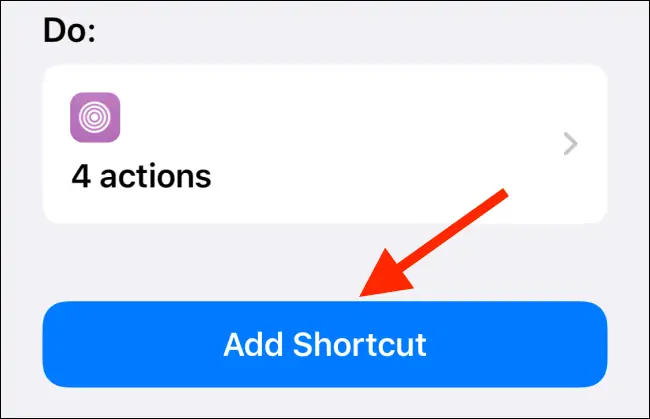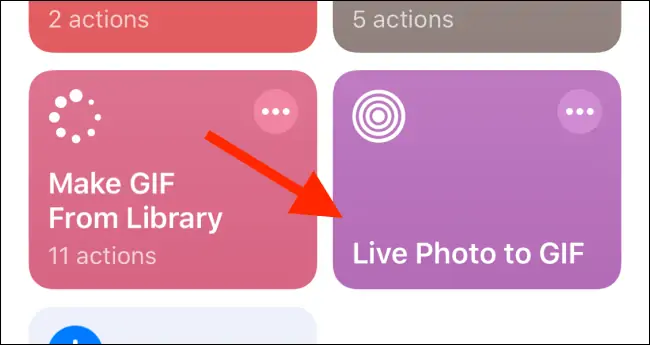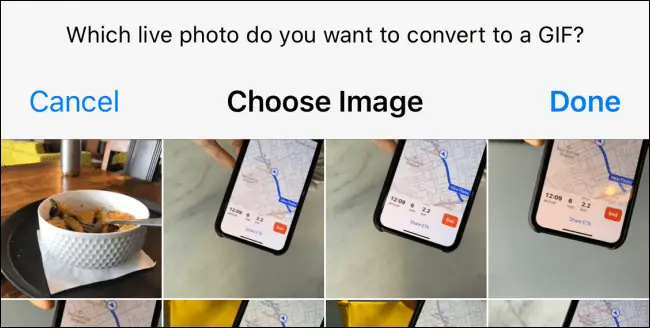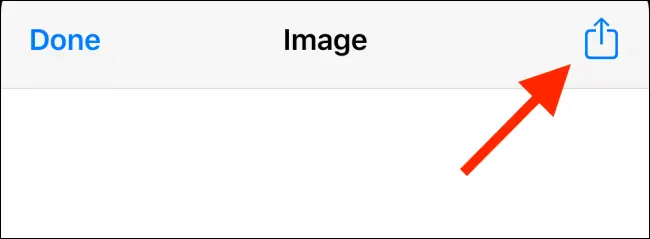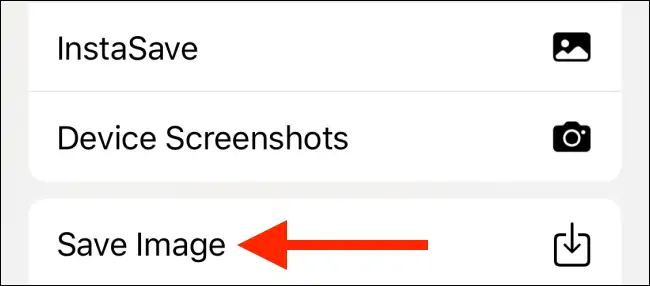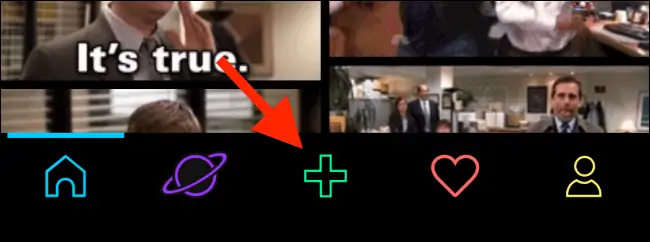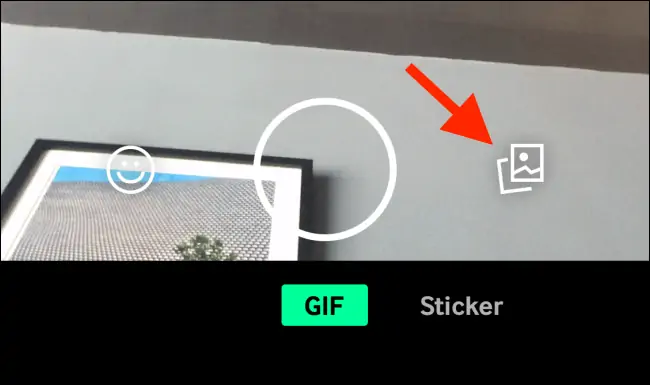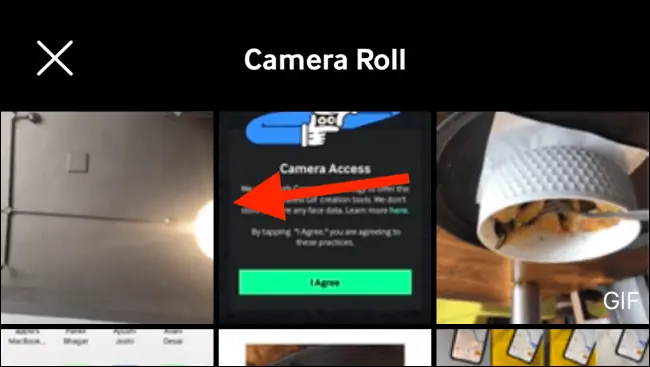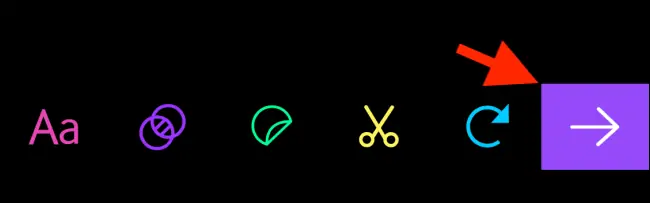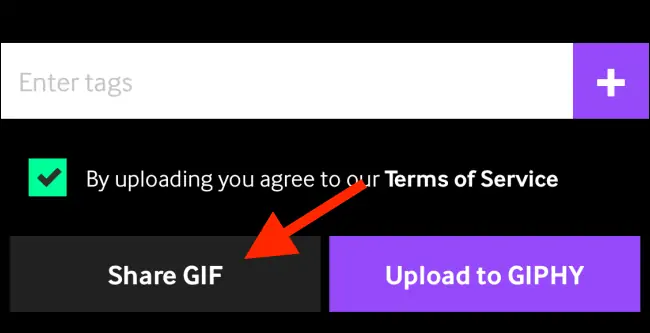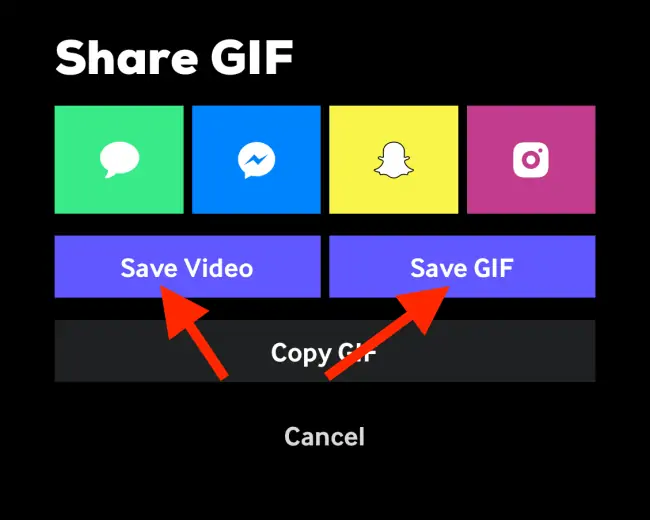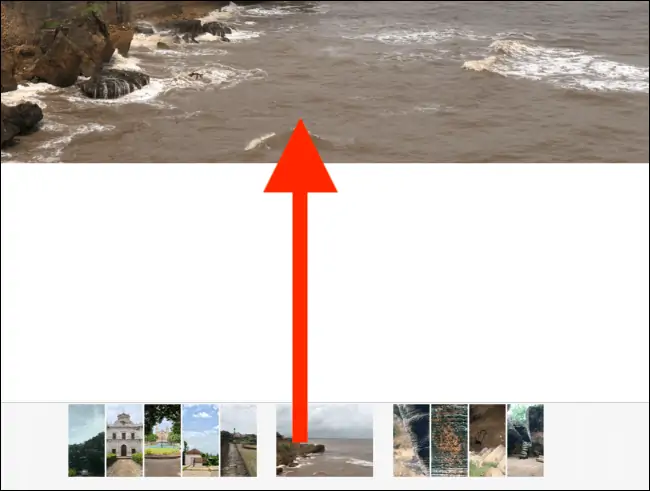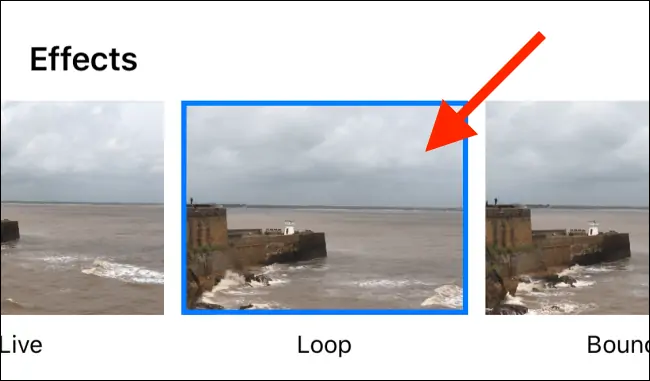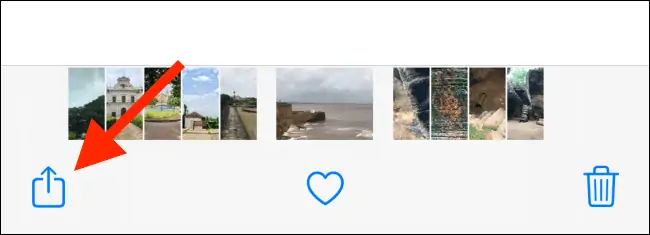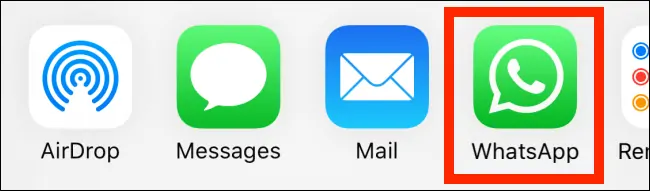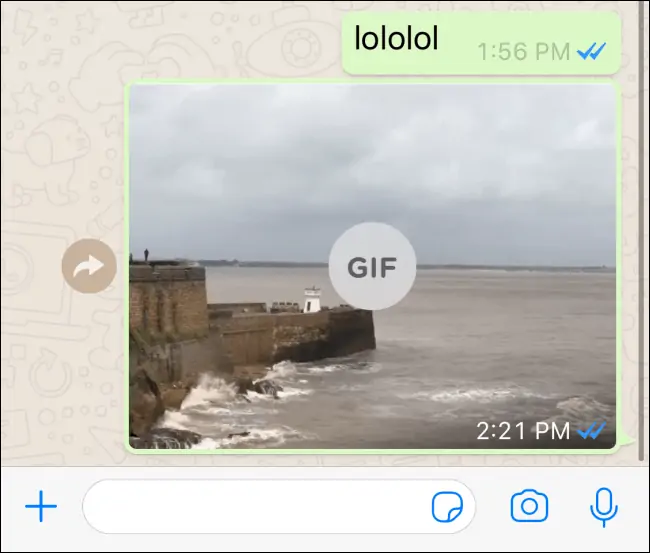تصاویر پویا یا Live Photos یکی از قابلیتهای آیفون است که ۱.۵ ثانیه قبل و بعد از فیلمبرداری را ثبت میکند. به عبارت دیگر ۱.۵ ثانیه قبل از آن که هنوز دکمهی شاتر را در اپ دوربین لمس کنید، ثبت میشود. اگر بخواهید Live Photos را با همگان به اشتراک بگذارید، بهتر است آن را به ویدیو یا تصویر متحرک با فرمت گیف تبدیل کنید.
در این مقاله به روشهای ذخیره کردن عکسهای زنده به صورت ویدیو یا فایل GIF در آیفون میپردازیم. با ما باشید.
تبدیل Live Photo به ویدیو در iOS 13 و نسخههای بعدی
اگر قبلاً iOS 13 را نصب کردهاید و به عبارت دیگر سیستم عامل آیفون خویش را به نسخهی ۱۳ ارتقا دادهاید و یا از نسخههای بعدی استفاده میکنید، کار ساده میشود چرا که در اپلیکیشن Photos گزینهای به اسم Save as Video اضافه شده است. میتوانید با لمس این گزینه و بدون نصب کردن اپلیکیشن اضافی، به راحتی یک Live Photo را به شکل فایل ویدیویی ذخیره کنید.
ابتدا اپلیکیشن فوتوز را اجرا کنید و تصویر پویایی که موردنظرتان است را باز کنید. سپس در گوشهی پایین صفحه روی آیکون به اشتراکگذاری تپ کنید.
در قاب Share یا به اشتراکگذاری، گزینهی Save as Video را پیدا کرده و آن را لمس کنید.
ویدیوی مربوط به تصویر پویا در کنار آن نمایان میشود و طبعاً یک فایل ویدیویی معمولی شامل صدا است.
استفاده از اپ Shortcuts برای ایجاد ویدیو و GIF
برای ساخت ویدیو یا فایل عکس متحرک با فرمت GIF میتوانید از اپلیکیشن معروف Shortcuts استفاده کنید. این اپلیکیشن توانمندیهای بسیاری زیادی دارد و اغلب کاربران حرفهای آیفون از آن برای امور مختلف استفاده میکنند. البته کار با شورتکاتس برای هر کاربر مبتدی نیز ساده است.
البته اپلیکیشن شورتکاتس اپل یکی از اپهای اصلی iOS 13 و iPadOS 13 است و نیازی به دانلود و نصب آن به صورت مجزا نیست. دقت کنید که در نسخهی جدید سیستم عامل آیفون و آیپد اگر بخواهید شورتکاتی را از سایتی دانلود کرده و در اپ شورتکاتس اضافه کنید، به دلایل امنیتی و خطرات احتمالی، به صورت پیشفرض مسدود میشود و میبایست افزودن شورتکاتهای جانبی را مجاز کنید.
برای رفع مشکل میتوانید افزودن شورتکاتها از منابع غیررسمی را مجاز کنید. برای این منظور ابتدا اپلیکیشن Settings آیفون یا آیپد خویش را اجرا کرده و سراغ بخش Shortcuts بروید. در این بخش گزینهای به اسم Allow Untrusted Shortcuts موجود است. سوییچ روبروی آن را در حالت فعال قرار دهید.
پنجرهی ظاهر شده نیز روی Allow تپ کنید. در ادامه برای تأیید، پسورد دیوایس سوال میشود، آن را تایپ کنید.
به این ترتیب میتوانید شورتکاتهای جانبی و تأیید نشده را نصب و استفاده کنید. برای تبدیل تصاویر پویا به ویدیو، شورتکاتی به اسم Convert LivePhotos to Video را از وبسایت گالری شورتکاتها دریافت کنید:
پس از باز کردن صفحهی دانلود، روی دکمهی Get Shortcut تپ کنید.
در ادامه و در اپ Shortcuts اسکرول کنید تا به پایان صفحه برسید و روی دکمهی Add Untrusted Shortcut تپ کنید.
به این ترتیب شورتکات جدیدی در کتابخانهی شورتکاتها اضافه میشود. برای دیدن شورتکاتها روی تب Library این اپ تپ کنید و سپس روی شورتکات Convert LivePhotos to Video تپ کنید.
نتیجه باز شدن Camera Roll است. روی آلبوم موردنظر تپ کنید.
و سپس روی تصویر پویایی که مدنظرتان است، تپ کنید تا پیشنمایش آن نمایش داده شود.
در نهایت روی Choose در پایین صفحه تپ کنید.
اپلیکیشن شورتکاتس مشغول کانورت کردن میشود و ویدیویی از تصویر پویا میسازد. ویدیوی جدید در انتهای لیست ویدیوها در Camera Roll اضافه میشود.
میتوانید اپلیکیشن Photos را اجرا کنید و روی آلبوم موارد اخیر یا Recent تپ کرده و ویدیوی ذخیره شده را پیدا کنید.
اگر بخواهید عکسی را به گیف تبدیل کنید، شورتکاتی رسمی برای این مهم موجود است. بنابراین میتوانید اپ Shortcuts را اجرا کرده و سپس در تب Gallery و کادر جستجوی آن، نام شورتکات موردبحث را تایپ کنید.
نام شورتکات موردبحث Live Photo to GIF است. پس از سرچ، روی اولین نتیجه تپ کنید.
و در صفحهی اطلاعات شورتکات اسکرول کنید و روی Add Shortcut تپ کنید.
به این ترتیب شورتکات اضافه میشود. به گالری برگردید و روی شورتکات جدید که Live Photo to GIF است، تپ کنید.
گالری تصاویر پویا ظاهر میشود که در آن ۲۰ مورد Live Photo آخر لیست شده است. روی موردی که میخواهید به گیف تبدیل کنید تپ کنید.
فایل گیف ساخته میشود و پیشنمایشی از آن ارایه میشود. میتوانید برای به اشتراکگذاری سریع، روی گزینهی شیر در بالای صفحه تپ کنید.
و در قاب Share روش به اشتراکگذاری را انتخاب کنید. برای ذخیره کردن تصویر متحرک، گزینهی Save Image را از منوی شیر انتخاب کنید تا عکس گیف در Camera Roll ذخیره شود.
ایجاد گیف به کمک GIPHY
اپلیکیشن رایگان GIPHY یکی از اپهای ایجاد تصویر متحرک است که میتوانید در آیفون استفاده کنید. این اپ قابلیت ایجاد گیف با استفاده از Live Photo را نیز دارد. و اما روش استفاده از این اپ:
ابتدا اپلیکیشن GIPHY را دانلود و نصب کنید و اجرا کنید. سپس روی گزینهی + در نوار ابزار پایین صفحه تپ کنید.
اگر اولین مرتبه است که از اپ گیفی استفاده میکنید، میبایست دسترسی اپ به دوربین را مجاز کنید. البته لازم نیست از دوربین برای فیلمبرداری و ساخت گیف استفاده کنید بلکه میتوانید از ویدیوهای موجود که قبلاً ذخیره شده هم استفاده کنید.
در صفحهی بعدی روی گزینهی Photos در پایین صفحه تپ کنید.
تصویر پویایی که موردنظرتان است را انتخاب کنید.
Live Photo انتخاب شده پلی میشود. میتوانید از ابزارهای ویرایشی موجود در اپ گیفی برای اعمال افکت و تغییرات موردنیاز استفاده کنید. میتوانید از گزینهی Cut یا قیچی برای برش زدن گیف استفاده کنید. زمانی که ویرایش تکمیل شد، روی گزینهی Next که به شکل فلش رو به جلو است تپ کنید.
اکنون تصویر متحرک آمادهی به اشتراکگذاری است. میتوانید Share GIF را لمس کنید و آن را برای دیگران بفرستید و در عین حال میتوانید گزینهی Upload to GIPHY را لمس کنید تا فایل گیف در سایت گیفی آپلود شود.
در صورت لمس گزینهی به اشتراکگذاری، گزینههایی برای به اشتراکگذاری از طریق پیامرسانها نظیر واتساپ و اسنپچت و اینستاگرام ظاهر میشود. میتوانید روی دکمهی Save GIF و Save Video تپ کنید تا تصویر متحرک در حافظهی دیوایس ذخیره شود و در Camera Roll اضافه شود.
ذخیره کرده افکتهای Live Photo به صورت فایل GIF
ممکن است تکرار پخش برخی تصاویر پویا جالب باشد. میتوانید افکت Loop یا تکرار پخش را اعمال کرده و حاصل کار را به شکل فایل گیف ذخیره کنید و به اشتراک بگذارید. برای این منظور Photos را اجرا کنید و Live Photo موردنظر را انتخاب کنید و سپس با حرکت جاروبی به سمت بالا، پنل انتخاب افکتها را ظاهر کنید.
در این پنل روی افکت Loop تپ کنید. به این ترتیب اپلیکیشن فوتوز مشغول کانورت کردن به گیف با تکرار پخش میشود.
برای ذخیره کردن فایل، گزینهی Share در پایین صفحه را لمس کنید.
میتوانید روی پیامرسانی مثل WhatsApp تپ کنید و گیف را مستقیماً به اشتراک بگذارید.
عکس پویا به شکل گیف ارسال میشود.
howtogeekسیارهی آیتی