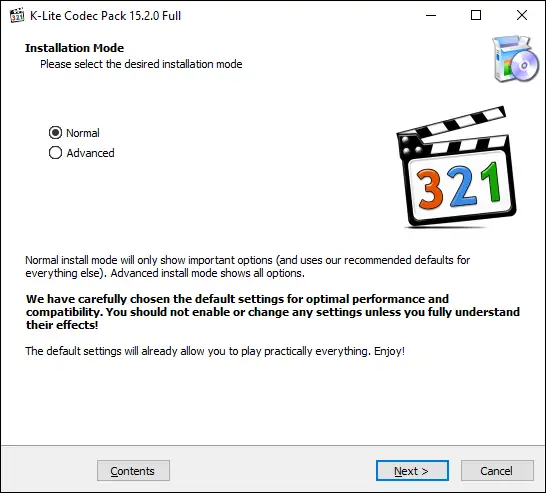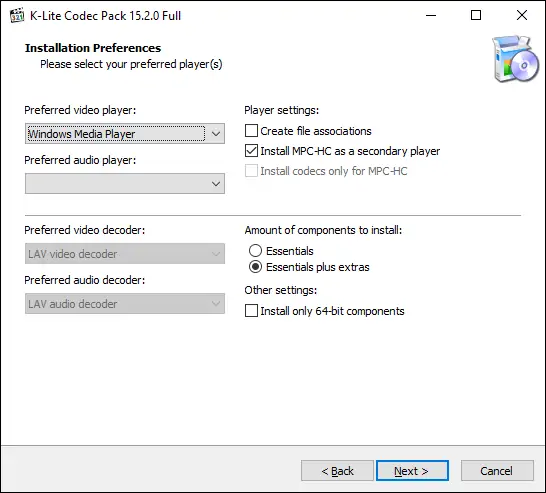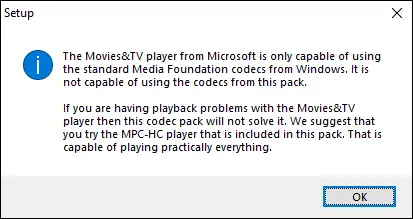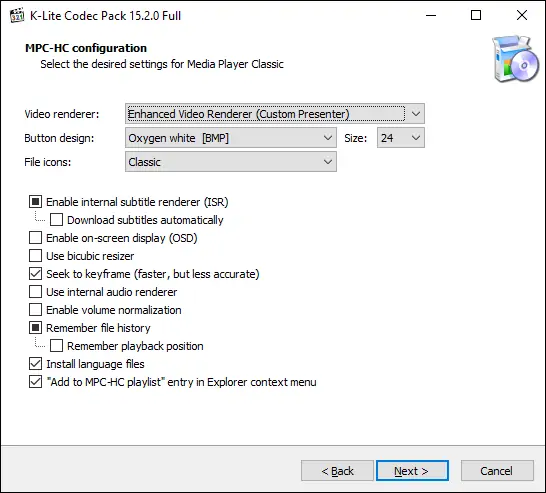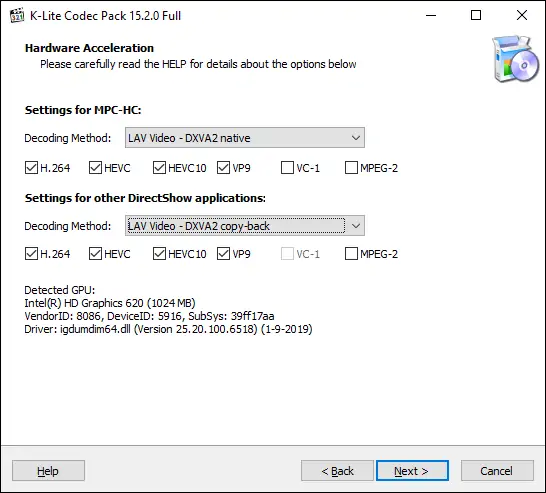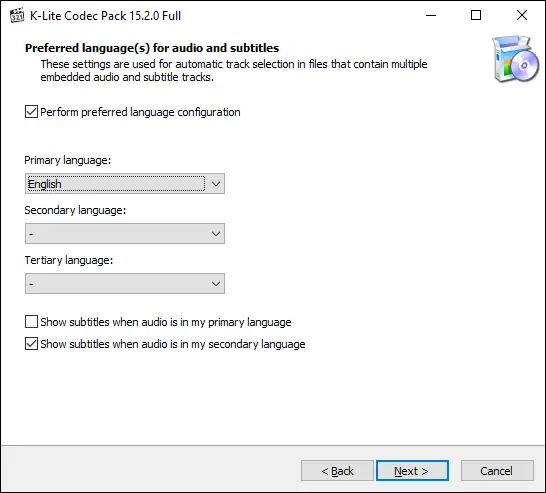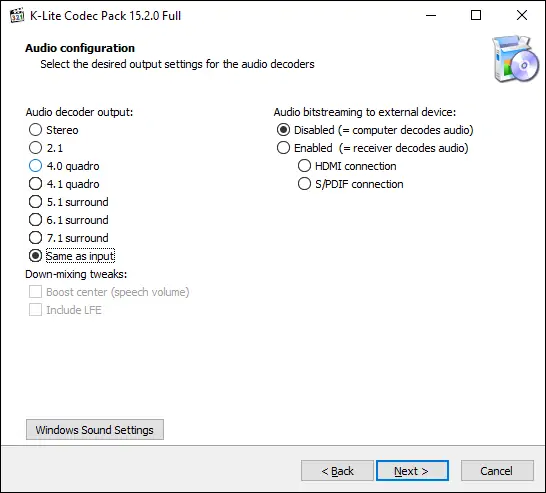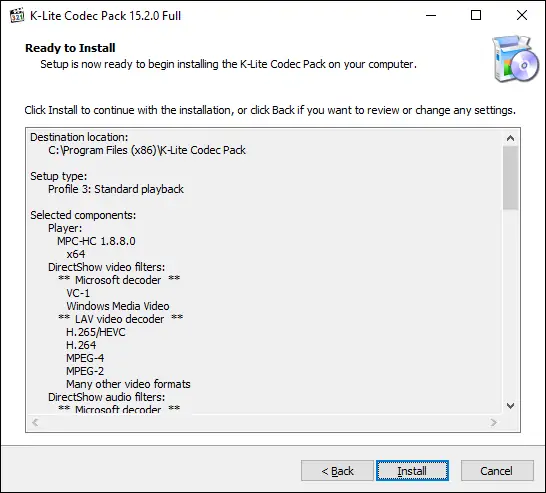بهترین روش برای باز کردن و پلی کردن فایلهای ویدیویی و صوتی مختلف در ویندوز، نصب کردن بستهی کدک یا به زبان دیگر Codec Pack است. در بستههای کدک ابزار لازم برای دیکود کردن فایلهای ویدیویی و صوتی مختلف موجود است و میتوانید اغلب فایلهای غیرمعمول را در نرمافزارهای مختلفی که قبلاً این فایلها را پلی نمیکردند، باز کنید. در کدک پک ممکن است امکاناتی برای اینکد یا کانورت کردن هم وجود داشته باشد.
در ادامه به روش نصب کردن K-Lite Codec Pack که یکی از بهترین بستههای کدک است میپردازیم. با ما باشید.
روشهای باز کردن فایلهای غیرمعمول ویدیو و صدا
کاربران ویندوز معمولاً در کنار ویدیو پلیر پیشفرض که مایکروسافت آن را طراحی کرده و یکی از نرمافزارهای اصلی ویندوز است، نرمافزارهای مولتیمدیاپلیر دیگر مثل VLC یا PotPlayer که مشابه KMPlayer است، نصب میکنند. ویژگی اصلی این دو نرمافزار، پشتیبانی گسترده از انواع فرمتهای ویدیو و صدا است. در واقع نصب کردن یکی از این نرمافزارهای رایگان و عالی، برای اغلب کاربران مفید و حتی ضروری است!
توجه کنید که PotPlayer و VLC تنظیمات زیادی برای کنترل پخش موسیقی و ویدیو و همینطور زیرنویس دارند. اما ابزارهای دیگری هم در این نرمافزارها پیشبینی شده که شاید کمتر موردتوجه قرار میگیرد. نمونهی آن قابلیت کانورت کردن ویدیو و ویرایش ساده در VLC است.
اما روش بعدی برای پلی کردن انواع فرمتها، استفاده از کدک پک است. در کدک پک ممکن است نرمافزار پلیر ویدیو یا موسیقی هم موجود باشد و همینطور ممکن است تعداد زیادی اینکدر برای کانورت کردن در نظر گرفته شده باشد. برای آشنایی بیشتر با کدک و اینکدر و دیکدر به مقالهای از بخش دانشنامه توجه کنید:
اگر پلیر ویدیویی موجود در کدک پک را نصب نکنیم، چطور باید از دیکدر و همینطور اینکدر استفاده کرد؟
خوشبختانه با نصب کردن کدک پک، استفاده از دیکدر برای دیکود کردن ویدیو و صدا و همینطور اینکدر برای تبدیل به فرمتی دیگر، در برخی نرمافزارهای دیگر امکانپذیر میشود. به عنوان مثال میتوانید فایلهای MKV خاص را در Windows Media Player باز کنید!
نحوه نصب کدک پک K-Lite و تنظیمات آن
تعداد کدک پکها زیاد است و هر یک امکانات و ویژگیهای متفاوتی دارند اما یکی از بهترین گزینهها که مرتباً بروزرسانی میشود و امکانات عالی برای پخش ویدیو و تبدیل فایل دارد، K-Lite Codec Pack است. با مراجعه به وبسایت رسمی آن میتوانید آخرین نسخه را دانلود کنید که البته به چند شکل منتشر میشود.
بستهی Basic شامل امکانات اصلی و اساسی است. بستههای بعدی که به ترتیب Standard و Full و Mega نام دارند، کاملتر هستند اما شاید امکاناتشان بیش از نیاز شما باشد. ویژگیهای هر بسته روبروی آن ذکر شده است. اگر هدف پخش موسیقی و ویدیو است، بستهی Basic کافی است اما اگر میخواهید فرمتهای متنوع را کانورت کنید، بهتر است بستهی Mega را دانلود کرده و نصب کنید. برای دانلود روی لینک Download روبروی بستهی موردنظر کلیک کنید.
و اما روش نصب: پس از دانلود و در صورت نیاز اکسترکت کردن فایل Zip، روی فایل اجرایی با پسوند exe دبلکلیک کنید. در اولین مرحله، نصب معمولی یا Normal را انتخاب کنید اما اگر به تنظیمات پیشرفته در طول نصب نیاز دارید، گزینهی Advanced را انتخاب کنید و روی Next کلیک کنید.
در مرحلهی بعدی چند منوی کرکرهای شامل Preferred video player یا نرمافزار ترجیحی برای پخش ویدیو و Preferred audio player یا نرمافزار انتخابی برای پخش موسیقی موجود است. روبروی این بخش، گزینهی Install MPC-HC as a secondary player به معنی نصب کردن Media Player Classic به عنوان پلیر ثانوی وجود دارد که میتوانید تیک آن را بزنید تا این نرمافزار هم نصب شود.
میبایست پلیر پیشفرض برای باز کردن انواع ویدیو و صدا را در مراحل نصب انتخاب کنید. اگر اپلیکیشن Movies & TV در ویندوز ۱۰ را انتخاب کنید، در حال حاضر پیام خطا نمایش داده میشود! در واقع این نرمافزار فقط از کدکهای استاندارد و ساده که در ویندوز موجود است، پشتیبانی میکند و نمیتوانید از کدک پک K-Lite بهرهمند شوید. بنابراین ویدیو پلیر دیگری را به عنوان گزینهی پیشفرض انتخاب کنید.
دقت کنید که اگر VLC را انتخاب کنید هم همین اتفاق میافتد چرا که VLC از کدکهای خاص خودش برای باز کردن فایلها استفاده میکند. اگر پلیر دیگری نصب نکردهاید، میتوانید Media Player Classic را انتخاب کنید که خوشبختانه رایگان و سبک است و در K-Lite Codec Pack موجود است. همانطور که اشاره کردیم میتوانید Windows Media Player را هم انتخاب کنید.
اگر تیک Media Player Classic را زده باشید، با کلیک روی Next به مرحلهی بعدی میرسیم که انتخاب برخی تنظیمات مرتبط با این پلیر مثل انتخاب رندرکنندهی ویدیو یا Video renderer است. تنظیمات پیشفرض مناسب است و بهتر است روی Next کلیک کنید.
گام بعدی تنظیمات مربوط به شتابدهی سختافزاری یا Hardware Acceleration است که سرعت دیکد ویدیو و کیفیت پخش را بالا میبرد و در عین حال میزان استفاده از CPU را کاهش میدهد. در این مرحله هم تنظیمات پیشفرض بهینه است اما میتوانید روش دیکد یا Decoding Method را تغییر بدهید و فرمتهای ویدیویی که با کمک شتابدهی سختافزاری پلی میشود را انتخاب کنید.
توصیه میشود که در صورت پشتیبانی سختافزاری سیستم شما، حتماً تیک H.264 و HEVC و HEVC10 و VP9 را بزنید. این فرمتها با الگوریتمهای پیچیدهای فشرده شدهاند و بهتر است صرفاً با استفاده از CPU دیکد نشوند.
برای اطلاعات تکمیلی به مقالات زیر توجه فرمایید:
با کلیک روی Next به مرحلهی انتخاب زبان میرسید. زیرنویس با اولویتی که انتخاب میکنید، نمایش داده میشود. در واقع اگر فایل ویدیو دارای چند زیرنویس باشد، زبان اصلی یا Primary اولین انتخاب است و اگر زیرنویس با این زبان موجود نباشد، مورد دوم یا Secondary انتخاب میشود. بنابراین از منوی Primary language، زبان Persian و از منوی بعدی زبان English یا Arabic را انتخاب کنید.
روی Next کلیک کنید تا به مرحلهی انتخاب تنظیمات صدا یا Audio configuration برسید. در سیستمی که اسپیکر دو تکه است، خروجی دیکدر صدا یا روی حالت Stereo تنظیم کنید اما در سیستمهایی با اسپیکر چندکاناله و چند تکه، گزینههای بعدی مناسبتر است. میتوانید حالت Same as input را انتخاب کنید که در این صورت خروجی دیکدر صدا همان چیزی است که در استریم صدا موجود است.
به عنوان مثال اگر ویدیوی شما صدای 5.1 کاناله داشته باشد، خروجی دیکدر صدا هم همینگونه خواهد بود و در مورد فیلم با صدای دو کاناله نیز دیکدر صدا دو کانال صدا به عنوان خروجی ارایه میکند.
در مرحلهی بعدی نصب کردن چند نرمافزار اضافی پیشنهاد میشود که توصیه میکنیم با کلیک روی Decline، این موارد را نصب نکنید. در آخرین مرحله روی Install کلیک کنید تا نصب آغاز شود.
و پس از مدتی که نصب کدک پک تکمیل شد، روی Finish کلیک کنید.
بهتر است سیستم را ریاستارت کنید و سپس از پلیر موردنظر برای پخش فایلهای غیرمعمول استفاده کنید. اگر ویدیو پلیری پاسخگو نیست، مورد دیگری را تست کنید یا به تنظیمات آن مراجعه کرده و دیکدر را تغییر دهید.
howtogeekسیارهی آیتی