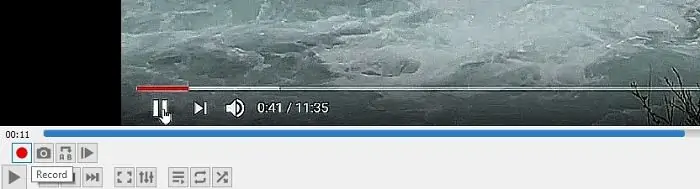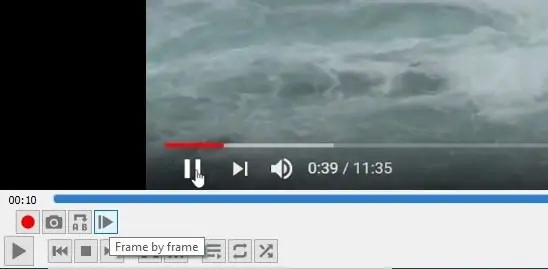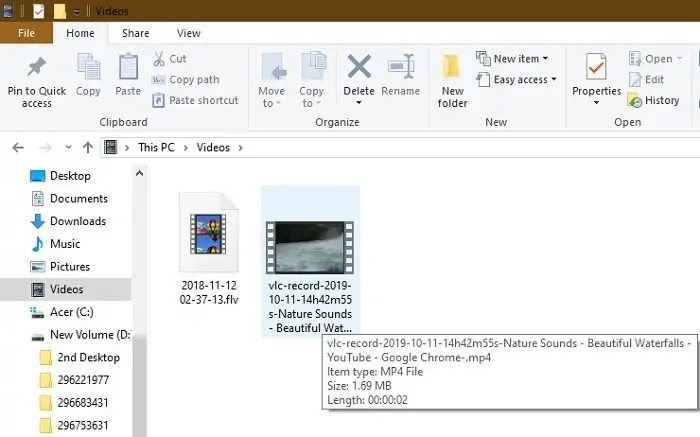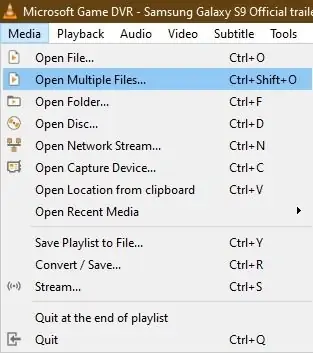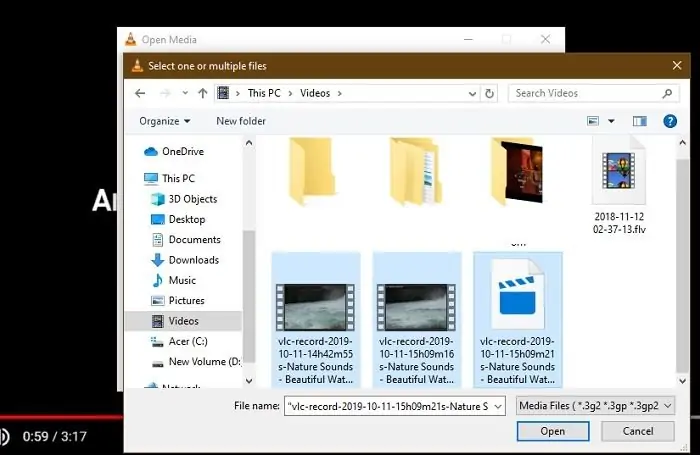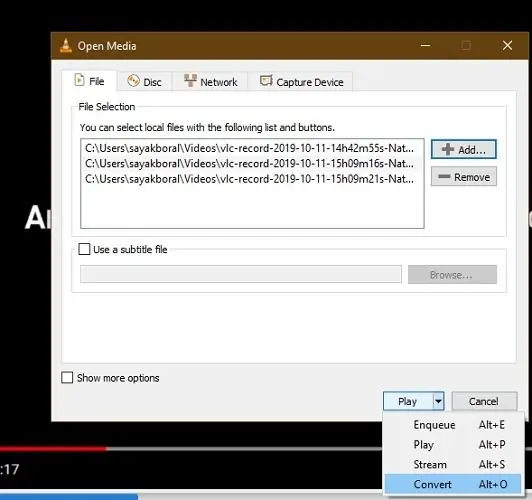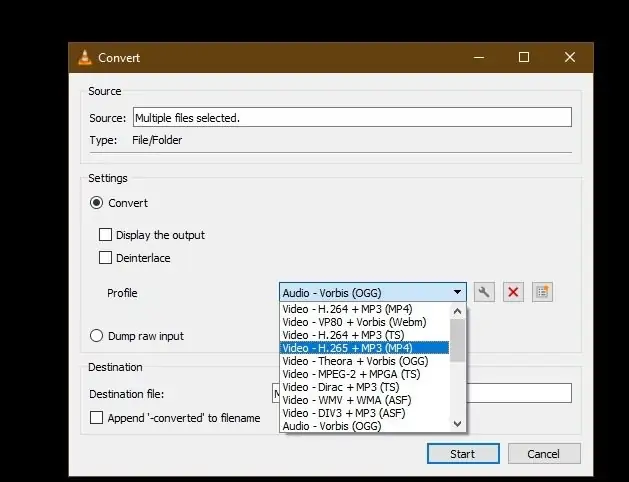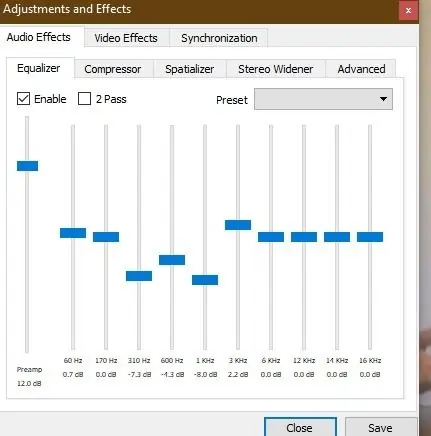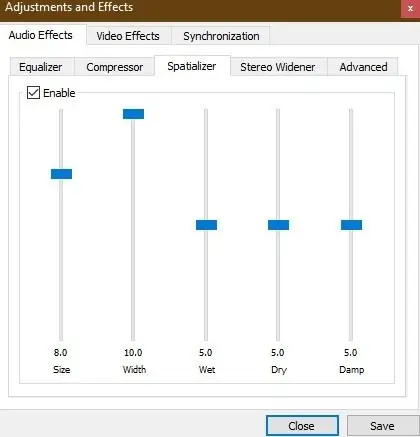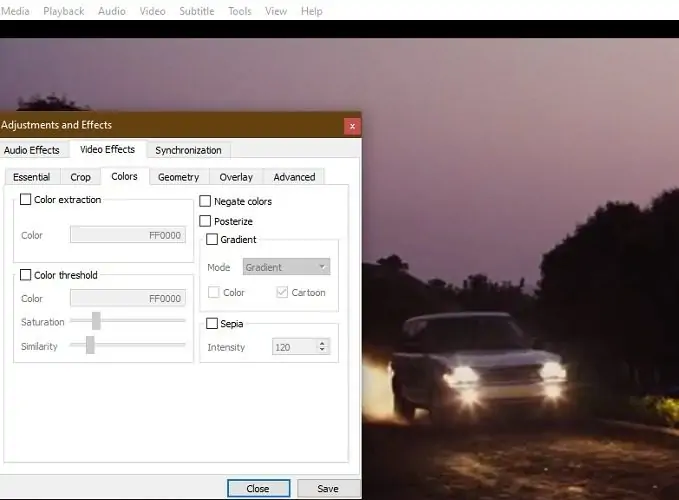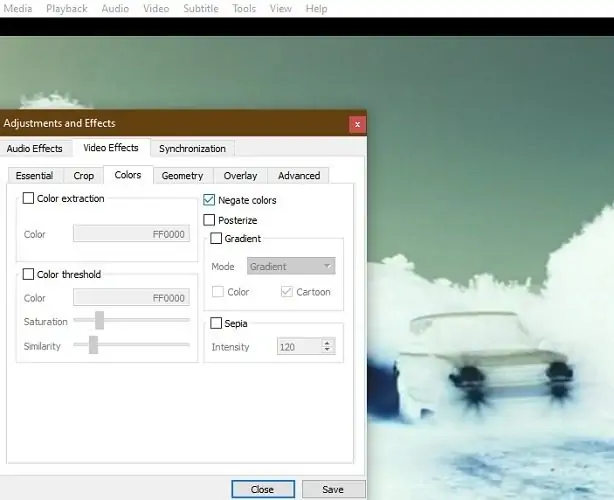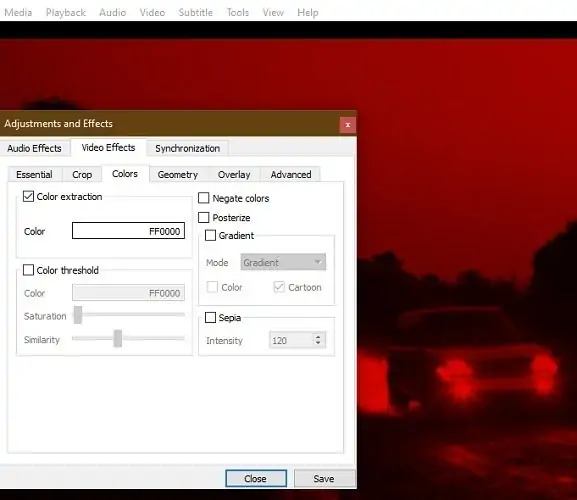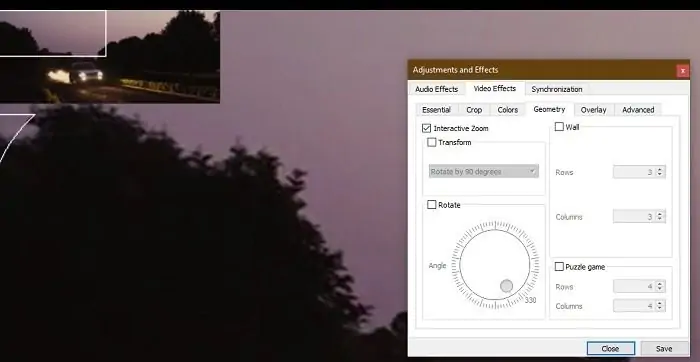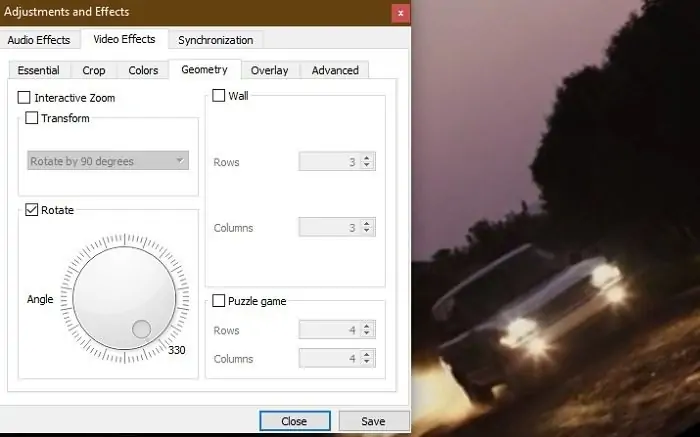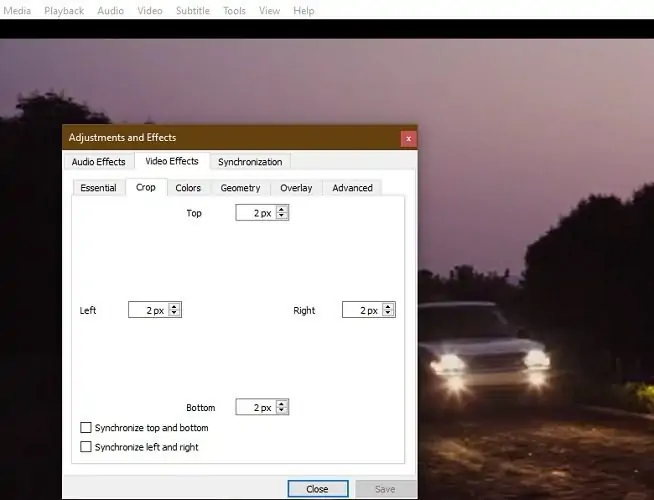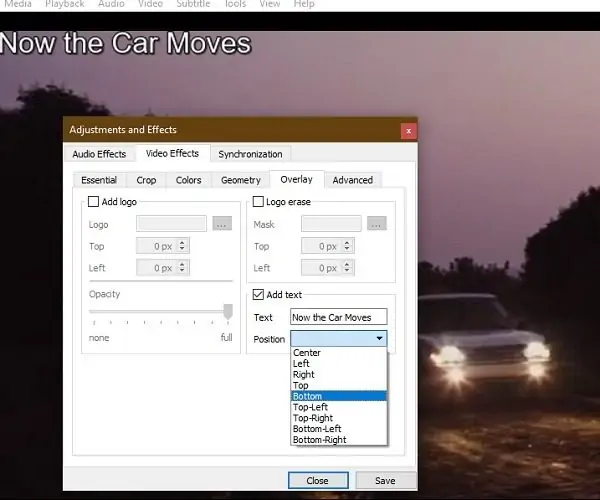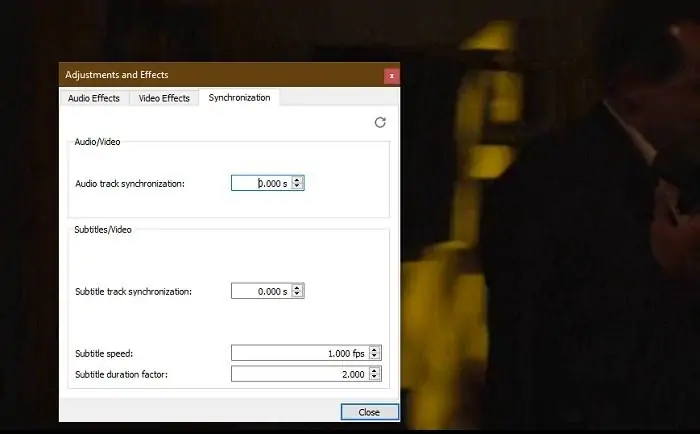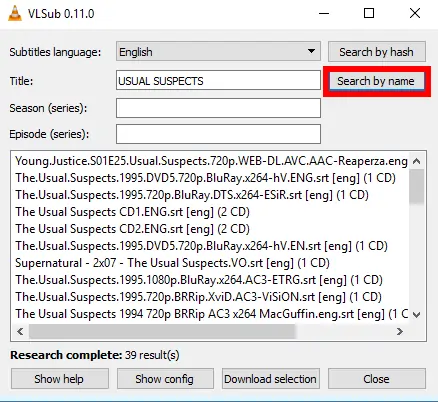مولتیمدیاپلیر VLC یکی از محبوبترین پلیرهای ویدیو است که از انواع فرمتها پشتیبانی میکند. این نرمافزار برای ویندوز، مکاواس و لینوکس و حتی اندروید منتشر شده است. نکتهی جالب این است که VLC ابزارهایی ساده برای ویرایش ویدیو و همینطور کانورت کردن دارد اما بسیاری از کاربران از این امکانات استفاده نمیکنند.
در ادامه به ویرایش ویدیو توسط VLC میپردازیم و چند قابلیت مفید آن را بررسی میکنیم.
برش زدن یا Trim ویدیو توسط VLC
اولین قابلیت VLC این است که میتوانید ویدیویی را برش بزنید و کلیپ کوتاهی از آن تهیه کنید. برای این کار ابتدا در منوی View روی گزینهی Advanced Controls کلیک کنید تا چند دکمهی اضافه در پایین پنجره نمایان شود. ویدیو را پلی کنید و زمانی که به نقطهی شروع بخش موردنظر رسیدید، روی دکمهی قرمز رنگ Record یا ضبط کردن کلیک کنید.
در ادامه زمانی که به نقطهی پایانی رسیدید یک بار دیگر روی Record کلیک کنید تا ضبط کردن متوقف شود.
دقت کنید که برای برش زدن دقیق میتوانید به جای Play کردن ویدیو، از دکمهی Frame by Frame استفاده کنید که در واقع ویدیو را فریمفریم پخش میکند.
ویدیوی ضبط شده و در واقع بریده شده در مسیر پیشفرض ویدیوها که در ویندوز فولدر My Videos است، ذخیره میشود. در سایر سیستم عاملها فایل موردبحث در فولدر Documents یا فولدر پیشفرض ویدیوها قرار میگیرد.
به هم چسباندن ویدیوها توسط VLC
ممکن است در ساخت یک کلیپ ویدیویی از یک ویدیوی طولانی، ابتدا چند بخش آن را برش زده باشید و بخواهید این بخشها را به هم بچسبانید یا به زبان دیگر Merge کنید. برای این مهم هم میتوانید از خود VLC استفاده کنید و نرمافزاری دیگری لازم نیست.
برای شروع کار از منوی Media و گزینهی Open Multiple Files استفاده کنید.
پوشهی حاوی ویدیوها را باز کرده و همه را انتخاب کنید و روی دکمهی Open کلیک کنید.
اکنون در پنجرهی Open Media روی فلش کنار دکمهی Play کلیک کنید و در منوی باز شده روی Convert کلیک کنید.
اکنون میتوانید یکی از پروفایلهای تبدیل ویدیو را انتخاب کنید. در صورت نیاز میتوانید روی دکمهی آچار کلیک کنید و برای تبدیل کردن صدا و ویدیو، فرمت دلخواه را انتخاب کنید. برای اطلاعات بیشتر به مطلب زیر توجه کنید:
معمولاً کانیتنر MP4 که در آن ویدیو با فرمت H.265 یا H.264 تبدیل شده و صدا نیز با فرمت MP3 یا Vorbis فشرده شده، گزینهی خوبی است. محل ذخیره کردن فایل تبدیلشده که ترکیبی از چند کلیپ ویدیویی است را از بخش Destination پایین این پنجره مشخص کنید. در نهایت روی Start کلیک کنید.
حذف اکو و نویز صدا توسط VLC
تا این مرحله فرآیند برش زدن ویدیو و چسباندن ویدیو را توضیح دادیم اما امکانات ویدیو به همین موارد ساده و پرکاربرد محدود نمیشود. میتوانید از افکتها و فیلترها هم استفاده کنید.
به عنوان مثال برای حذف کردن نویز سفید و صداهای اضافی پسزمینه، ابتدا از منوی Tools گزینهی Effects and Filters را انتخاب کنید و سپس در پنجرهی Adjustments and Effects و تب Audio Effects یا افکتهای صوتی، تب Equalizer را انتخاب کنید.
در تب اکولایزر چند اسلایدر برای کم و زیاد کردن بلندی صداهایی در باندهای فرکانسی مختلف نمایش داده میشود. بخشی از ویدیو که صدای آن نویز و صدای اضافه دارد را پلی کنید و برخی از اسلایدرها را پایین بیاورید. با کمی سعی و خطا متوجه میشوید که برای کاهش نویز و صدای اضافه، باید کدام اسلایدرها پایین بیاید.
صداهای نازک و تیز با پایین آوردن اسلایدرهای سمت راست ضعیف میشوند و صداهای بم مثل صدای بیس یا به اصطلاح باس، توسط اسلایدرهای سمت چپ کم و زیاد میشود.
برای حذف کردن صدایی شبیه هیس از ویدیوها، میتوانید از تب Spatializer استفاده کنید و سپس اسلایدرها را بالا و پایین ببرید تا حالت بهینه مشخص شود.
در نهایت برای ذخیره کردن تنظیمات اکولایزر، روی دکمهی Save کلیک کنید.
برای ویرایش حرفهایتر صدا میبایست از نرمافزارهایی مثل Audacity استفاده کنید.
افکتهای هوشمند ویدیو در VLC
اگر از منوی Tools گزینهی Effects and Filters را انتخاب کنید، پنجرهای حاوی چند تب اصلی و زیرمجموعه باز میشود. تب دوم Video Effects است که برای ویرایش ویدیو و استفاده از فیلترهای ویدیویی کاربر دارد. به عنوان مثال برای تغییر دادن رنگها، تب Colors را انتخاب کنید.
در این تب چندین گزینهی مختلف دیده میشود. به عنوان مثال گزینهی Negate colors رنگها را تقریباً معکوس میکند.
یا اگر تیک گزینهی Color extraction را بزنید و کد یک رنگ دلخواه را در کادر Color تایپ کنید، رنگ پسزمینه تغییر میکند. به عنوان مثال اگر بخواهید تهرنگ قرمز در ویدیو اضافه شود، میتوانید کد رنگ قرمز کامل که FF0000 است را وارد کنید.
برای آشنایی با کد Hex رنگها و روش نوشتن کد رنگها یا چک کردن آن، به مقالهی زیر توجه فرمایید:
برای زوم کردن و فوکوس روی بخش دلخواهی از ویدیو، میتوانید از تب Geometry و گزینهی Interactive Zoom استفاده کنید.
چرخش ویدیو به کمک تنظیمات بخش Rotate امکانپذیر است.
برای اطلاعات بیشتر به مطلب زیر توجه کنید:
برای برش زدن ابعاد ویدیو میتوانید از تب Crop استفاده کنید و مقدار برش از ضلع بالا یا Top و دیگر جهتها را روبروی هر جهت تایپ یا انتخاب کنید.
نوشتن متن و زیرنویس روی ویدیو به کمک VLC
برای نوشتن متن و عنوان دلخواه یا درج کردن لوگو و تصویر روی ویدیو از تب Overlay استفاده کنید. میتوانید تیک Add logo را بزنید و لوگو یا تصویری را انتخاب کنید و روی ویدیو درج کنید. فاصله از بالا یا Top و چپ یا Left نیز قابل تنظیم است.
برای نوشتن متن تیک گزینهی Add text را بزنید. متن را در کادر Text تایپ کنید و موقعیت را از منوی کرکرهای Position انتخاب کنید.
ویرایش زمانبندی صدا و ویدیو و همینطور زیرنویس یا Subtitle به کمک گزینههای تب Synchronization انجام میشود. اولین فیلد برای مشخص کردن فاصلهی زمانی صدا و ویدیو است. دومین مورد هم فاصلهی زمانی زیرنویس و ویدیو را مشخص میکند. اگر زیرنویس از نظر سرعتی با ویدیو همگام نیست، میتوانید از فیلد Subtitle speed و Subtitle duration factor استفاده کنید.
برای اطلاعات بیشتر به مقالهی زیر توجه فرمایید:
در VLC قابلیت جستجو کردن زیرنویس فیلمها در منابع آنلاین و دانلود و نمایش زیرنویس پیشبینی شده است.
برای اطلاعات بیشتر به مطلب زیر توجه فرمایید:
maketecheasierسیارهی آیتی