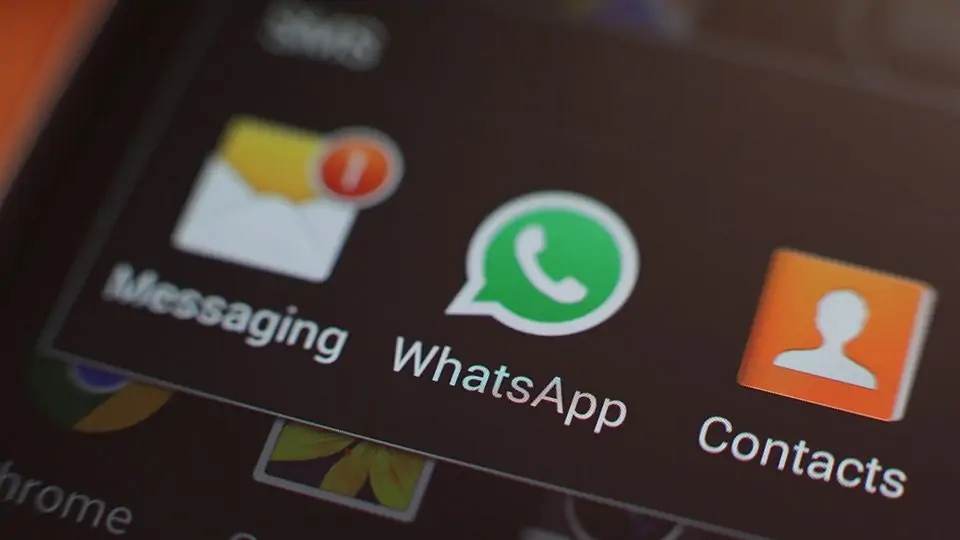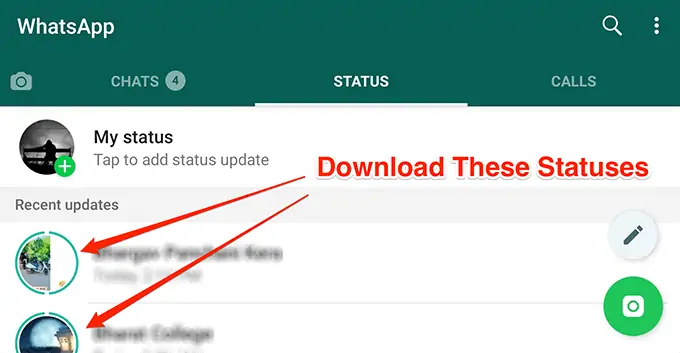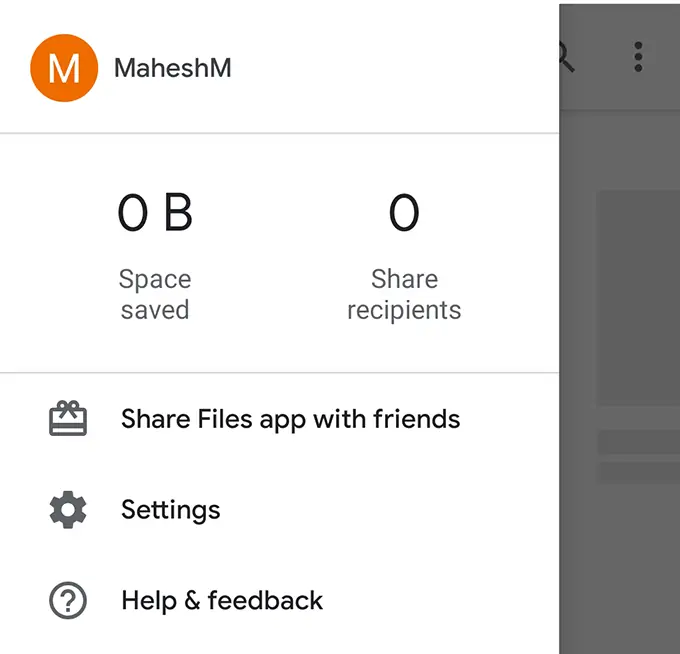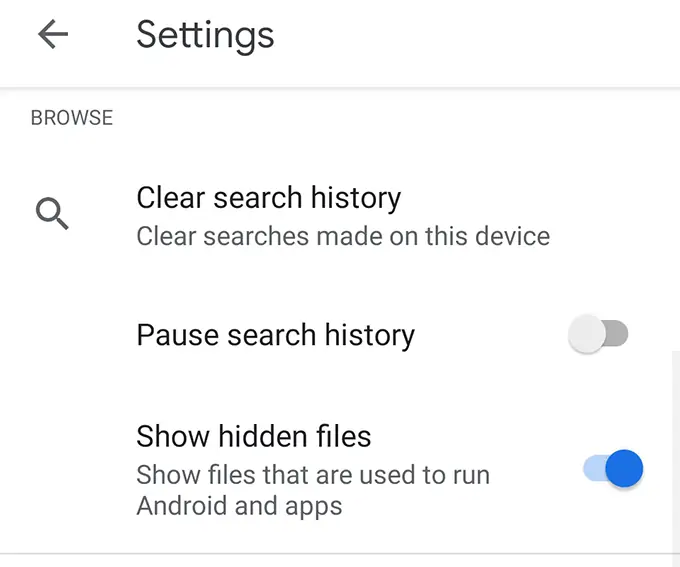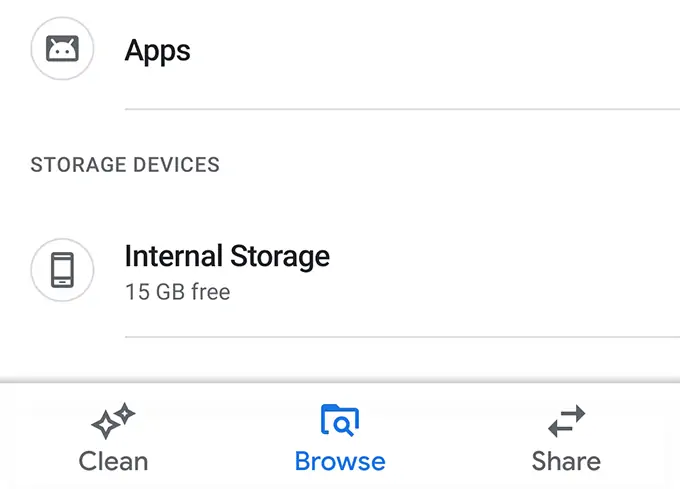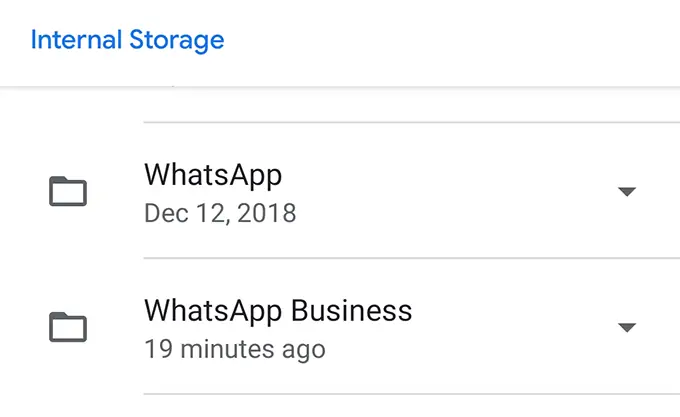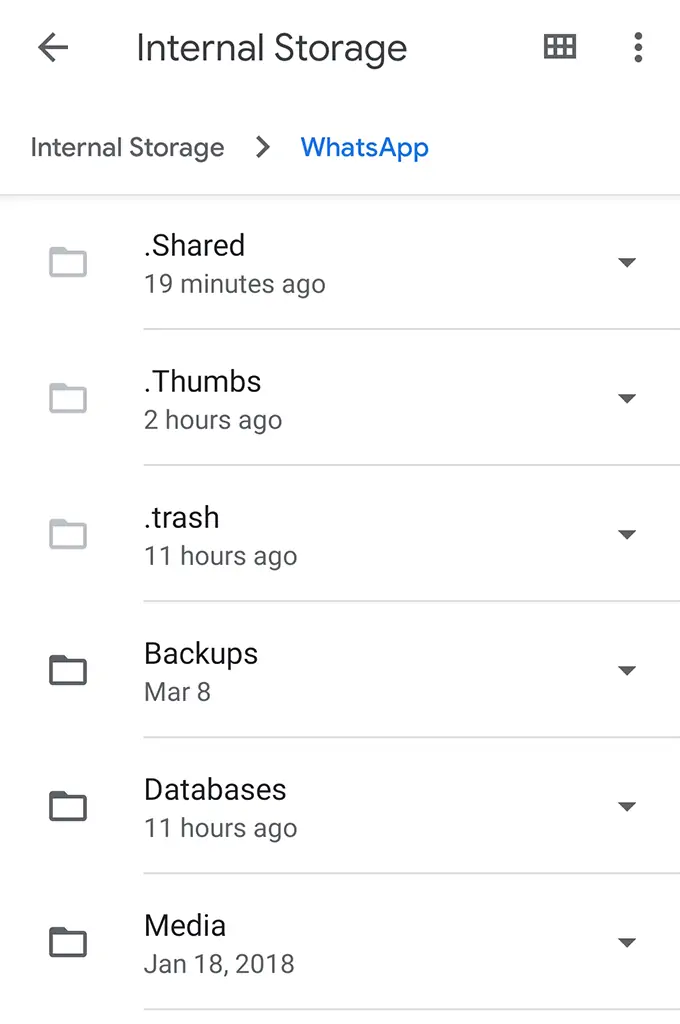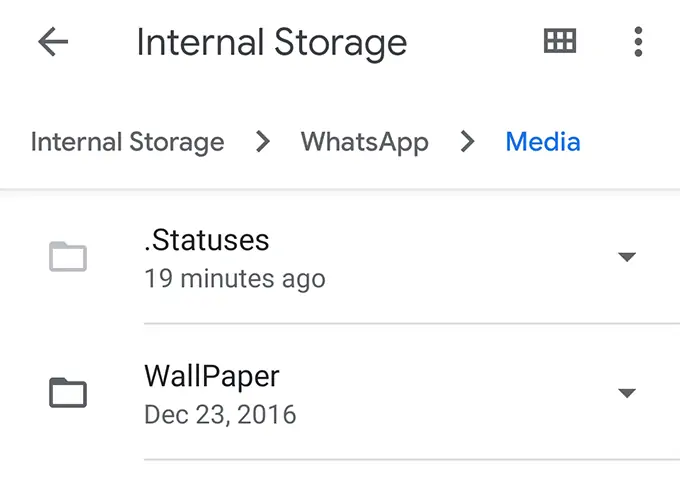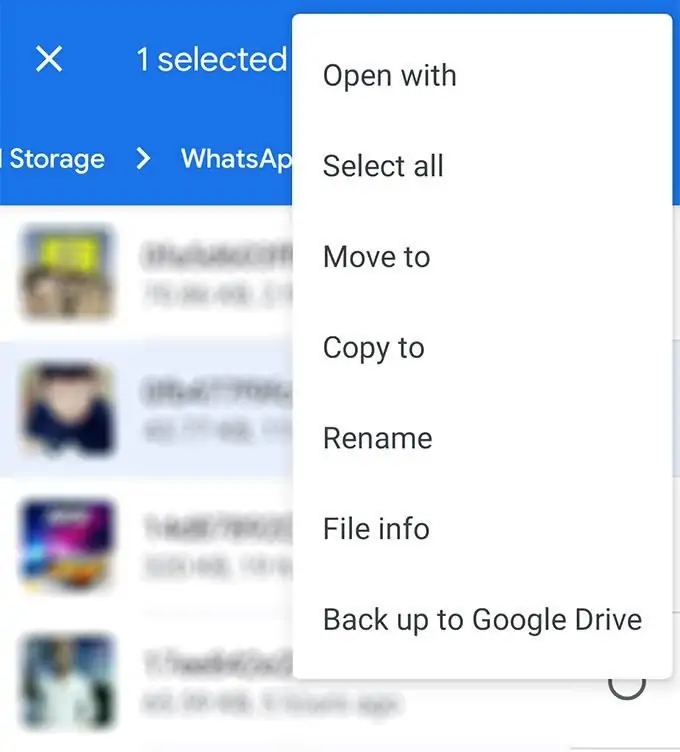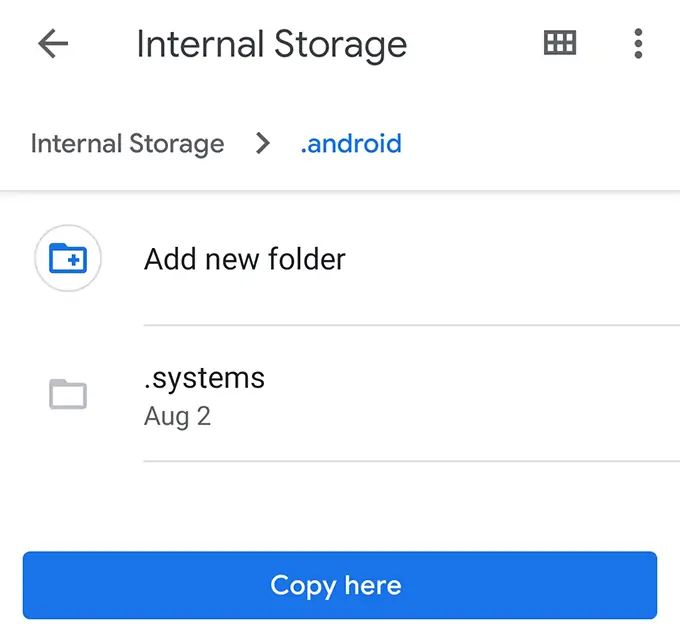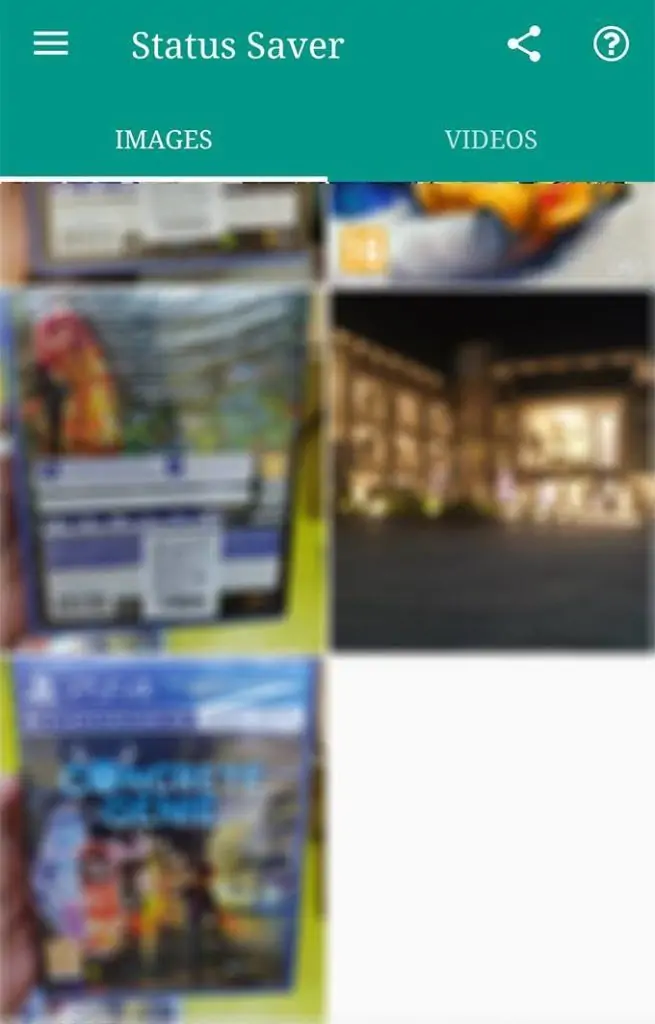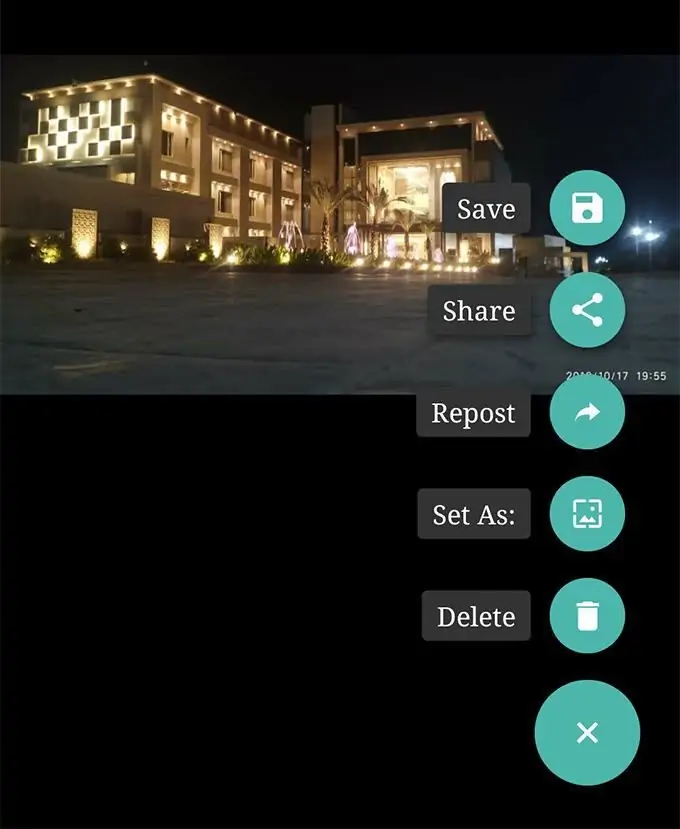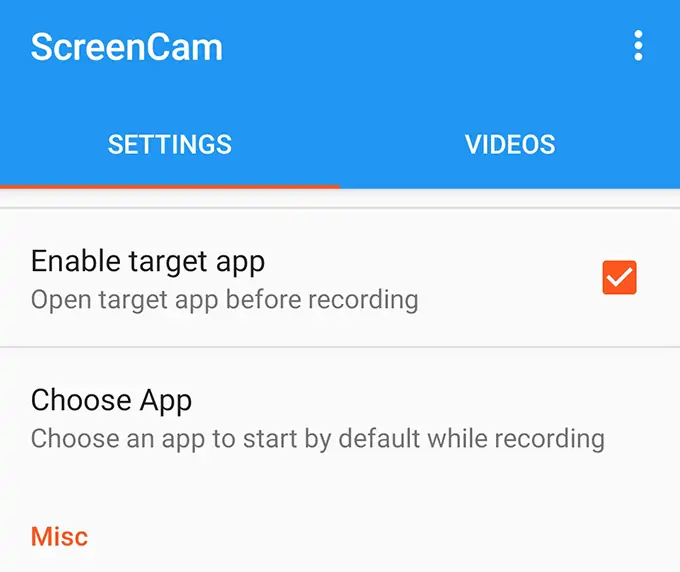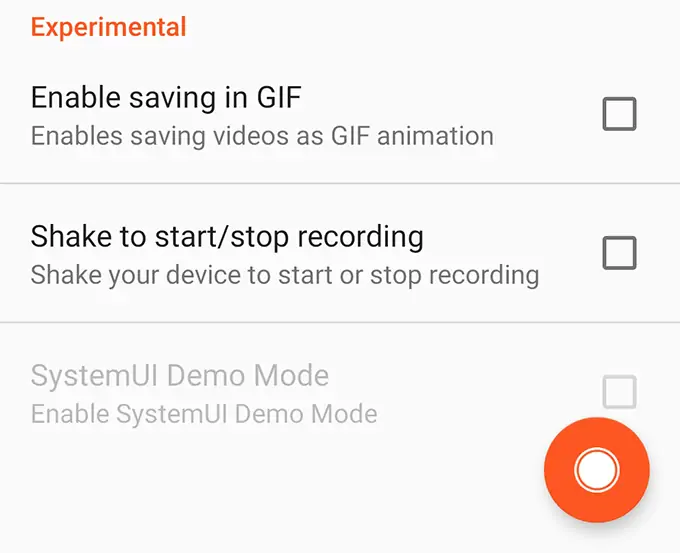نوشتن وضعیت یا Status یکی از ویژگیهای پیامرسان WhatsApp و همینطور بسیاری از پیامرسانهای امروزی است. در نوشتن وضعیت میتوانید از عکس و ویدیو و متن دلخواه خویش استفاده کنید. برای چک کردن وضعیت مخاطبین هم میتوانید به تب Status در اپلیکیشن واتساپ رجوع کنید. Status در واتساپ شبیه به Story در اینستاگرام است و تا ۲۴ ساعت آینده نمایش داده میشود.
ممکن است هر از گاهی یکی از مخاطبین عکس یا ویدیویی را در بخش وضعیت به اشتراک گذاشته باشد که برایتان جالب است و میخواهید آن را ذخیره کنید. برای این کار چند روش وجود دارد که در این مقاله به آن میپردازیم.
متأسفانه آنچه در تب Status پیامرسان WhatsApp به اشتراک گذاشته شده، به صورت پیشفرض و در واقع توسط اپ واتساپ قابل دانلود و ذخیره کردن نیست! اما به هر حال چند راه و ترفند ساده برای دسترسی به این فایلها و ذخیره کردنشان وجود دارد.
ذخیره کردن عکس و ویدیوهای Status واتساپ با مراجعه به فولدر مخفی
نکتهی جالب این است که عکس و ویدیوهایی که در بخش Status پیامرسان واتساپ به اشتراک گذاشته شده و مشاهده میکنید، در فولدر خاصی از حافظهی داخلی گوشی یا تبلت ذخیره میشود. اگر آدرس این فولدر را بدانید، میتوانید فایلها را کپی کرده و در فولدر دلخواه خویش ذخیره و نگهداری کنید. البته این فولدر توسط اپ واتساپ مخفی شده است و نمیتوانید مستقیماً آن را مشاهده کرده و باز کنید.
برای باز کردن فولدر مخفی موردبحث، چند روش ساده وجود دارد. استفاده از برخی برنامههای مدیریت فایل مثل Files by Google این امکان را فراهم میکند. بنابراین ابتدا این اپ را دانلود و نصب کنید:
پس از اجرا کردن اپ، روی منوی سهخطی در گوشهی بالا تپ کنید و گزینهی Settings را لمس کنید. برای فعال کردن نمایش فایل و فولدرهای مخفی اندروید، سوییچ گزینهی Show hidden files را فعال کنید.
مجدداً به صفحهی اصلی اپلیکیشن Files by Google برگردید و روی گزینهی Browse در پایین صفحه تپ کنید. حافظهی داخلی یا Internal Storage را انتخاب کنید و سپس فولدر WhatsApp را لمس کنید.
در فولدر واتساپ فولدر Media را لمس کنید. روی فولدر .Statuses تپ کنید.
با توجه به اینکه نمایش فولدرهای مخفی را فعال کردهاید، فولدرهایی که نامشان با . آغاز میشود، نمایان است و فولدری به اسم .Statuses هم یکی از این موارد است.
اکنون میتوانید فایل عکس و ویدیوهایی که در بخش استاتوس واتساپ مشاهده کردهاید را انتخاب کنید و در محل دیگری کپی کنید. برای کپی کردن، ابتدا فایل موردنظر را با تپ و مکث، انتخاب کنید و سپس از منوی سهنقطه گوشهی بالای صفحه گزینهی Copy to را انتخاب کنید. در ادامه فولدر مقصد را باز کنید و در نهایت روی Copy here تپ کنید تا آنچه کپی کردهاید، پیست شود.
توجه کنید که فایلهای ویدیو و عکس که در یک فولدر معمولی دیگر کپی کردهاید، در سایر اپهای مدیریت فایل در دسترس است و لزوماً نباید از Files by Google استفاده کرد.
دانلود عکس و ویدیوها با اپلیکیشن Status Saver
روش دیگر برای دانلود عکس و ویدیوهای استاتوس واتساپ، استفاده از اپهای جانبی است. اپلیکیشن رایگان Status Saver برای همین مهم طراحی شده است. ابتدا این اپ را از گوگل پلی یا فروشگاههای اپلیکیشنهای اندروید دانلود و نصب کنید.
پس از اجرا کردن این اپلیکیشن، نیازی به باز کردن اپ WhatsApp نیست چرا که این اپلیکیشن به فولدر مخفی موردبحث مراجعه میکند و عکس و ویدیوها را از این فولدر بارگذاری میکند. بنابراین در صفحهی اصلی Status Saver یکی از تبهای Images و Videos که به عکسها و ویدیوها مربوط میشود را باز کنید.
پس از تپ روی یکی از این تبها، عکس و ویدیو به صورت تمامصفحه نمایش داده میشود. برای ذخیره کردن آیتم موردنظر، روی + گوشهی پایین صفحه تپ کنید و سپس روی Save تپ کنید.
با تپ روی Save، عکس یا ویدیو در Gallery اندروید ذخیره میشود. لذا دسترسی به آن ساده است.
اسکرینشات گرفتن از عکسهای استاتوس WhatsApp
یک روش ساده برای ذخیره کردن تصاویری که در استاتوس یک مخاطب مشاهده میکنید این است که از صفحه نمایش اندروید عکس بگیرید. به عبارت دیگر میتوانید عکس را باز کنید و از صفحه عکس بگیرید اما در این حالت عکس با رزولوشون کامل و اصلی ذخیره نمیشود.
برای اسکرینشات گرفتن در اغلب گوشیها و تبلتهای اندرویدی، از فشار دادن همزمان کلید پاور و ولوم پایین استفاده کنید.
ضبط کردن ویدیوهای واتساپ
در مورد ویدیوهای استاتوس واتساپ هم میتوانید مثل عکسها عمل کنید و از صفحه نمایش گوشی یا تبلت فیلم بگیرید. برای فیلمبرداری از صفحه در اندروید، اپهای مختلفی وجود دارد که قبلاً معرفی کردیم:
میتوانید از اپ ساده و رایگان ScreenCam استفاده کنید:
این اپ را نصب و اجرا کنید و در اولین اجرا، دسترسی لازم برای ضبط کردن ویدیو از صفحه را مجاز کنید. در تنظیمات اپ آپشن Enable target app را لمس کنید و سپس اپلیکیشن WhatsApp را از لیست اپها انتخاب کنید. برای شروع فیلمبرداری روی دکمهی ضبط ویدیو در گوشهی پایین و راست صفحه تپ کنید.
با تپ روی دکمهی ضبط، اپلیکیشن واتساپ اجرا میشود. اکنون میتوانید به تب Status مراجعه کنید و روی وضعیتی که در آن از ویدیو استفاده شده تپ کنید و سپس ویدیو را پلی کنید. پس از تکمیل پخش ویدیو، فیلمبرداری را متوقف کنید. میتوانید با نرمافزارهای برش یا Trim ویدیو، بخشهای اضافی ویدیو را ببرید و آن را ذخیره کنید.
online-tech-tipsسیارهی آیتی